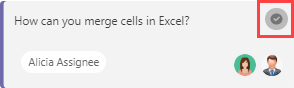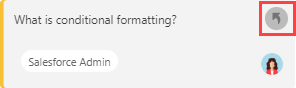Project Question Details
You can view the selected question, compliance(s) (if mapped during project configuration), the answer field with the editor, and action buttons in the Project Question Details section (middle section).
Your Salesforce system administrator can add more answering fields in the Project Question Details section (middle section) from the Project Question object > Field Sets > AnsweringFieldSet.
In the project question details section, you can do the following:
Question in New Tab
Click the Open in New tab icon to open and review the question in a new tab for its Category, Subcategory, and other field values.
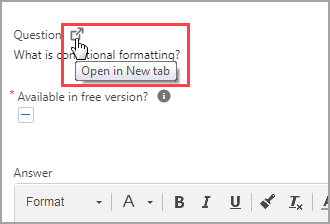
Compliance Details
Add the compliance details if you have them for the selected question.
The compliance placement can be set above or below the answer field. To accomplish this, your Salesforce system administrator can make the following change:
Go to Setup > Search and select Custom Settings.
Click Manage action for the RFx Project Configuration.
Click Edit > in the Compliances Placement field, and enter Above or Below to place the compliances.
Click Save.
You can see the read-only compliance (configured and imported during the Word document importing process) that is available outside the tables in the Middle section.
Answer
Enter the answer manually or insert it from the Library (right section) in the answer field. You can also choose a different font style and ask your administrator to set the default font style so that every time you do not need to change it manually.
Font Selection Settings
Contact your Salesforce system administrator to enable the custom font selection option in the Loopio for Salesforce Editor and set the default custom font under the Custom Settings > LFS Project Configuration > Custom Font Resource Names, Enable Fonts In Editor, Custom Font Names, and Default Editor Font Name. For more information, see LFS Project Configuration.
If you imported the answer field as a table cell and want to generate your answer in the same format (table cell), select the table cell from the Loopio for Salesforce Editor and then enter your answer.
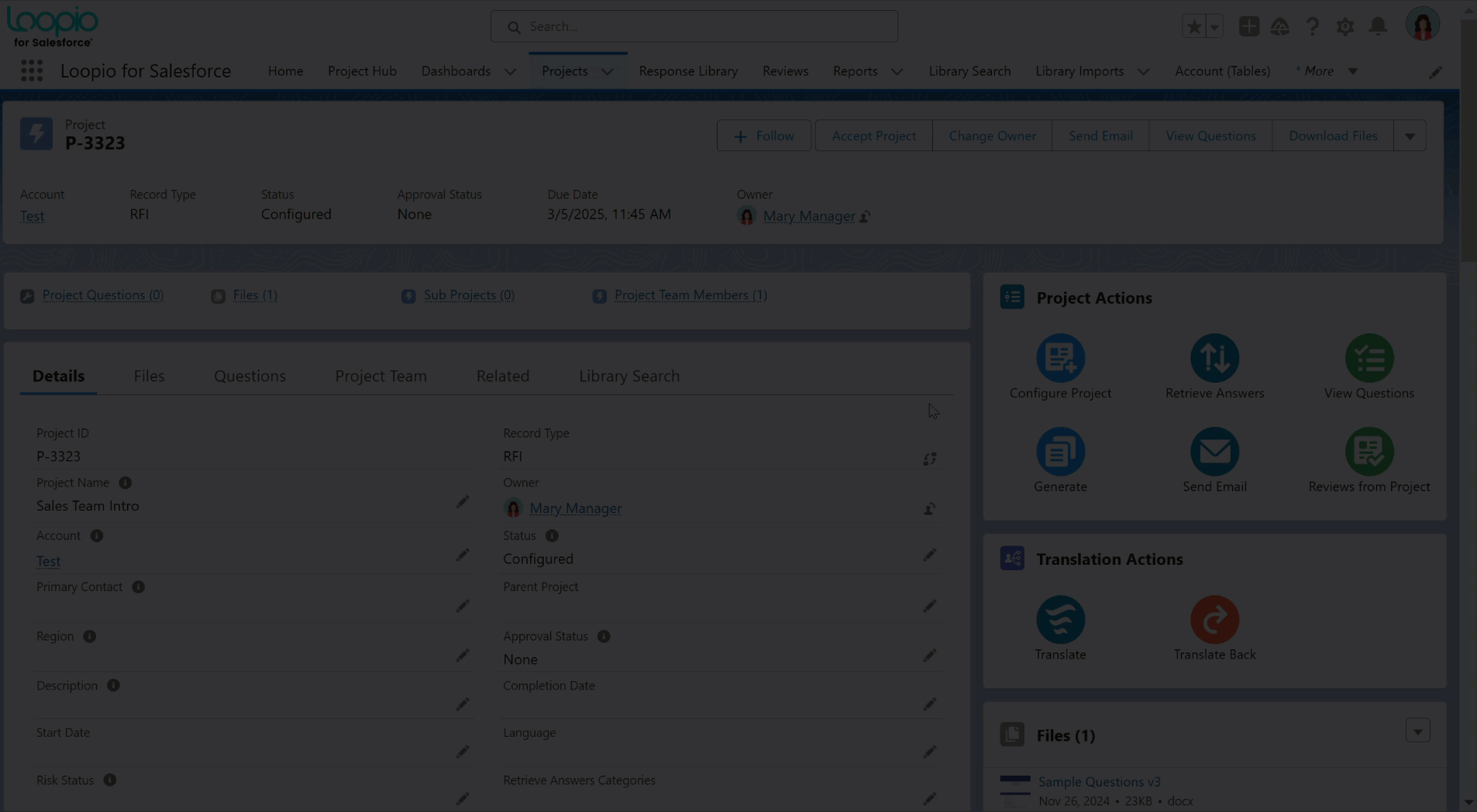
Click to enlarge
You can also see the total number of Words and Characters (to track the length of the answer) at the end of the answer field.
The word and/or character count can be set to appear at the end of the answer field. To accomplish this, your Salesforce system administrator can make the following change:
Go to Setup > Search and select Custom Settings.
Click Manage action for the LFS Project Configuration.
Click Edit > in the Editor Word Count Config field, and enter Words, Characters, or Characters & Words to display the count accordingly.
Click Save.
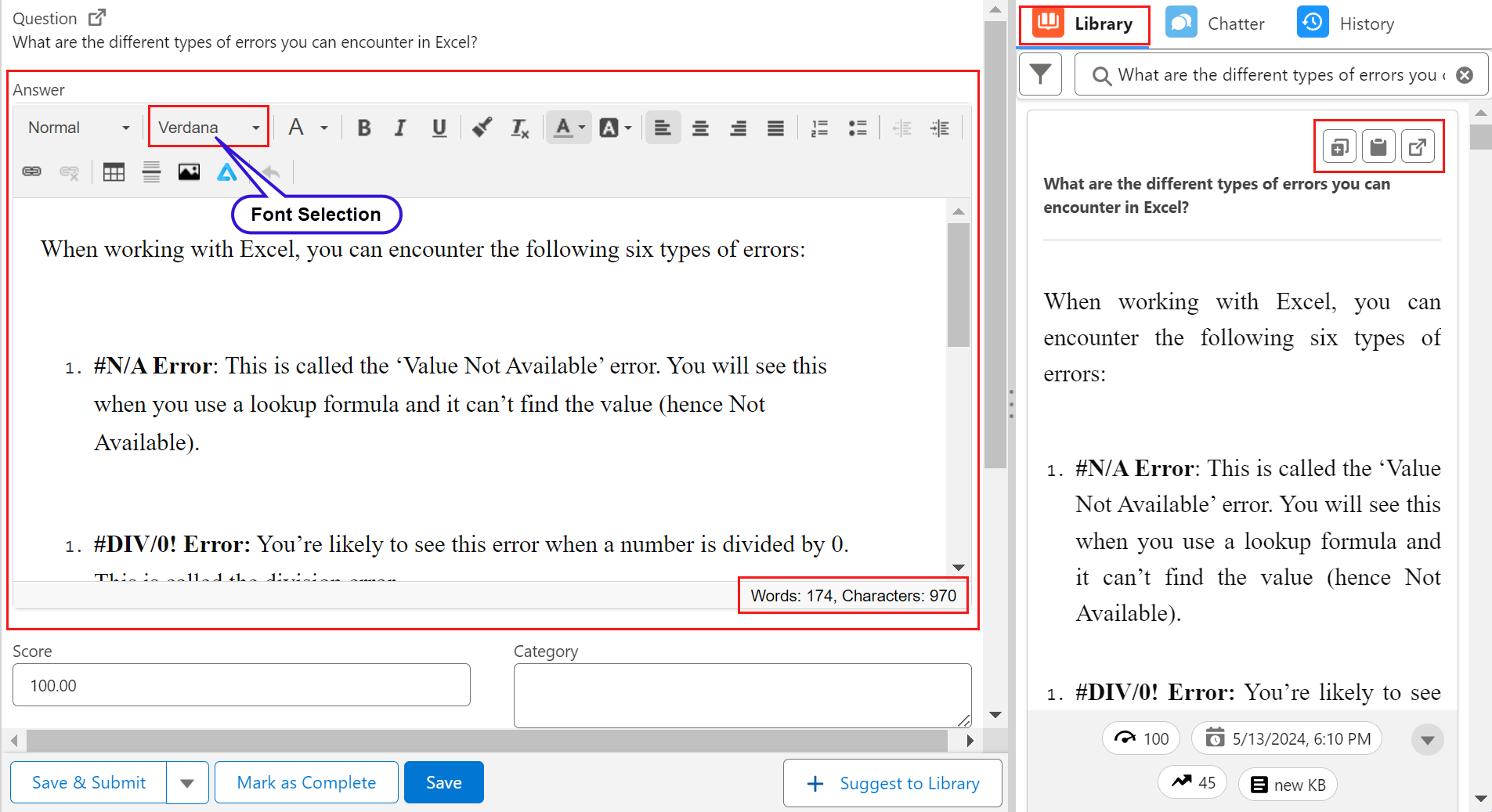
Click to enlarge
When you clear the answer for a completed question and save it, the application changes the question's status to Unanswered. In addition to the status field, the following fields are also updated:
Answer Method = Unanswered
Response = Null
Response Version = Null
Alternative Answer = Null
Retrieved By = Null
Review Status = Not Started
Retrieval Status = Pending
When you add a special character or empty HTML tag(s) without any text in an unanswered project question and saves it, the system will display the project question status as Draft. The special characters and HTML tags added in the Custom Metadata Types > Loopio for Salesforce Configuration > Skip Html Tags For PQ will be considered as valid answers.
If the custom metadata setting field is left empty, the system will only consider the img tag as valid.
However, if the metadata setting field is empty and the user provides empty HTML tags (<ul> <li> </li> </ul>) as their answer and saves it, the project question status remains Unanswered even though the answer seems to be saved successfully.
Mark the Question Flag as Risk
It is important to understand which project questions are marked Flag as Risk when reviewing the project questions. When you select the Flag as Risk checkbox in the answer section, the system displays the risk indicator icon in the view question list section (left section), as shown in the image below.
To enable the risk indication, your Salesforce system administrator must add the Flag As Risk field to the Field Set of SubHeaderFieldSet (Go to Setup > Object Manager > Project Question > Field Sets > SubHeaderFieldSet).
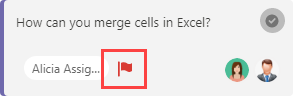
Click to enlarge
Smart Compose
You can also use this feature if you don't want to use the library's suggested response or if the confidence score is too low to use it as a response.
Contact your Salesforce system administrator to enable and set this feature. For more information, see Loopio for Salesforce Smart Compose.
There are two options that you can use for this:
Option 1: Auto Complete
You only need to type some words to see the suggestion. Then, simply press the Tab key to auto-complete the suggested answer. If you don't want the auto complete suggestion, you can turn OFF the Auto Complete icon in the top right corner of the View Questions page.
To enable the Auto Complete icon, go to the Project Settings and set the Enable Smart Compose Auto Complete checkbox to true.
Note: When you return to the View Questions page, this Auto Complete icon will be reset to its default value “ON”.

Click to enlarge
To display the Enable Smart Compose Auto Complete option in the Project Settings, your Salesforce system administrator must set the Enable AutoComplete in Project Question to true under the Loopio for Salesforce Smart Compose custom metadata types at the organization level.
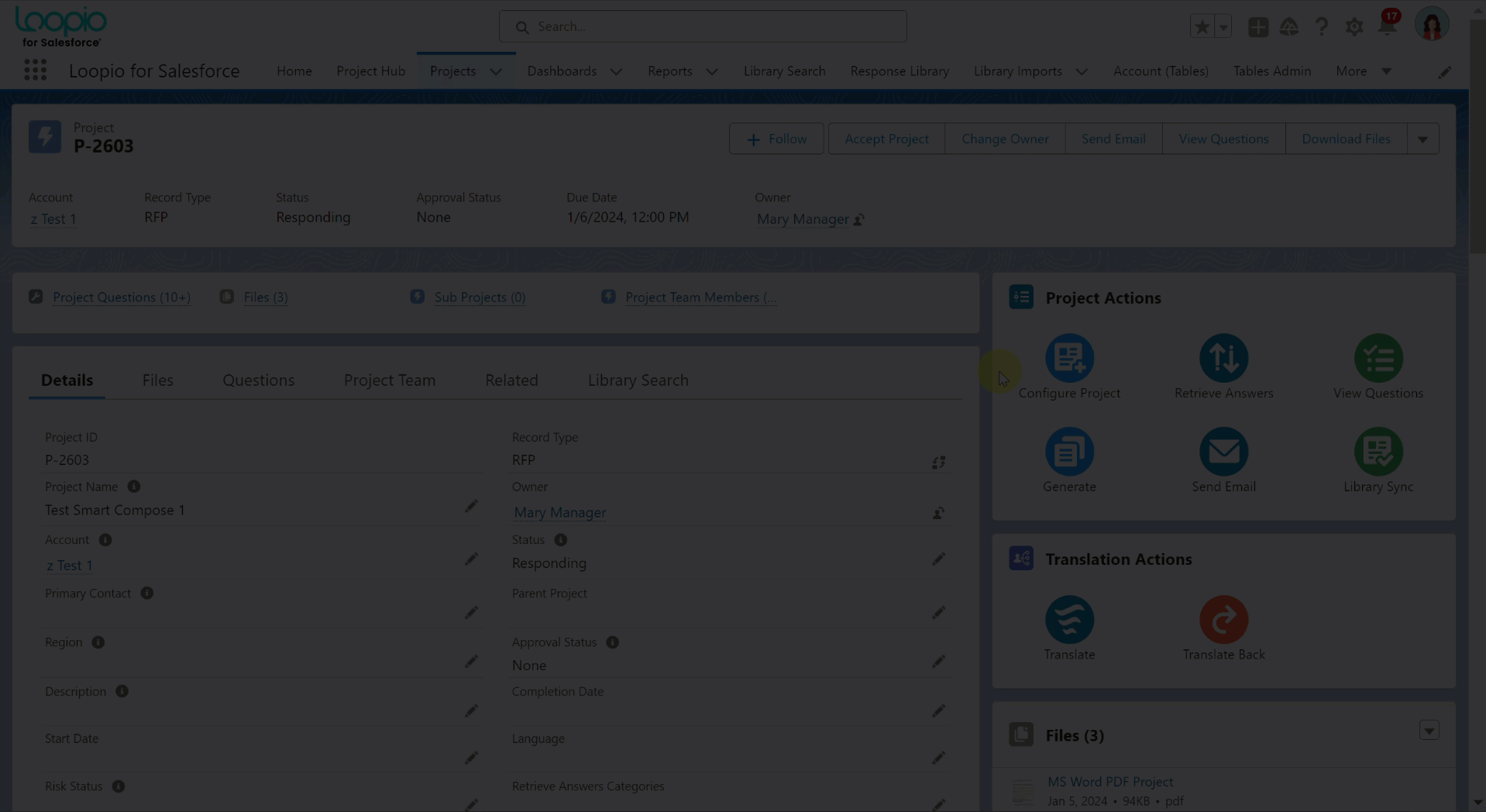
Click to enlarge
Option 2: Draft Automatically
If you don't want to type and get the suggestion, you can use the Loopio for Salesforce Smart Compose button in the editor instead.
To get the response and have it automatically added as an answer, enter the following information and click the Compose button.
Response Length: Response length is the length of the generated text, in words, you'd like based on your question and library context. Note that the maximum response length supported is 500 words.
The generated text would roughly correspond to the specified setting.Creativity: Creativity influences how the AI generates responses based on the question and the context of the library data. Use a setting of 0.3 for well-defined, straightforward answers, and 0.9 to explore more creative, unique, and unconventional responses.
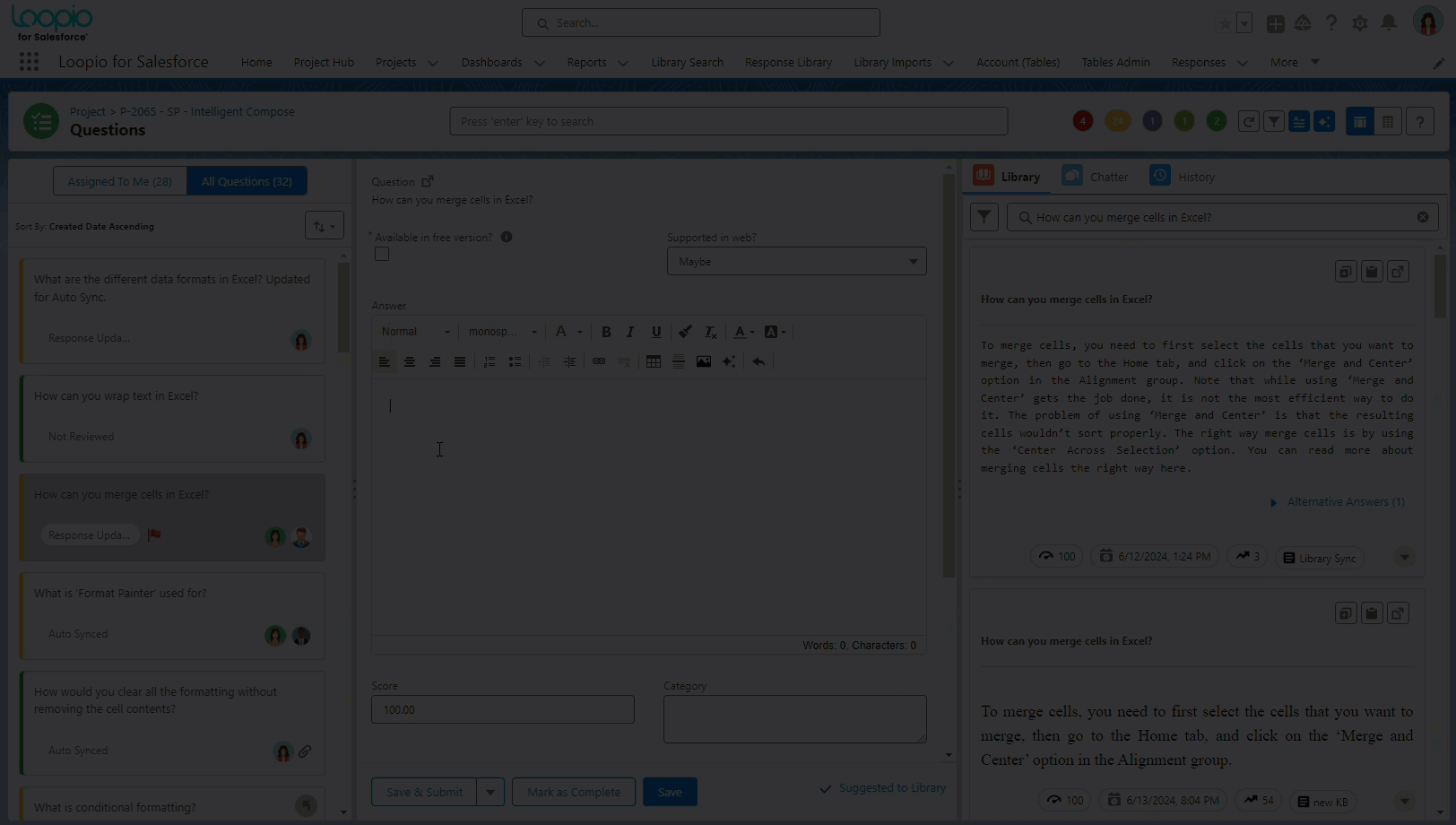
Click to enlarge
The application also tracks how many questions are answered using the Smart Compose (Draft Answer and Auto Complete) feature using the Gen AI Method field on the Project details page.
When you answer the question using either or both of the Smart Compose options, the Gen AI Method field will be updated with the appropriate value as follows:
Draft Answer: When the answer includes content from the Draft Answer option.
Auto Complete: When the answer includes content from the Auto Complete option.
Draft Answer and Auto Complete both: When the answer includes content from both Draft Answer and Auto Complete options.
If you remove the answer after saving it, the Gen AI Method field will be updated to blank.
You can also use the Gen AI Method field to generate a report (on the Project Question object) that tracks how the Smart Compose (Gen AI) answers the question.
When Smart Compose is unable to generate an answer, the application will display the following error message: "Unfortunately, Smart Compose is unable to generate an answer for this question. Please add an answer manually."
Browser Spell Checker in Loopio for Salesforce Editor
When a custom spell checker is disabled, you can enable the default browser spell checker to the Loopio for Salesforce editor by clicking the Ctrl+Right Click (Windows) or Cmd+Right Click (macOS) on the misspelled word.
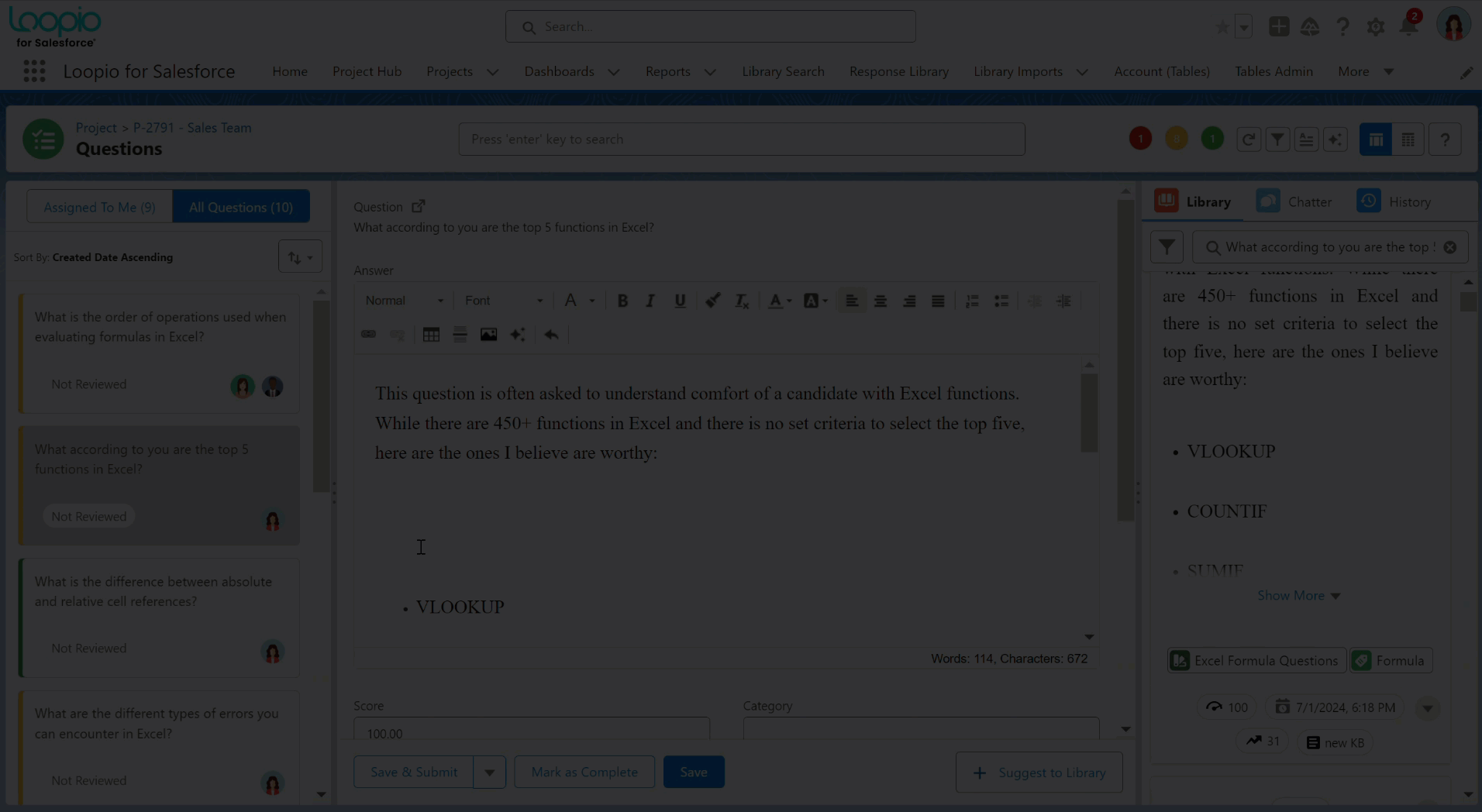
Click to enlarge
You can use this browser spell checker feature when the custom configuration Custom Metadata Types > Loopio for Salesforce Spell Checker > Enable Spell Checker is disabled or set to False.
Resize Panes
You can use the split view divider to resize the panes between the question list, details section, and library search panel. Double click the divider to resize the pane by 25%, 50% and 75% of spacing, or drag and drop the divider to set the width size manually. If you refresh or return to the View Questions page, the system will restore the split view panes to their last saved width.
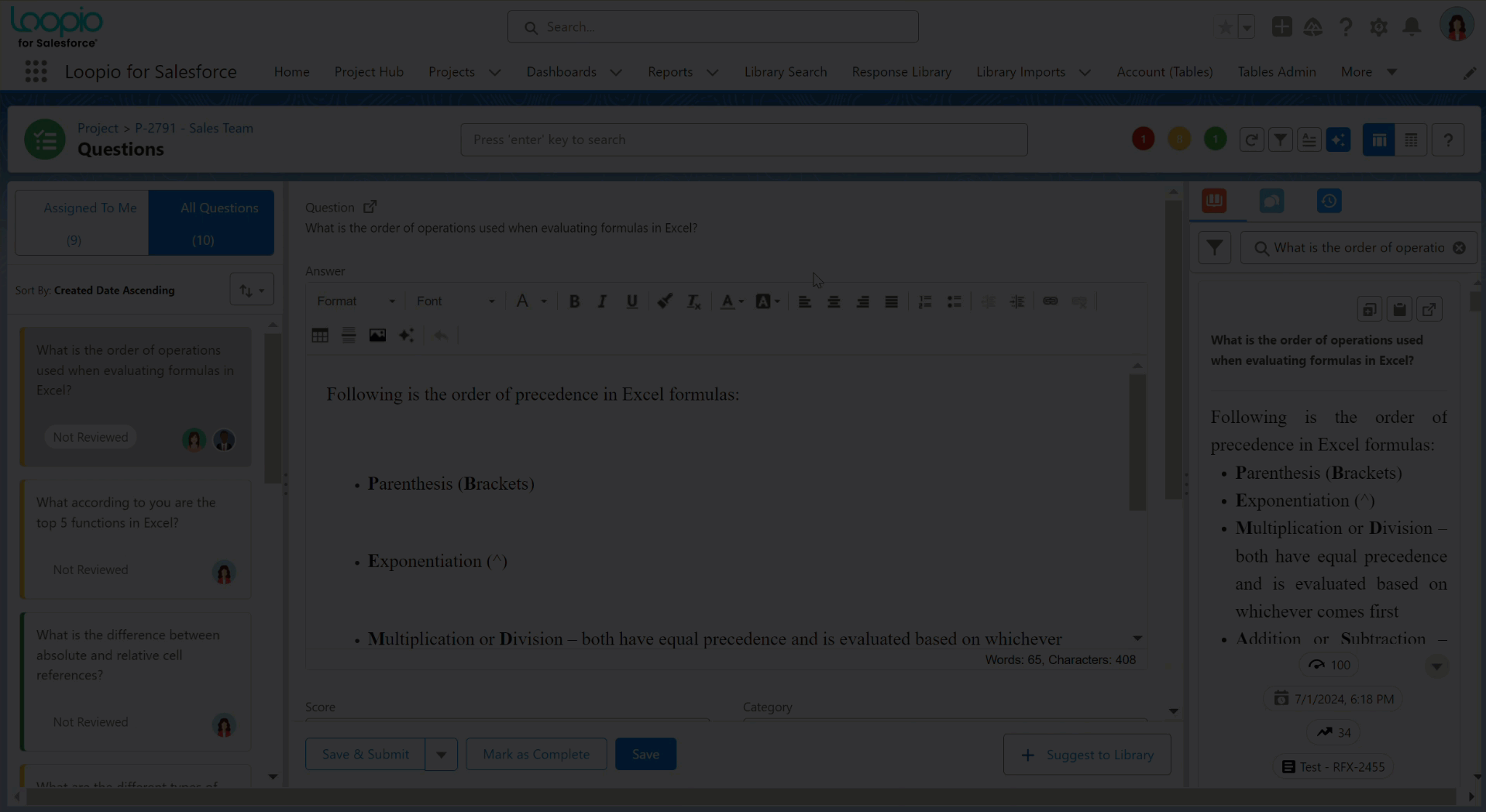
Click to enlarge
Supporting Documents
Click the Upload Files button to upload the supporting documents. You can upload the documents from your local system and also see a list of documents and upload the document(s) available in your Salesforce Org. You can see the following three options for the document(s) available in your Salesforce Org:
Owned by Me
Shared with Me
Related Files
Once you upload a supporting document for a specific question, the attachment icon appears next to the avatar icon in the question list section.

Click to enlarge
The uploaded document will be attached to the project and project question record.
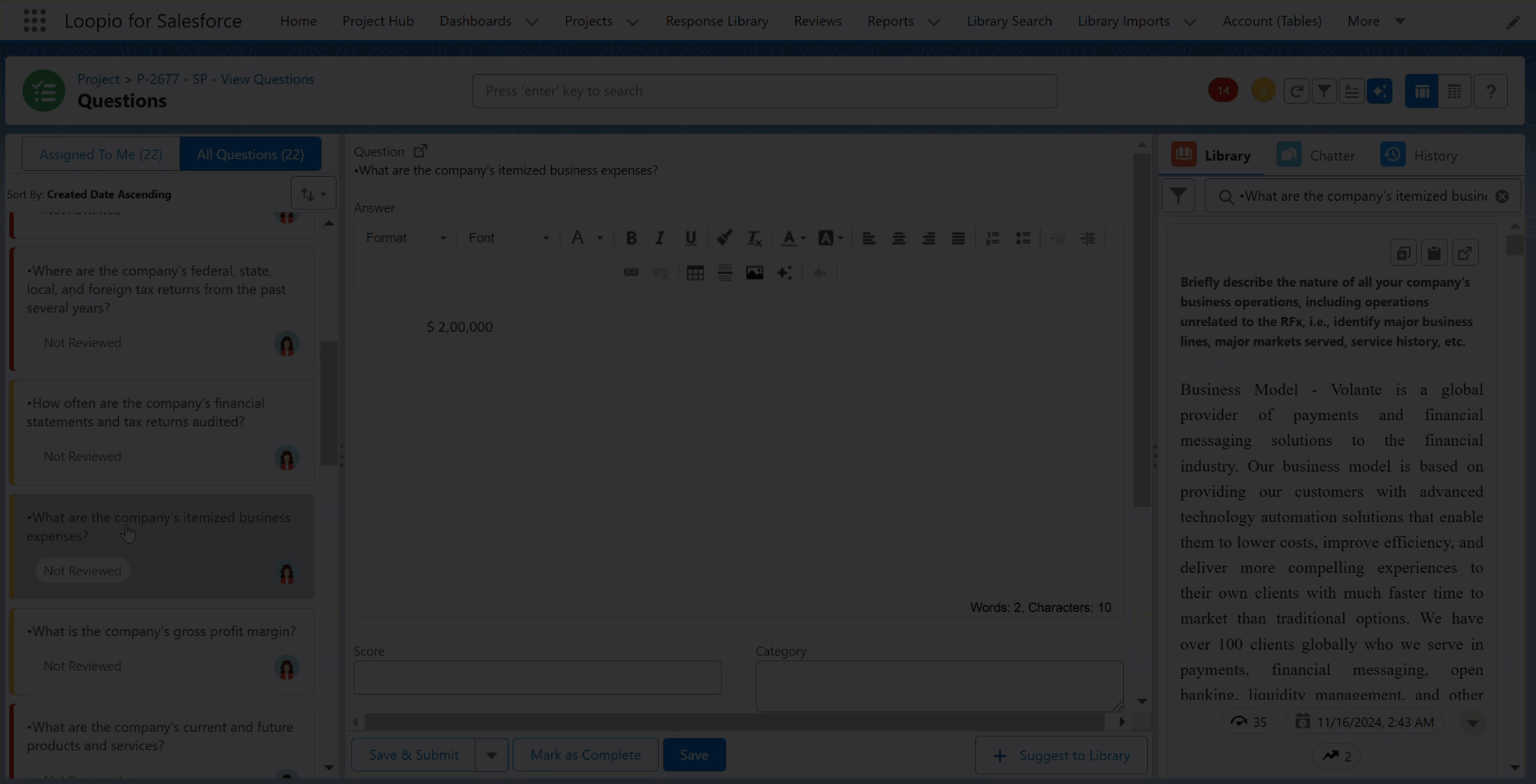
Click to enlarge
Button Action
Finally, depending on your role and project settings, you can perform the button actions listed below. More information on which buttons are available for whom can be found in the table below.
Use the Project Settings to enable the approval and review processes, as well as the owner, reviewer, and assignee additional actions for the project.
Button | Owner | Assignee | Reviewer |
|---|---|---|---|
Save |
|
|
|
You can add the answer and save it for the next stage of the project’s lifecycle. | |||
Save & Submit |
|
|
|
As an assignee, you can add the answer, save it, and submit it for review. You can also add a comment before you save and submit the answer for review. You can also see the Submitted icon next to the "Avatar” icon in the question list section, as shown in the image below: Click to enlarge | |||
Approve |
|
|
|
Once the question is answered by the assignee, as a reviewer, you can either approve the answer directly or add a comment and approve it. | |||
Send Back |
|
|
|
Once the question is answered by the assignee, as a reviewer, you can either return the question or add a comment and return it to the assignee to update and resubmit for review. You can also see the Send Back icon next to the Avatar icon in the question list section, as shown in the image below: Click to enlarge | |||
Recall |
|
|
|
Once the question is submitted, as an owner, you can cancel or recall the submitted reviews using recall action.  Click to enlarge | |||
Mark as Complete |
|
|
|
After finishing the project question cycle, you can mark the question as completed. | |||
Reopen |
|
|
|
Project owners can reopen completed project questions, and assignees can modify answers and restart the project cycle. The Reopen button will only be visible to the project owner once the project question is Completed or Ready To Complete. Refer to the Loopio for Salesforce Configuration > Disable Reopen Project Question setting to enable or disable the Reopen feature. Project owners can also reopen multiple project questions from the Project Questions Table View using the Reopen Project Questions action. After reopening the project question(s), the status changes to Draft, and the review status to Not Started. | |||
Suggest to Library |
|
|
|
The Suggest to Library button is visible only for project questions with the Not Reviewed Reviews from Project status; click this button to display the question as Suggested on the Reviews from Project page. Questions with Reviews from Project statuses like Response Created, Response Updated and Auto Synced will display a non-clickable label named Suggested to Library with the tooltip message “There already exists a Review from Project Request (RF-XXXXX) for this Project Question” on mouse hover over the label. The Ignored status question will display a non-clickable Suggested to Library label without a tooltip message. 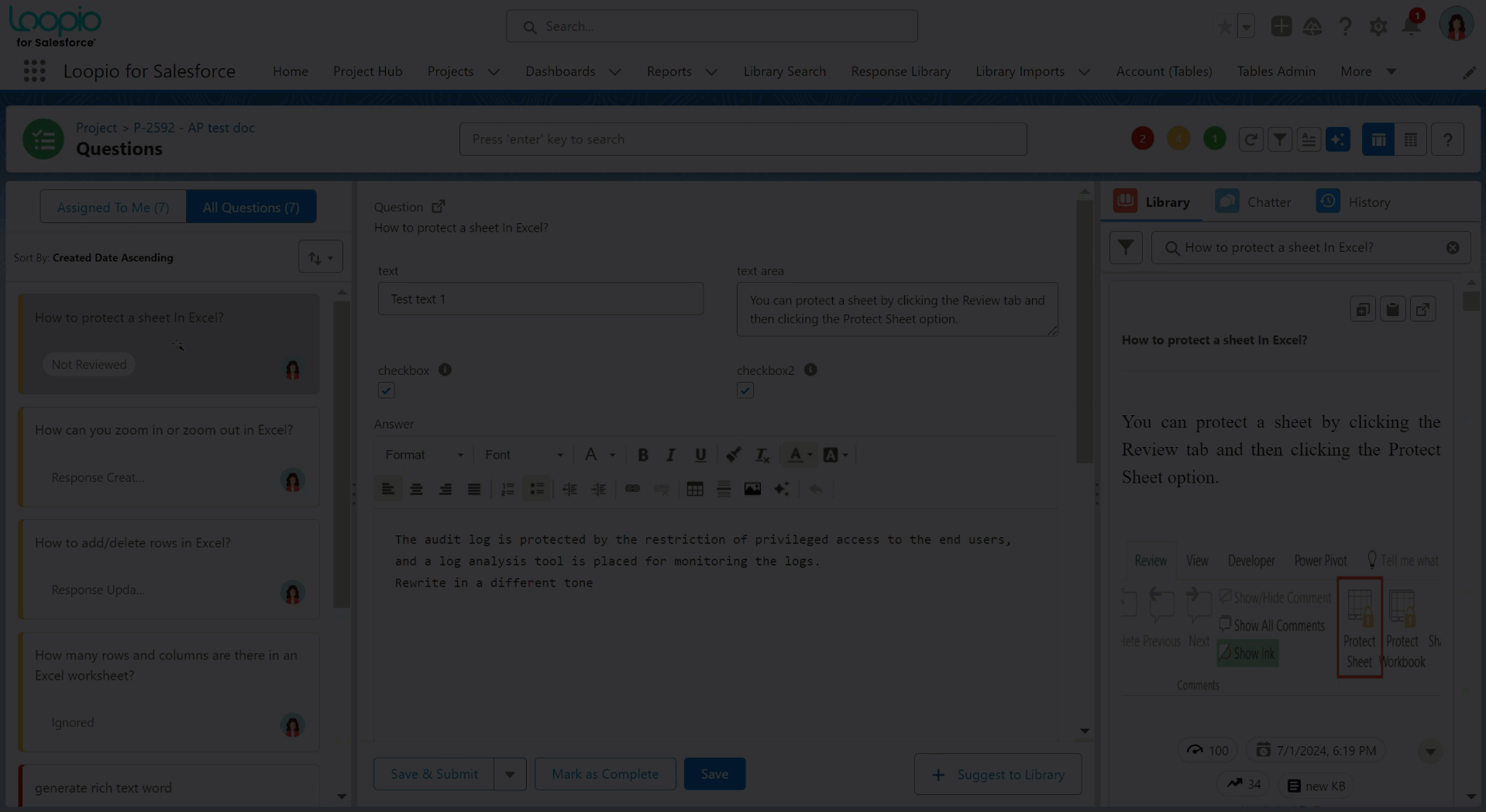 Click to enlarge | |||