Loopio for Salesforce Configuration
The Loopio for Salesforce Configuration metadata settings can be used to set the org-wide default values for some of the settings and options available on the User Interfaces that users use throughout the Project Lifecycle; however, the user can change the default value, which is saved to the browser's cache and used every time the same user logs in using the same browser.
To set metadata settings
Go to Setup > search and select Custom Metadata Types.
Click the Manage Records link for the Loopio for Salesforce Configuration.
Refer to the following table and edit the respective settings and set the default value (i.e true, false, etc.) as per your business needs:
Setting Name | Description |
|---|---|
Allow Assignee to Complete | To ensure the Allow Assignee to Complete option is checked by default on the Project Settings. For more information on functional use, see Project Settings. |
Allow Reviewer to Complete | To ensure the Allow Reviewer to Complete option is checked by default on the Project Settings. For more information on functional use, see Project Settings. |
Allow Reviewer to Edit | To ensure the Allow Reviewer to Edit option is checked by default on the Project Settings. For more information on functional use, see Project Settings. |
Answered Status | To mark the Answered ? option for the Project Question checked by default based on the values set here. Example You have added values Completed and Draft to the Answered Status setting, so when the project question status is changed to Draft or Completed, the Answered? checkbox for the project question record will be checked by default. |
Auto Submit For Review Cycle | Enable this setting to true to directly submit the eligible Response record for the review cycle. |
Available Project Question Review Types | To add any additional review types for the Project Question Review Type option on the Project Settings. |
Category Strict Filter | This is no longer used. (Deprecated) |
Community User Custom Permission Name | To identify if a user is consider as a LFS community user. If you have users with same profile/license, you can use this setting to allow a particular user to be identified as a community user for RFx. Follow the below steps for this setting:
|
Disable Reopen Project Question | Set the value to false to display the Reopen button on the View Questions Details Page. For more information on Reopen Project Question functionality, see Project Question Details. |
Enable Library Reindexing | Set the value to true to enable the Reindex Library button on the Loopio for Salesforce Configuration > Library Config Setting page for reindexing. For more information, see Reindex Library. |
Enable Out Of Cycle Review | Enable this setting to true to activate the Response review process. |
Enable Project Question Review? | To ensure the Enable Project Question Review option is checked by default on the Project Settings. For more information on functional use, see Project Settings. |
Hide Welcome Mat | To not display the Welcome Mat popup on the Configure Project, Library Import, and View Questions screens, set the value to true. The Welcome Mat popup will appear only once when you login using any of the Web Browsers for the first time. But, if you have disabled the cache option in the browser, the popup will appear every time you use the Configure Project, Library Import, and View Questions features. |
Library Excel Import Version | Set the value to V2 to use the latest User Interface. |
Library Word Import Version | Set the value to V2 to use the latest User Interface. |
Library Search Prefix Pattern | Add the required prefixes in the Value field to ignore them while searching for a response in library search on the View Question, Reviews from Project, and Library Search pages. By default, the (^([0-9a-zA-Z]+[.)}\]:-])*|^[0-9a-zA-z][\s]*•) pattern is available; however, you can modify as per your business needs. |
Notification Org Wide Email Address Name | Configure your Organization-Wide-Email address and set it here to use the same email address in the From field every time you send an outbound email through Salesforce. Example Your org has several users assigned to a Support Profile. This profile is associated with an email address called |
Project Configure Excel Import Version | Set the value to V2 to use the latest User Interface. |
Project Configure Word Import Version | Set the value to V2 to use the latest User Interface. |
Project Owner as Assignee | To ensure the Project Owner as Assignee option is checked by default on the Project Settings. For more information on functional use, see Project Settings. |
Project Owner as Reviewer | To ensure the Project Owner as Reviewer option is checked by default on the Project Settings. For more information on functional use, see Project Settings. |
Project Question Review Type | To ensure default review type selection for the Project Question Review Type option on the Project Settings. For more information on functional use, see Project Settings. |
Publish Library Custom Permission Name | Follow the below steps for this setting:
To publish the library, the user with permission can see the Publish Library button or use the Publish Selected Responses option under the Actions button on the Response Library screen. 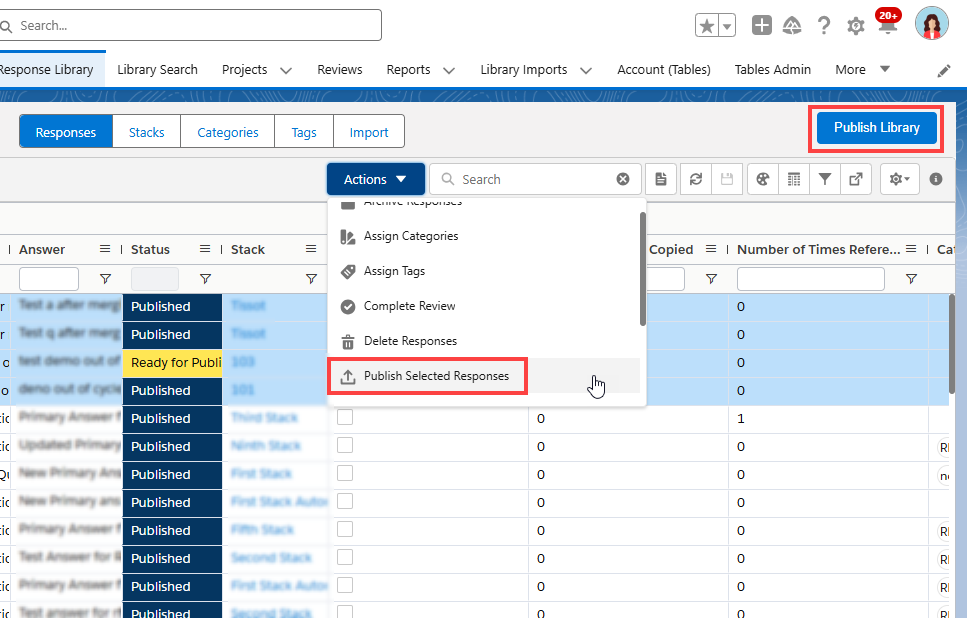 Click to enlarge |
Read Only Completed Question | To ensure the Lock Completed Question option is checked by default on the Project Settings. For more information on functional use, see Project Settings. |
Response Version Number Prefix | Set the prefix value as “RV-” on the Response Version Number Prefix to display a unique Response Version number which can be configured as shown below: 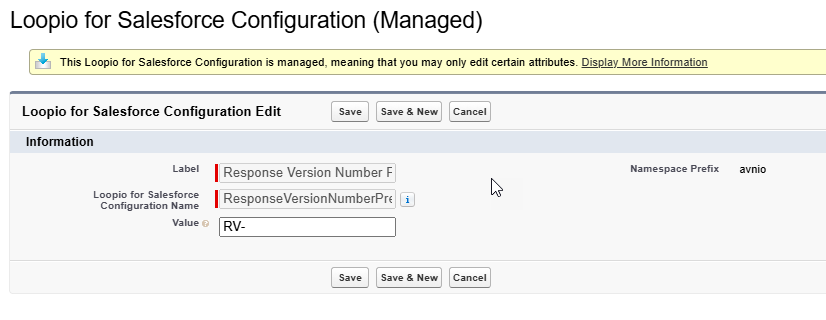 |
ReviewLibrarySyncFilters | Set the filter(s) name as a value here to make them default selected on the Reviews from Project screen. When you want to add multiple values, don’t add any space after comma. For example: Suggested,Not Answered. Example You have added the Not Reviewed and Suggested status filters as a value to the ReviewLibrarySyncFilters setting, so when you open the Reviews from Project screen, the Not Reviewed and Suggested status filter is selected by default, and you can see the results based on it. 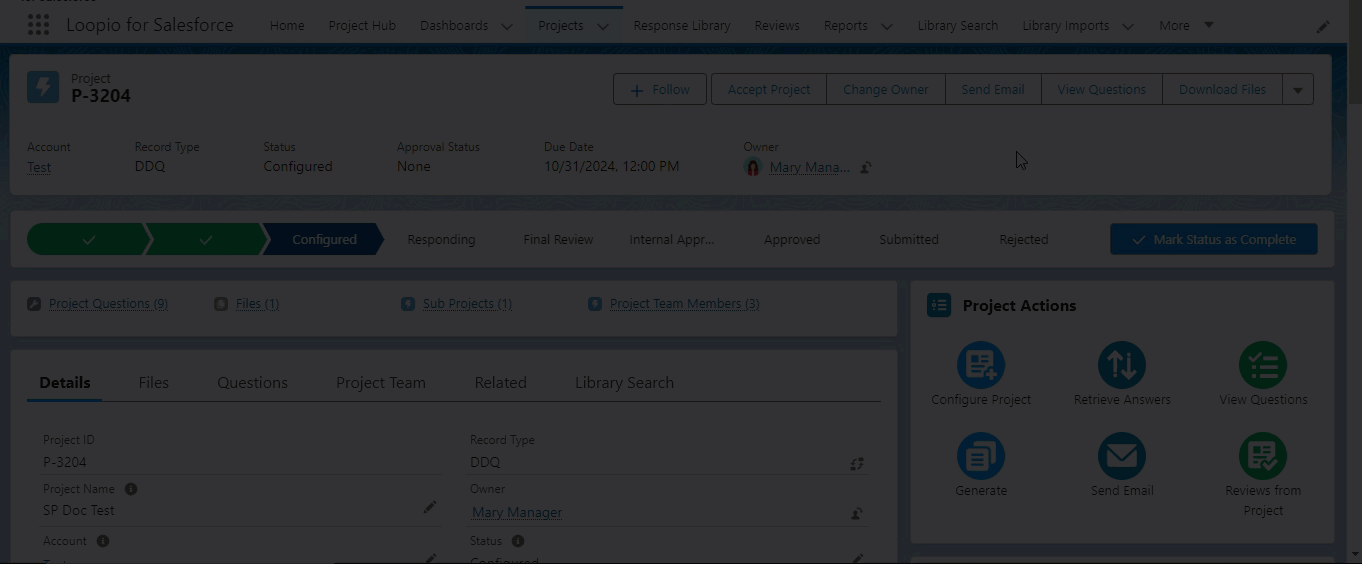 |
Skip HTML Tags for Project Question | Set the value(s) with any HTML tags to consider those values as valid answers for an unanswered project question and display the question status as Draft in the View Questions page. 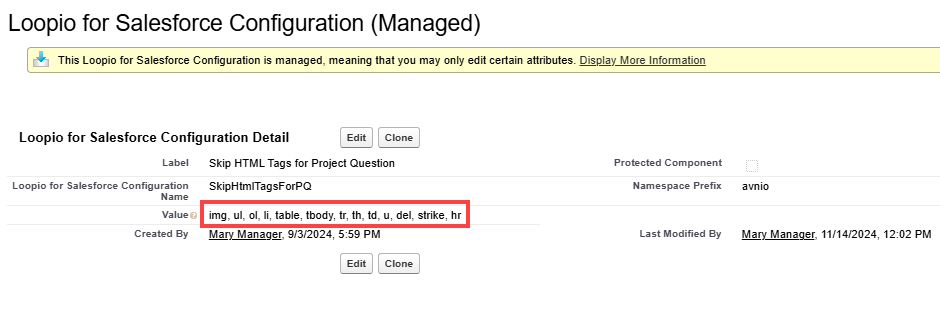 |
Translation Org Wide Email Address Name | Configure your Organization-Wide-Email address and set it here to use the same email address in the From field every time an outbound email is sent through Salesforce after the translation is complete. |
