Reviews from Project
This section explains how you can create a Reviews from Project to add project question and answer in the Response Library.
As a project question assignee, you can make the following reviews from project:
Request for a new response (question and answer pair).
Request for adding an alternative question and/or alternative answer to the existing response.
Request an update to the existing answer and alternative answer.
To access the Reviews from Project page, go to the Project Actions section and click the Reviews from Project option.
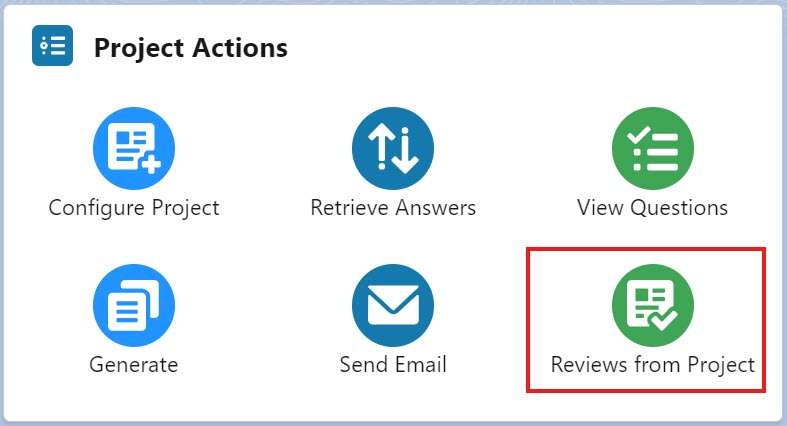
Click to enlarge
Project Question Search
You can use the global search at the top of the Reviews from Project page to find an exact question or filter questions based on a keyword. Enter the keyword or question and press the Enter key to search it in the Category and Question fields. The related results are available in the Question List section (left section).
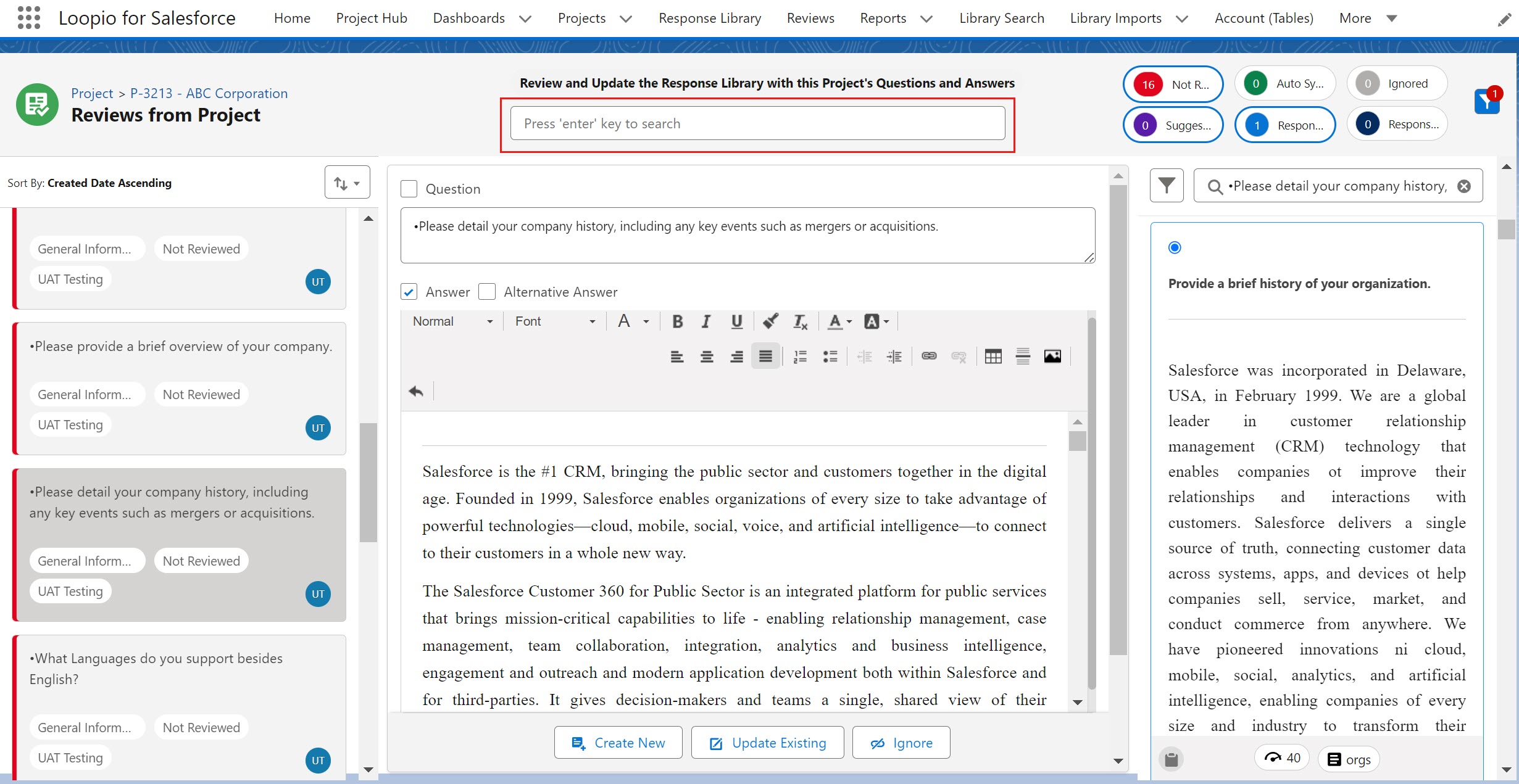
Click to enlarge
Project Question List
You can see all the imported questions in the Project Question List section (left section) on the Reviews from Project page. On the question list, you can do the following:
Click the Sort By icon and select any of the following options to sort the question list. By default, it is sorted with Created Date Ascending.
Created Date Ascending
Created Date Descending
Owner Name Ascending
Owner Name Descending
The status of each question is indicated by one of the following colors. You can also see the same status indication with the total count at the top right side of the page:
Red: Not Reviewed
Green: Auto Synced
Gray: Ignored
Dark Blue: Suggested
Light Blue: Response Created
Black: Response Updated
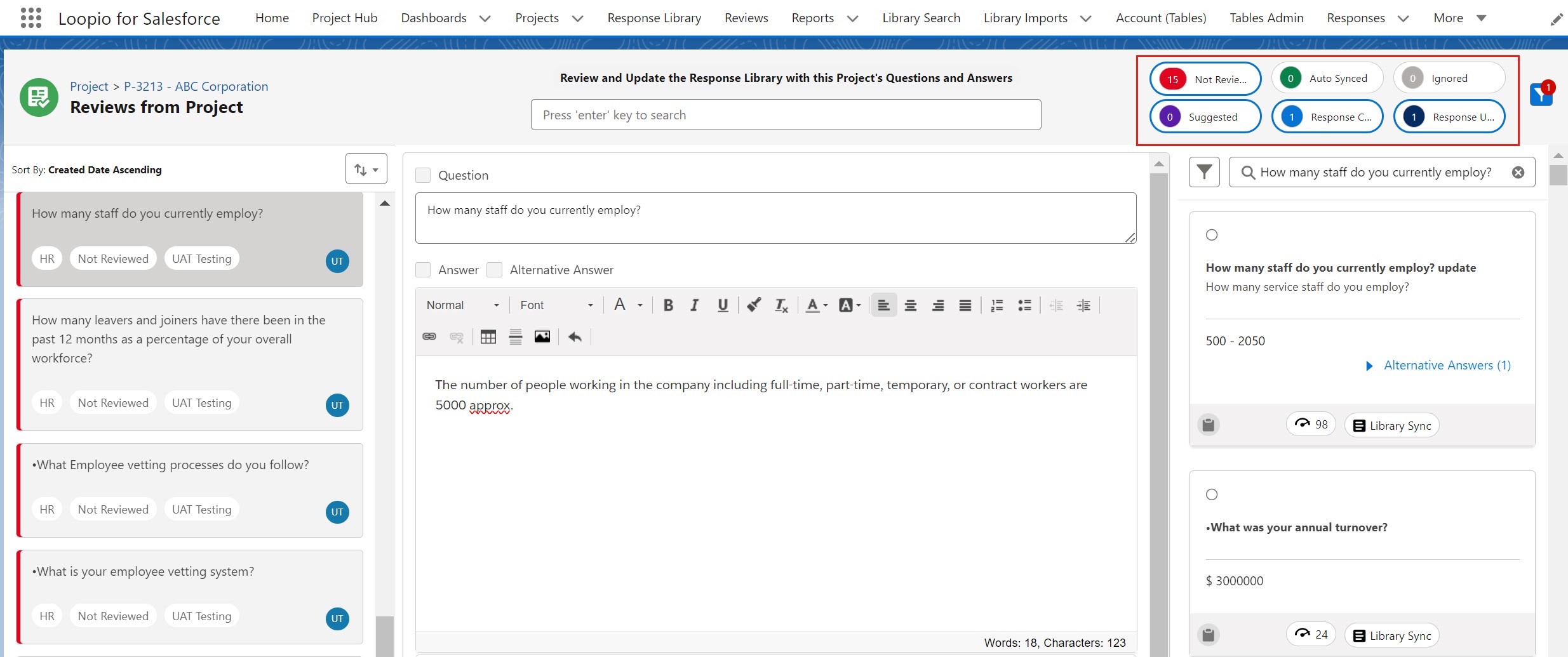
Click to enlarge
Project Question Details
You can view the selected question, the answer field with the editor, and action buttons in the Project Question Details section (middle section). In the project question details section, you can update the question and answer, and add the alternative answer. You can also create a new response request and ignore any of the suggested ones.
Filter the Questions List
You can filter the question list using the filter button and color-coded summary icons as mentioned below.
Filter using Filter button
Click the Filter button to refine the question list using an interactive filter. You can clear the filtered questions by clicking the Reset button on the Filter By wizard.
Your Salesforce system administrator can also set the default filter(s) from the Setup > Custom Metadata Types > Loopio for Salesforce Configuration > ReviewLibrarySyncFilters to make them default selected when you open the Reviews from Project screen.
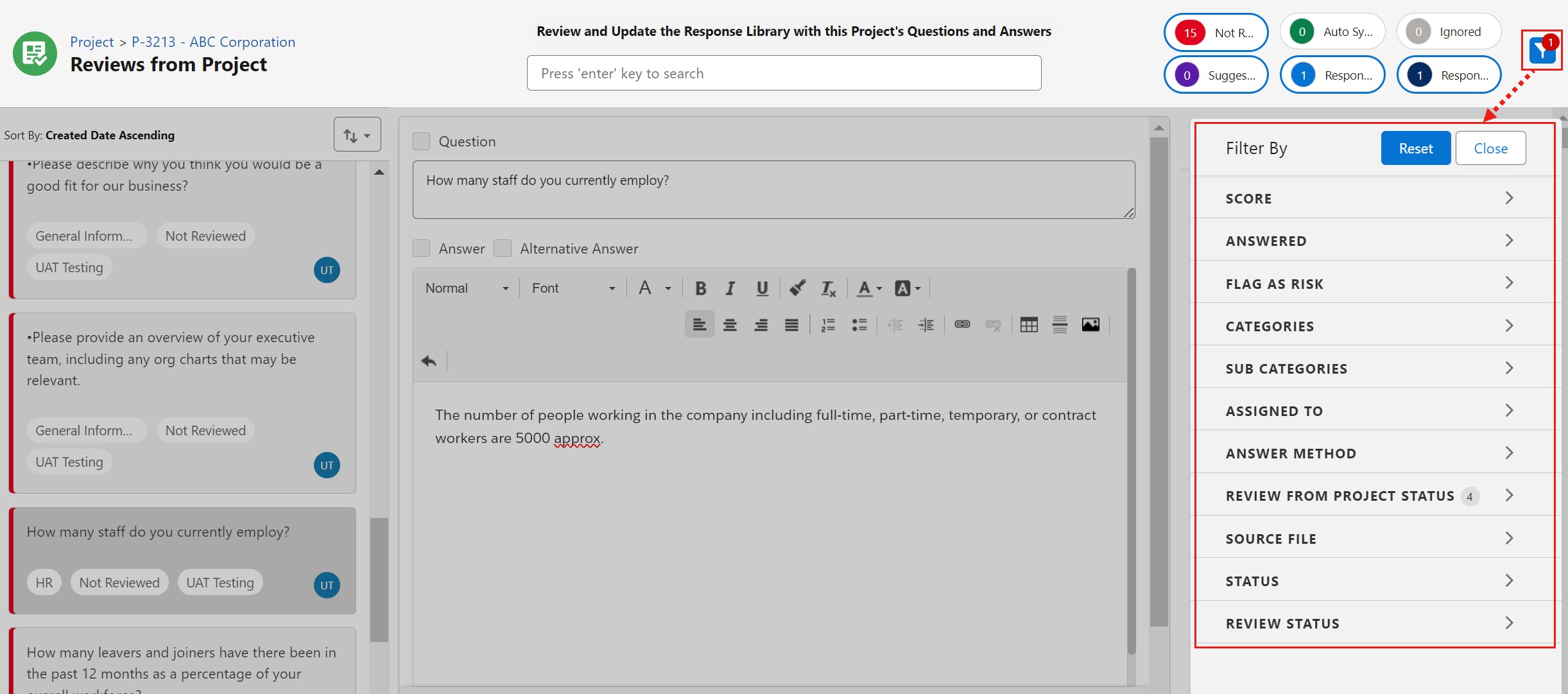
Click to enlarge
Filter using Color-Coded Summary Icons
You can also filter the questions by clicking the color-coded summary icons. The selected summary icons will be highlighted with a border to identify them. With the applied OR logic, you can select multiple summary icons to filter different status questions at the same time. The Show Filter icon displays 1 as an indicator and the total applied filter count in the Review from Project Status filter. You can clear the filtered questions by clicking the Reset button on the Filter By wizard.
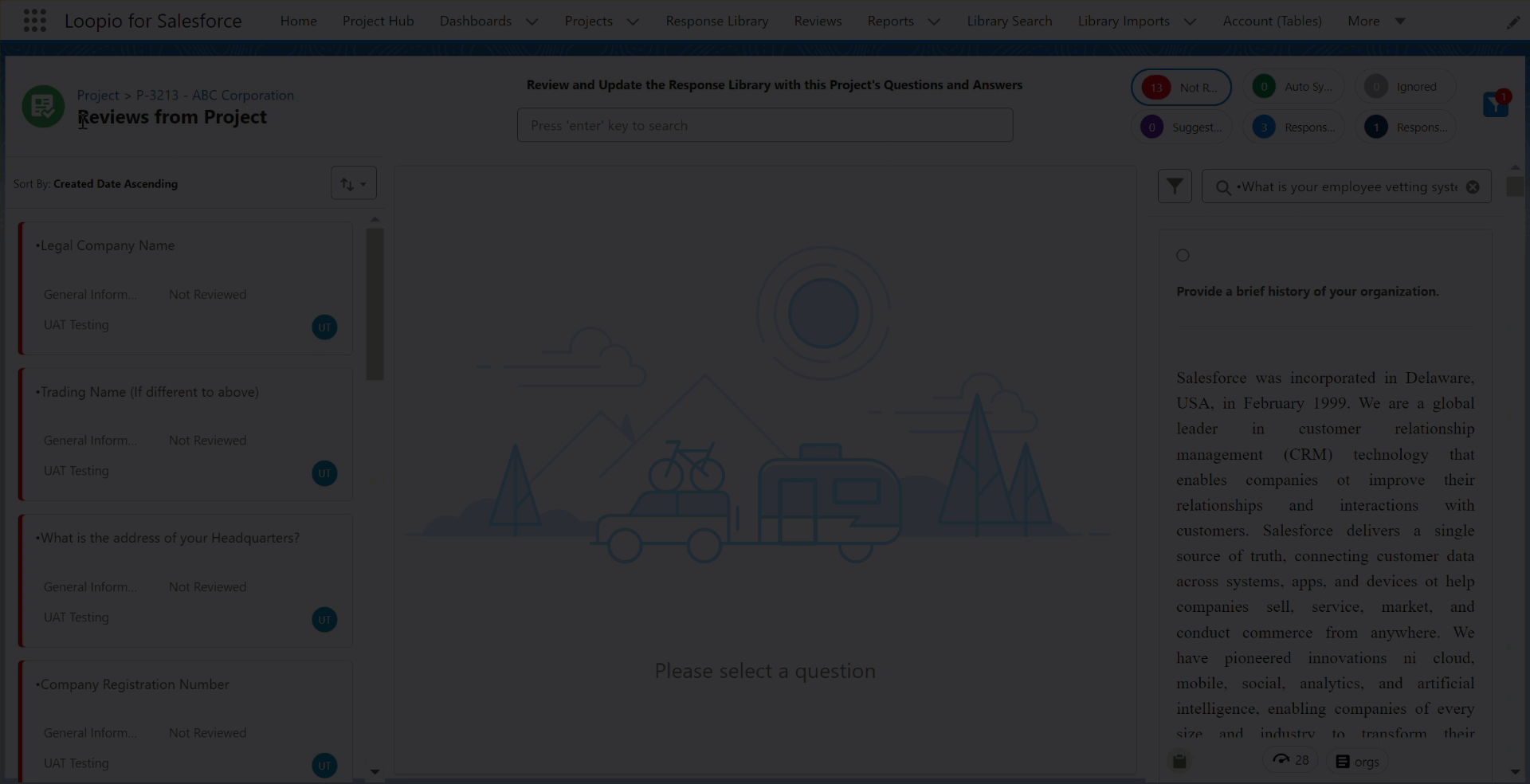
Click to enlarge
