Summary and Page Actions
From the top panel of the View Questions page, you can view the question statuses, refresh the data, filter the list of questions, change the question text view format, and change the question display view.
Project Question Statuses
The status of the questions is indicated by different colors, with total counts for each status.

Status | Description |
|---|---|
Unassigned | The question has not been assigned to anyone. |
Unanswered | The question has been assigned, but the assignee has not started to respond to it. |
Draft | The assignee is working on the response. |
In Review | The response has been completed by the assignee and submitted for review. (This is dependent on whether the review process is enabled at the Org or Project level.) |
Ready To Complete | The question has been thoroughly reviewed and approved. |
Completed | The question has been marked as completed and locked out. No one else can update the response except the project owner. For more information on this, see Project Settings. |
Refresh the Question List
If other users are working on the project at the same time, to view the latest version of the project, click the Refresh button to refresh the View Questions page.

Click to enlarge
Filter using Summary Icons
Click the color coded summary icons to automatically filter the questions display in the Assigned To Me and All Questions tab on the left side pane. You can identify the selected summary icons that are highlighted with border. The selected filters are maintained separately in both tabs so that you can frequently switch between them while filtering. You can select multiple summary icons to filter different status questions at the same time with the applied OR logic.
When a filter(s) is applied, the Show Filter icon shows 1 as an indicator, and the total number of filters applied is visible in the Status filter. You can reset the filtered questions either by clicking the Refresh Data icon or by clicking the Reset button on the Show Filter Wizard. Once reset, both tabs will show all of the questions.
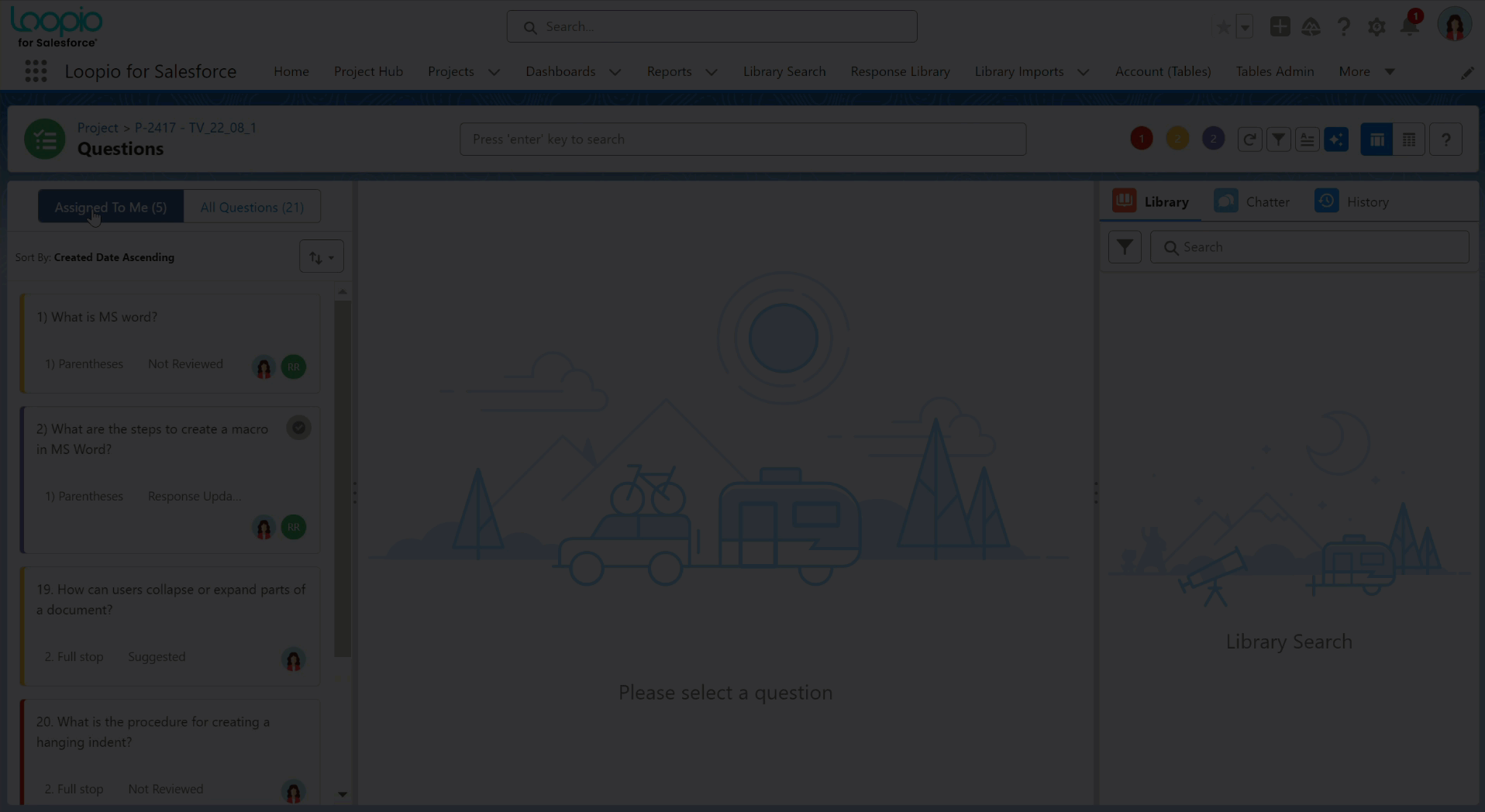
Click to enlarge
Filter the Questions List
Click the Filter button to refine the question list using an interactive filter. The Show Filter icon displays the total applied filter count. You can clear all applied filters by clicking the Reset button on the Filter By wizard.
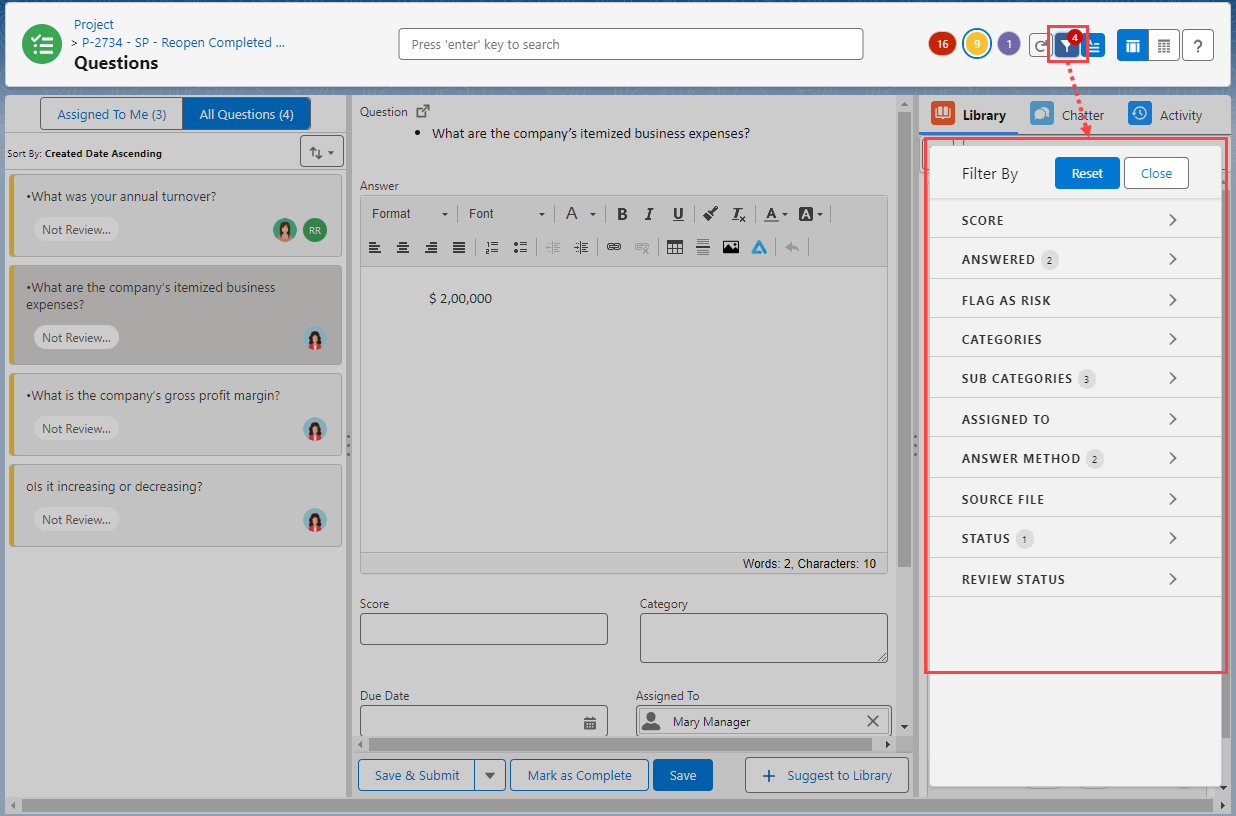
Click to enlarge
Question Text Format
Click the View Question as Richtext button to display questions in rich text format or normal text format.
Your Salesforce system administrator can also set the default selection at the organization level by enabling the Disable RichText Mode option under the RFx Project Configuration custom settings.
The default selection can be seen on the View Questions page based on the custom setting; however, if you change it manually the next time you visit the View Questions page using the same browser, the last selection will be selected and applied to the question.
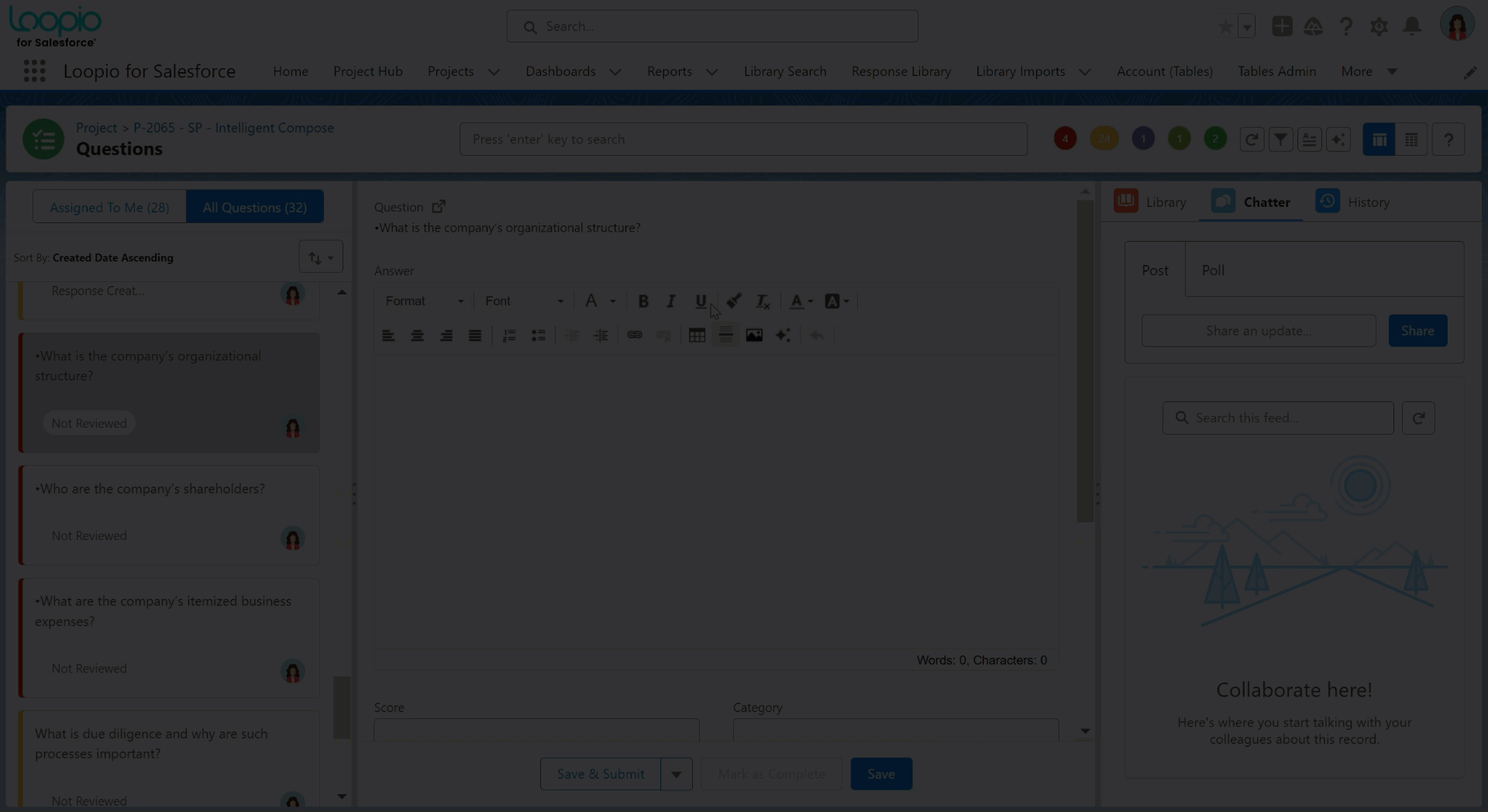
Click to enlarge
Question Display View
Depending on your preference, you can switch between the Grid view and the Table view by clicking the respective buttons.
Your Salesforce system administrator can also set the default view selection at the organization level by enabling the Disable Tables View option under the RFx Project Configuration custom settings.
The default selection can be seen on the View Questions page based on the custom setting; however, if you change it manually the next time you visit the View Questions page using the same browser, the last selection will be selected and applied to the question.
Grid View
The Grid view lets you review the questions and their status in a predefined view. You can switch to the Table view to customize the view and perform mass actions.
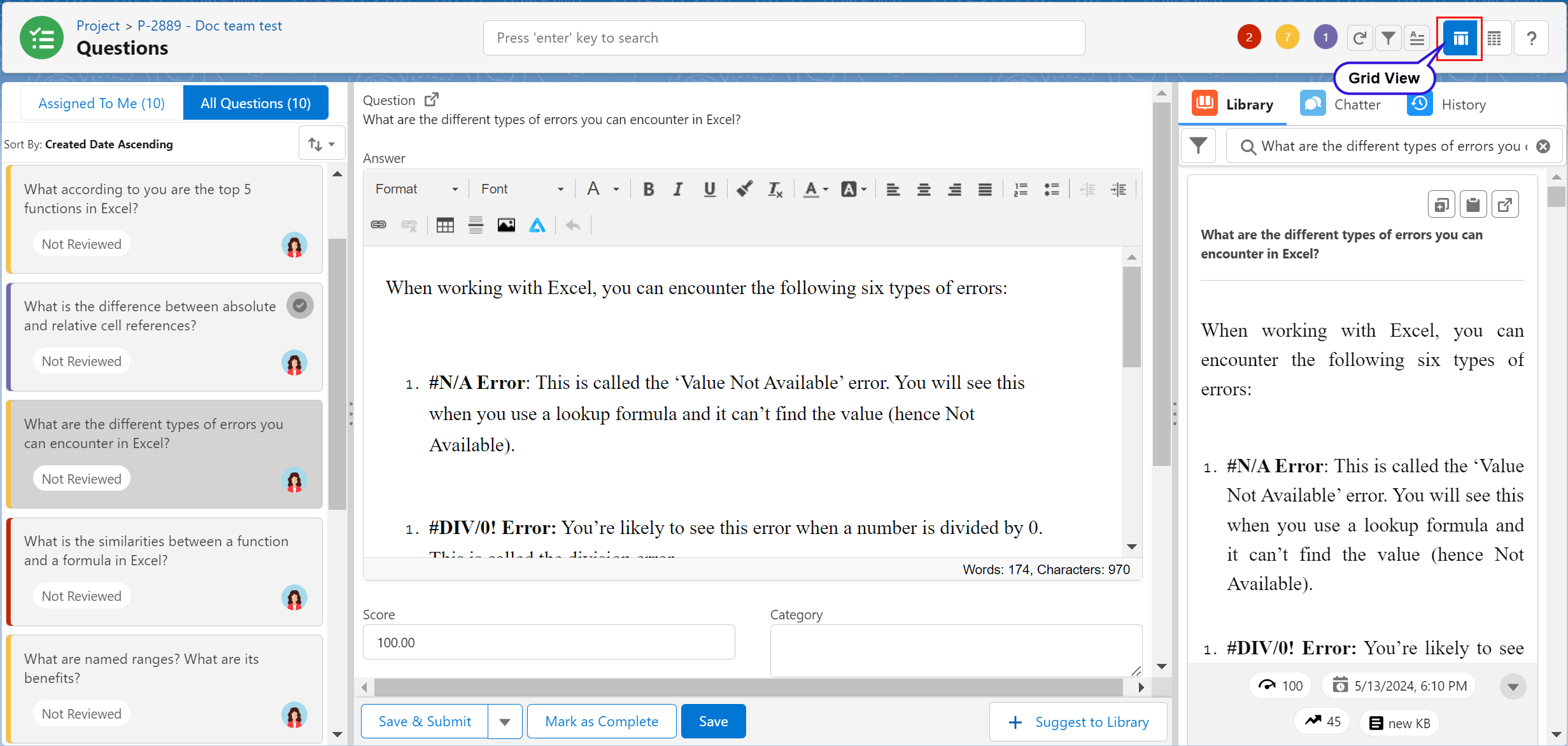
Click to enlarge
Table View
The Table view lets you review the questions, their status, answer method, etc. in an enhanced user interface (UI) (to show more records at a single glance), as well as perform some basic actions. You can customize and save your table view by adding more fields or columns and applying conditional formatting. For more information on table features, see the LFS Tables Documentation.
Click the Table button to view and manage the project questions in the table format view. See the image below for a list of all the basic required actions you can perform here. You can also perform a mass update by selecting multiple questions and required actions.
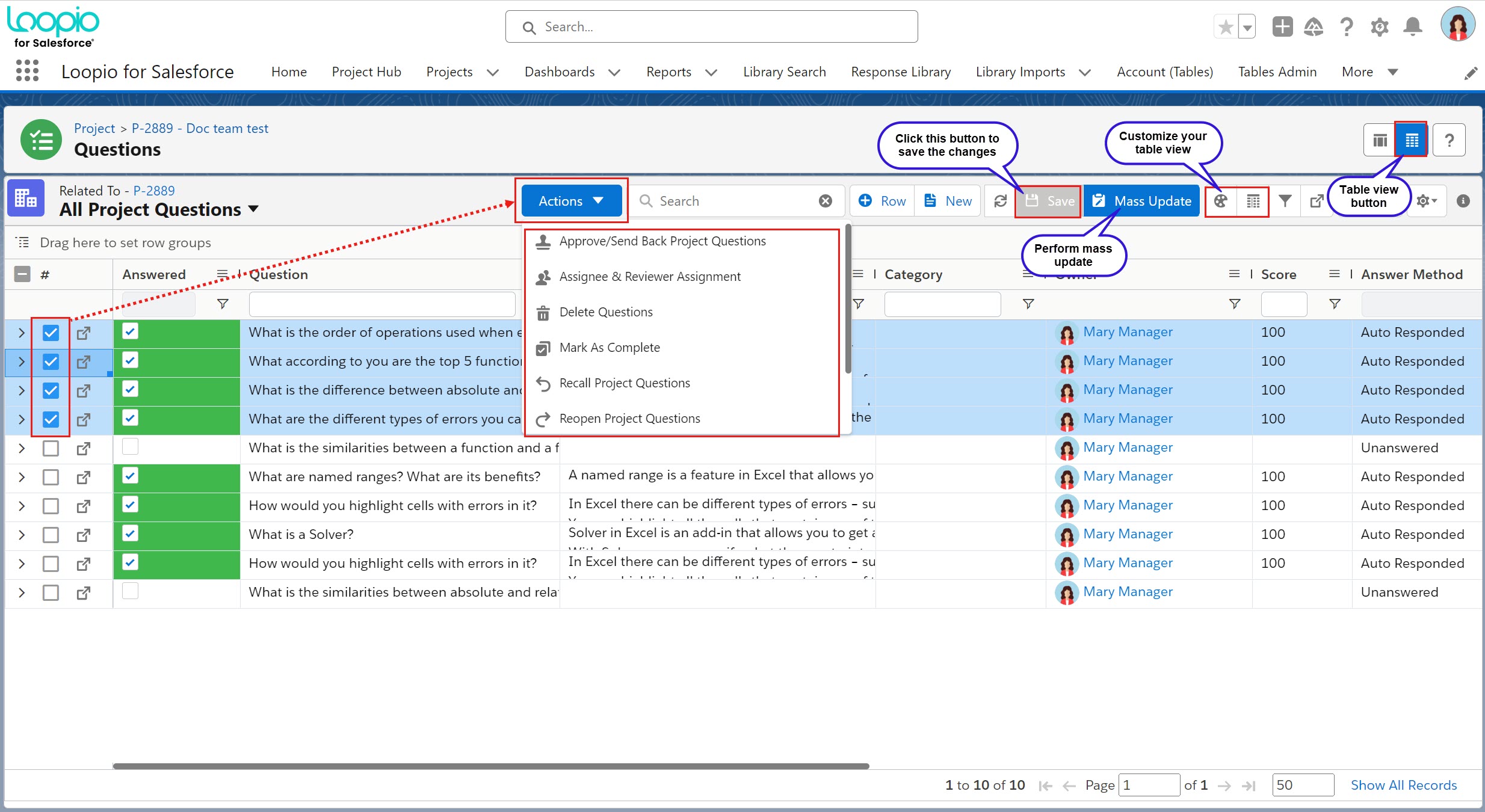
Click to enlarge
The user preference of the View Questions page will be stored in a custom RFx User object. Even if the user switches to another browser or clears the cache, the preferences will still be stored in the RFx User object.
The following are the actions you can perform, as per the Project Settings. Select one or more questions, followed by one of the required actions.
Action | Description |
|---|---|
Approve/Send Back Project Question | Once the question is answered by the assignee, as a reviewer:
|
Assignee & Reviewer Assignment | Assign the question to the Assignee(s) and Reviewer(s) along with the due date and comments, as per your business use case. For more information, see the Project Question List. |
Delete Questions | Delete the selected question(s). |
Mark As Complete | Mark the selected question(s) as completed. |
Owner Assignment | Assign the owner for the selected question(s). |
Recall Project Questions | Recall multiple project questions that are submitted for review. The status of the project questions will be changed from In Review to Draft. |
Reopen Project Questions | Reopen multiple project questions that are in the Completed or Ready To Complete stage. For more information, see Project Question Details. |
Retrieve Answers | Retrieve answers for the selected question(s). |
Submit Project Questions | Submit the project question for review. You can also add a comment before you submit the answer for review. |
The Salesforce Administrator must set the Recall Approvals field to true under Custom Settings > RFx Project Configuration to allow the Recall functionality on the View Questions Table’s view.
The following are the answer method values based on the actions performed for the question:
Answer Method | Description |
|---|---|
Unanswered | The answer to the question is not yet available. |
Manual | The answer is added manually by the user. |
Auto Responded | The answer is automatically retrieved when retrieving answers. |
Auto Responded and Edited | The answer is automatically retrieved from the library and then edited by the user. |
Suggested from Library | The answer is inserted from the Library section on the View Questions page. |
Suggested from Library and Edited | The answer is inserted from the Library section on the View Questions and then edited by the user. |
When the response is suggested from the library and manually updated, OR when you add the manual response first, then click the Insert icon to add the response from the library, and finally click Save. The system compares the responses in the answer editor between the manual response and the suggested response and identifies the difference, so the Answer Method will appear as Suggested from Library and Edited.
An admin can create reports based on it and see how the Library is performing and update the Library.
