Library Import - Word, Excel
You can quickly import questions and/or answers from a Word or Excel document, create a Response for each question and/or answer pair, and save them to the Response Library. You can import responses from three different places Library Imports, Library Import Wizard, and Response Library tabs.
To import responses (question and answer pair)
Click on the Library Import Wizard tab or go to App Launcher > search and select Library Import Wizard. For more information on further steps, see Library Import Wizard.
--OR--
Click on the Response Library tab or go to App Launcher > search and select Response Library. Then click the Import button > New button.
--OR--
Click on the Library Imports tab or go to App Launcher > search and select Library Imports. Then click the New button.
For more information, see the following steps.
The steps below are the same for both the Library Imports and Response Library > Import tabs flows.
Enter the following information. Fields marked with an asterisk (*) are mandatory:
*Library Import Name: Enter the library import record name.
Source Type: Select the source type (Word or Excel) from the dropdown list.
Source: Enter the source details.
*Stack: Select the stack from the list to set the location of the response in the library. For more information on stack, see Stacks Tab.
Click the Save button.
A new library import record gets created.Navigate to the Files section.
Drag and drop or use the Upload Files button.
The respective Word or Excel file gets added.Click the Import button.
Click the Preview (eye) icon to see the uploaded document before you import. From the preview screen, you can download the document, share it within your organization, edit the file details (for example, add a description), upload a new version, and delete the uploaded document.
Click Next.
The selected file gets rendered.To import from the Word file, refer to the Configure Word File section.
To import from the Excel file, refer to the Configure Excel File section.
Response Library Tab
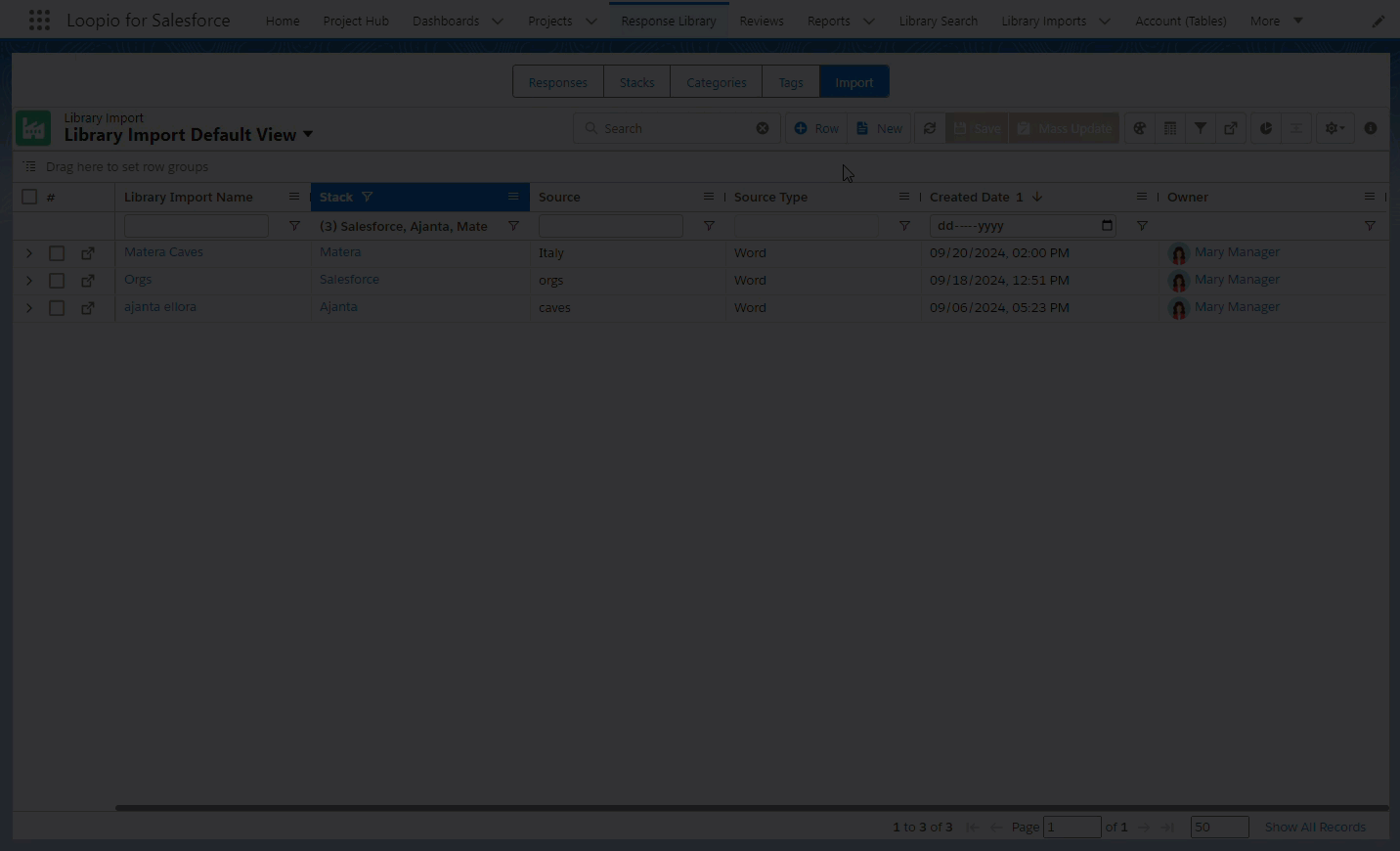
Click to enlarge
Library Import Tab
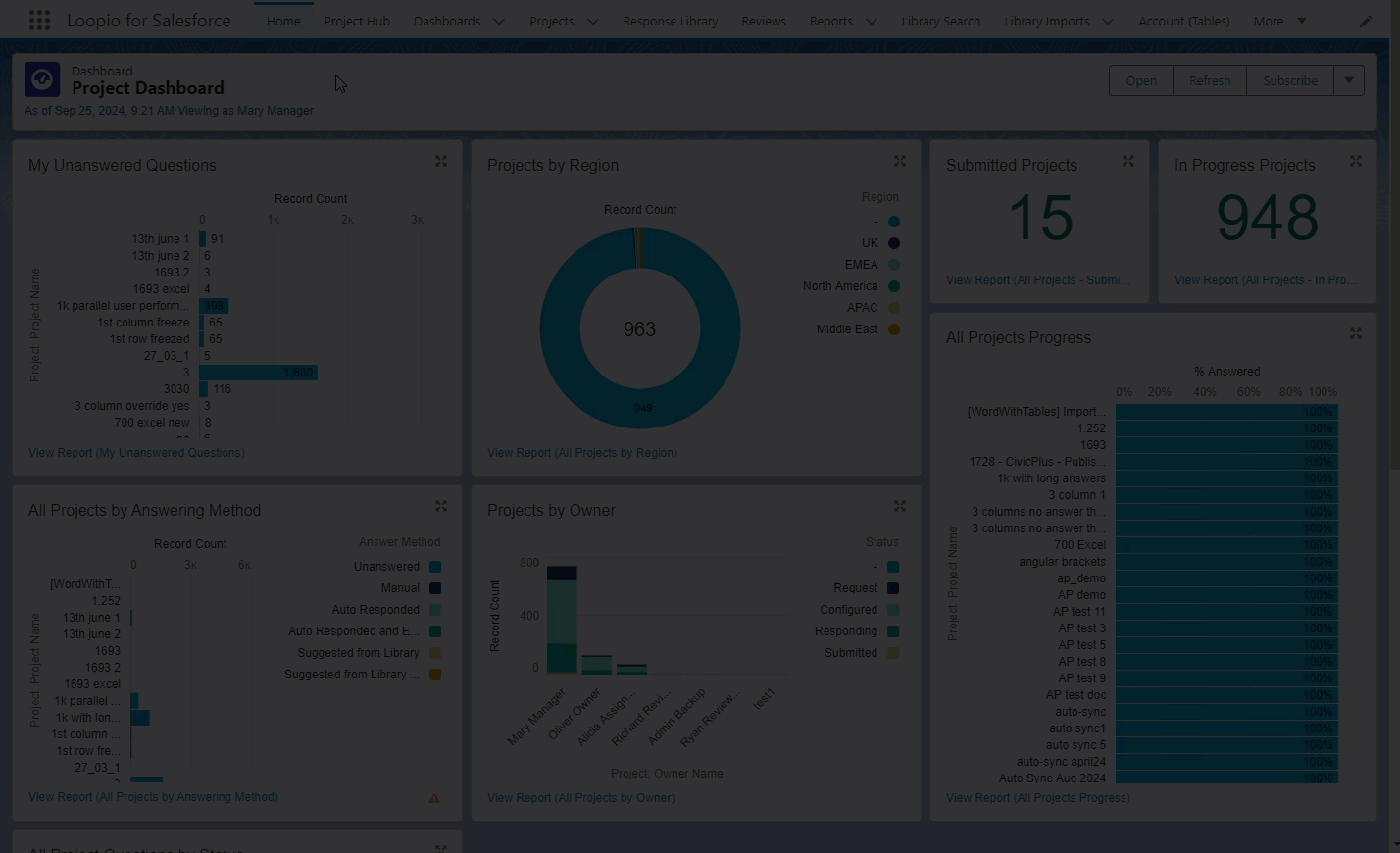
Click to enlarge
