Configure Word File
The Word file gets rendered once you select it from the Configure Project step. First, you can configure the Word settings as per your project’s use cases, and then start mapping the contents. You can also use LFS AI to auto-detect questions instead of going through the document and highlighting them.
Word files are only supported in .docx format.
Configure Word File Settings
Refer to the following Word file import configuration settings and set them as per your project's use case.
When you reconfigure the same Word document, the application retains the following settings you selected while importing the document. For more information on reconfiguring a file, click here.
Setting | Description |
|---|---|
Use Plain Text | To ignore any existing formatting of the Question and Answer from the uploaded file and consider the entire content as plain text. |
Fuzzy Search | To consider formatting such as bold or italics when auto-selecting content instead of using font size to search for similar content. Because each Word file is formatted differently, you can set this setting based on how it is performing and formatted. |
Top Down | To mark and auto-select content from the highlighted content to the end of the document. Anything above the selection will not be considered for auto-selection. |
Import Prefix for Category | To import prefixes such as numbers and bullets for all categories. When you disable this setting, the system will not import the following symbol prefix available with number and alphabet for each category. For reference, see the GIF below available with the Import Prefix for Question setting.
|
Import Prefix for Question | To import prefixes such as numbers and bullets for all questions. When you disable this setting, the system will not import the following symbol prefix available with the number and alphabet for each category. For reference, see the GIF below.
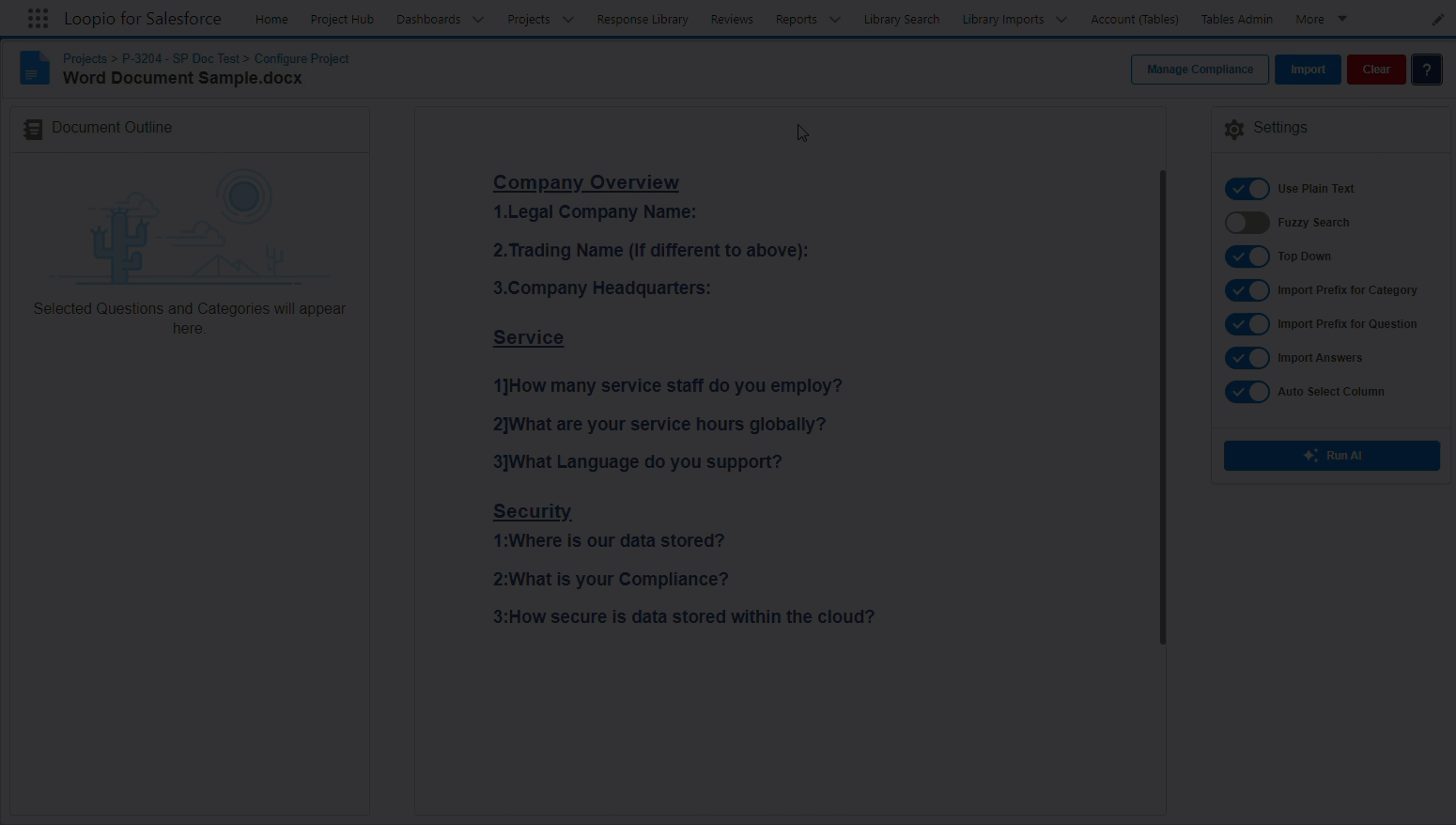 Click to enlarge |
Import Answers | To import marked answers along with questions. The assignee can also modify or add new answers during the project cycle. |
Auto Select Column | To automatically mark the rest of the cells as answers or compliance for the same column within a table when marking any of the cells as an answer or compliance. When enabled: 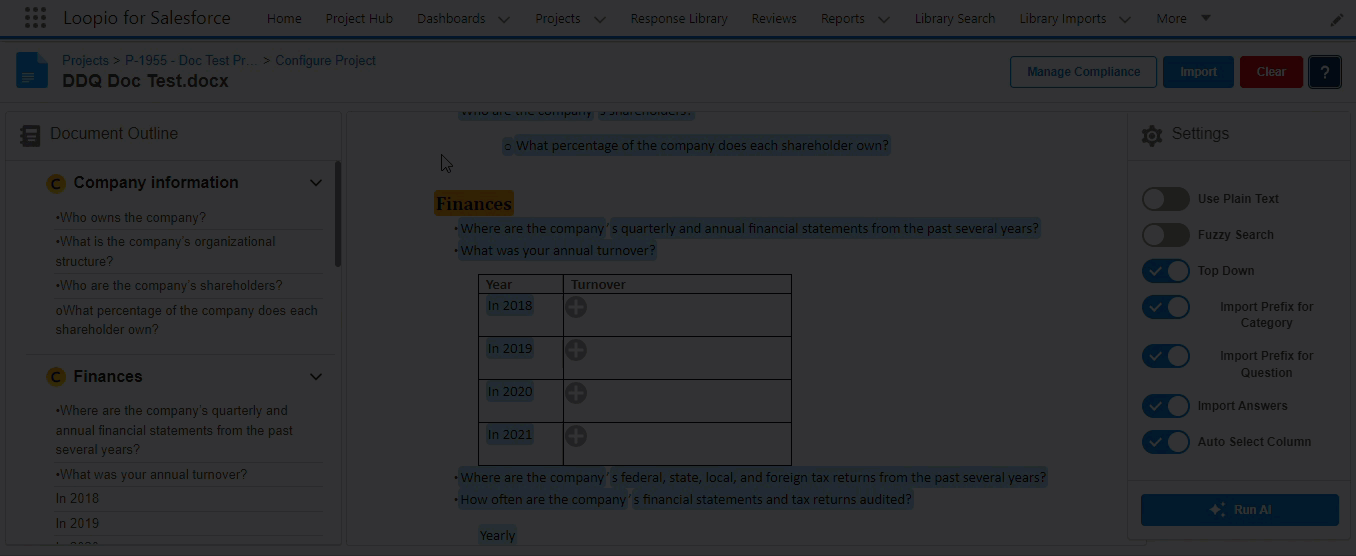 When disabled: 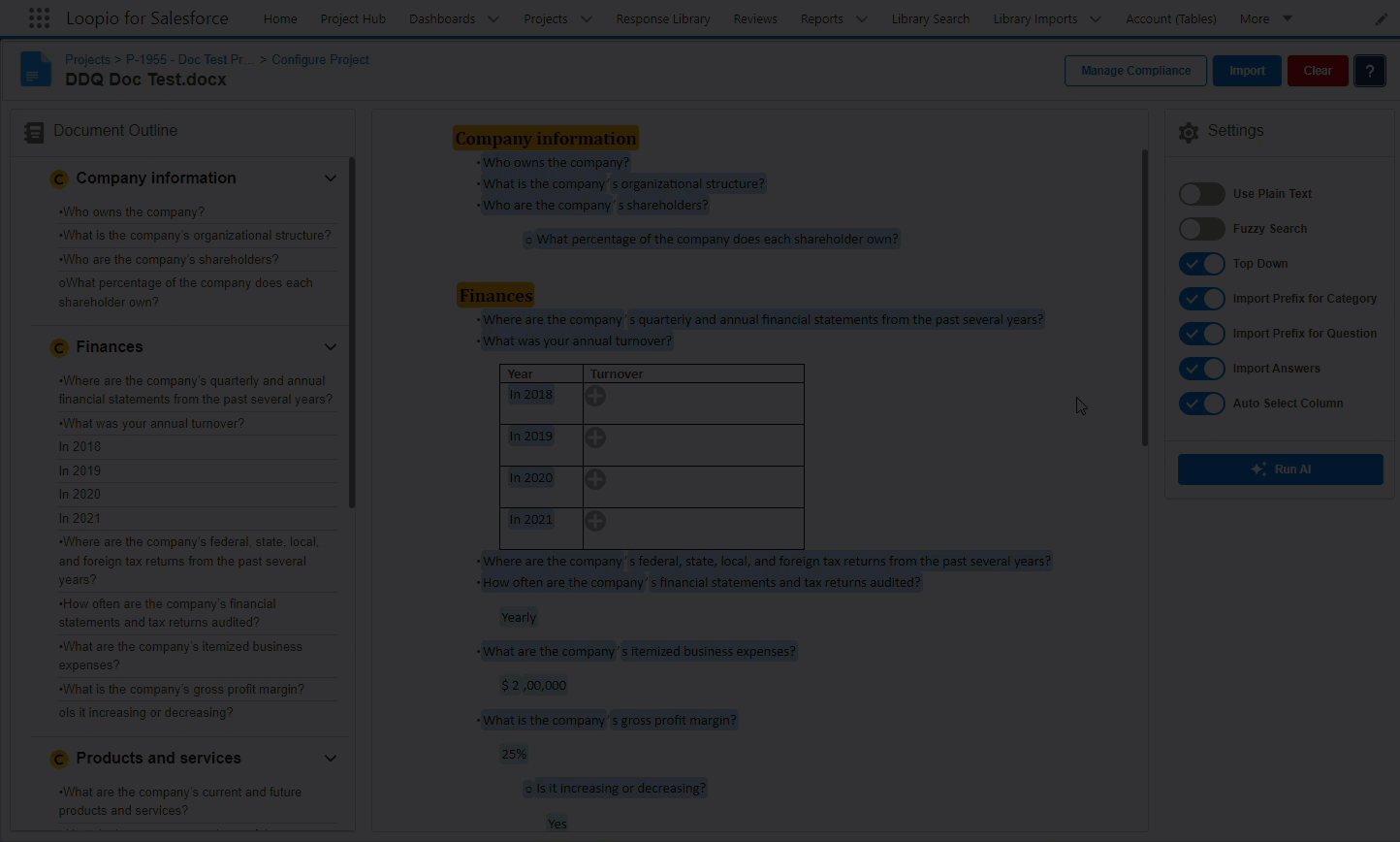 Click to enlarge |
Import Word File Data
When you click on any text, a pop-up menu appears, and you can map the text as one of the options listed in the image below.
When you import the document into the Library (for response creation), you will see a new option called Mark As Tag (instead of Mark as Subcategory), which will allow you to add a tag along with the question and answer. For more information, see Library Import Wizard.
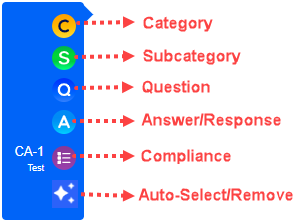
Let’s take an example of how to import Categories and Questions with the Auto-Select option. Similarly, you can import the Subcategory, Answer References, and Compliance.
The Compliance option will be displayed if you have added at least one compliance. For more information on how to add compliance, see Manage Compliance.
Select the text to be imported as a category, and then select the Category option from the pop-up menu. It will be added as a category to the Document Outline section. The same applies to a subcategory, question, answer reference, and compliance reference.
Document Outline:
High-level document outline with categories, subcategories, and questions, as well as the ability to collapse sub-items and navigate to specific items with a single click.
Select the Auto-Select/Remove option to scan the entire document and allow the AI to select all of the categories with the same text formatting as the one just selected.
LFS AI will only auto-select if the text formatting is the same as the one that was previously selected.
Refer to the previous image to select the appropriate option from the pop-up menu.
Refer to the images below for an example of the Category, Question, Answer Reference, and Compliance Reference import process.
Category
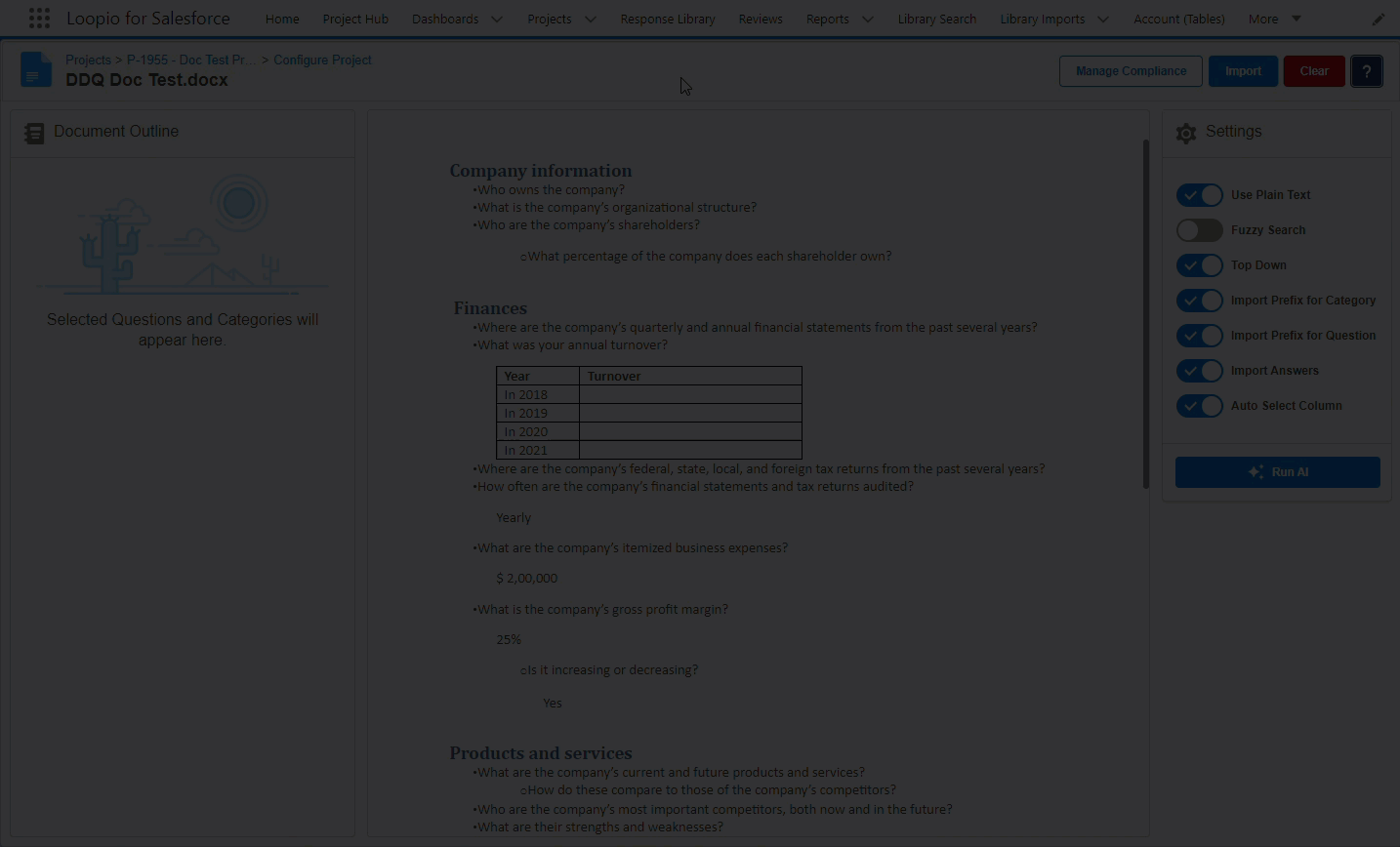
Question
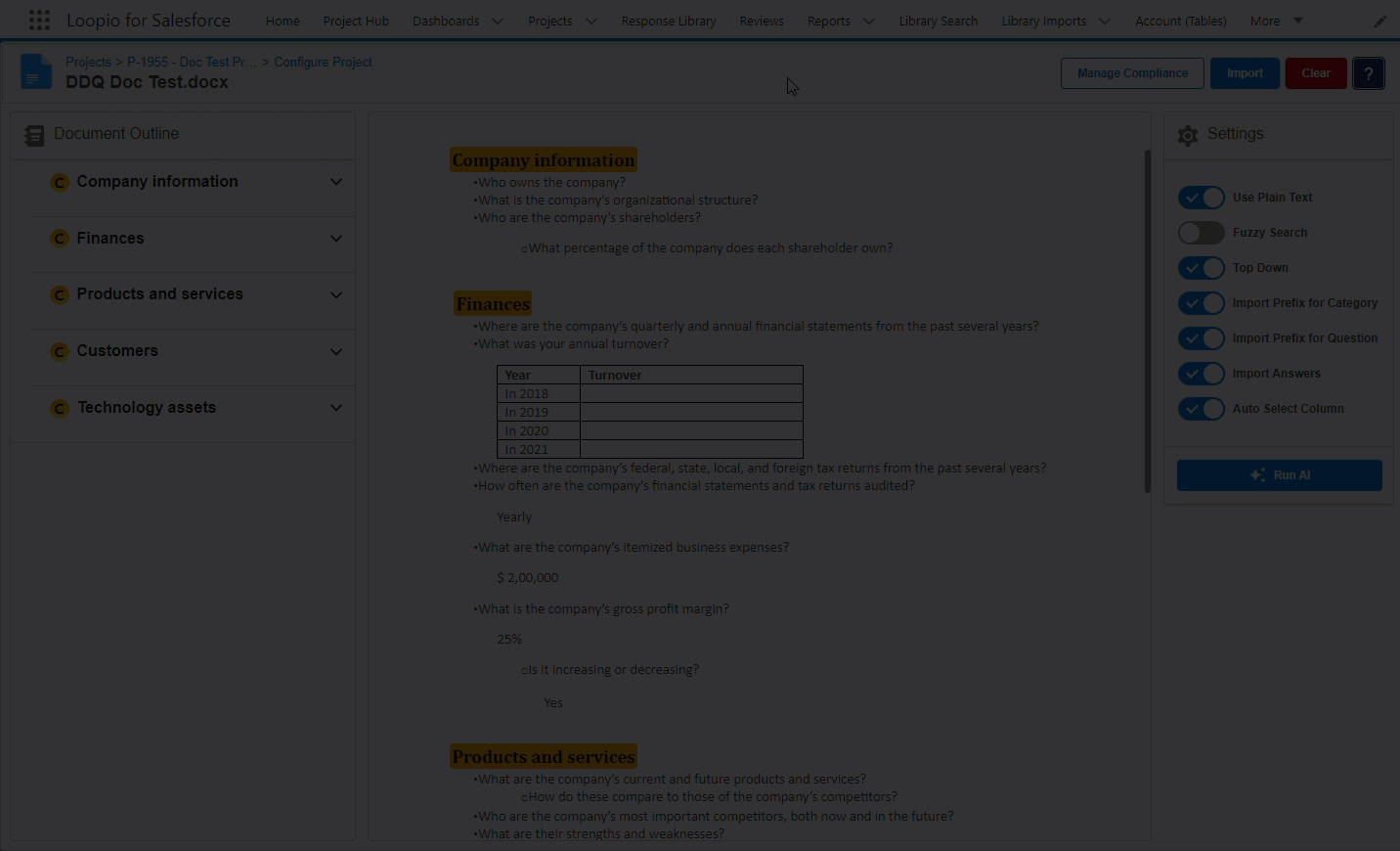
Nested Question
When you have nested questions and want to import them as a single question, you must select them individually, then right-click and select Question from the pop-up menu.
You have to do the same step if you have more nested questions. LFS AI will not mark nested questions automatically.
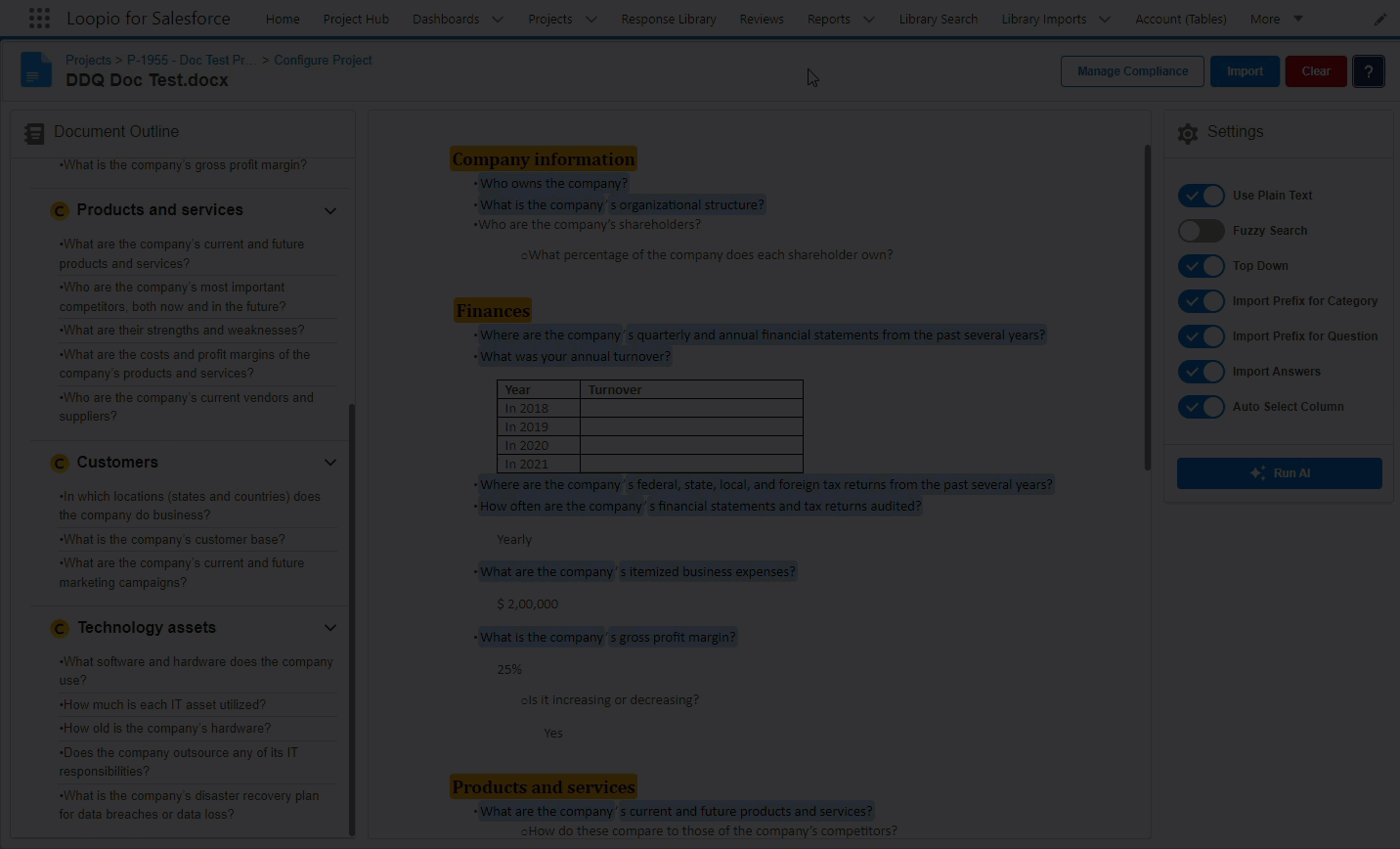
Answer/Response References
Along with the Category, Subcategory, and Questions, you can also pick up answer references. It will be imported in place of Answer. As a result, we can have context for how the question is supposed to be answered in the table structure or under any notes.
The answer does not need to be marked as an Answer Reference in Word file configurations (where there is no table) because, unless otherwise specified, it will be placed automatically after the text of the question.
For Answer Reference, if you import the actual answer or mark it as compliance, the respective question will be displayed in Draft status when you review it.
Within the table, click the Click to Mark icon to mark the answer to a specific question as Answer/Response, and then select the Answer/Response from the pop-up menu.
Outside the table, Select the text to be imported as a reference answer/response, and then select the Answer/Response from the pop-up menu.
The answer reference will be replaced by the actual answer at the time of generation.
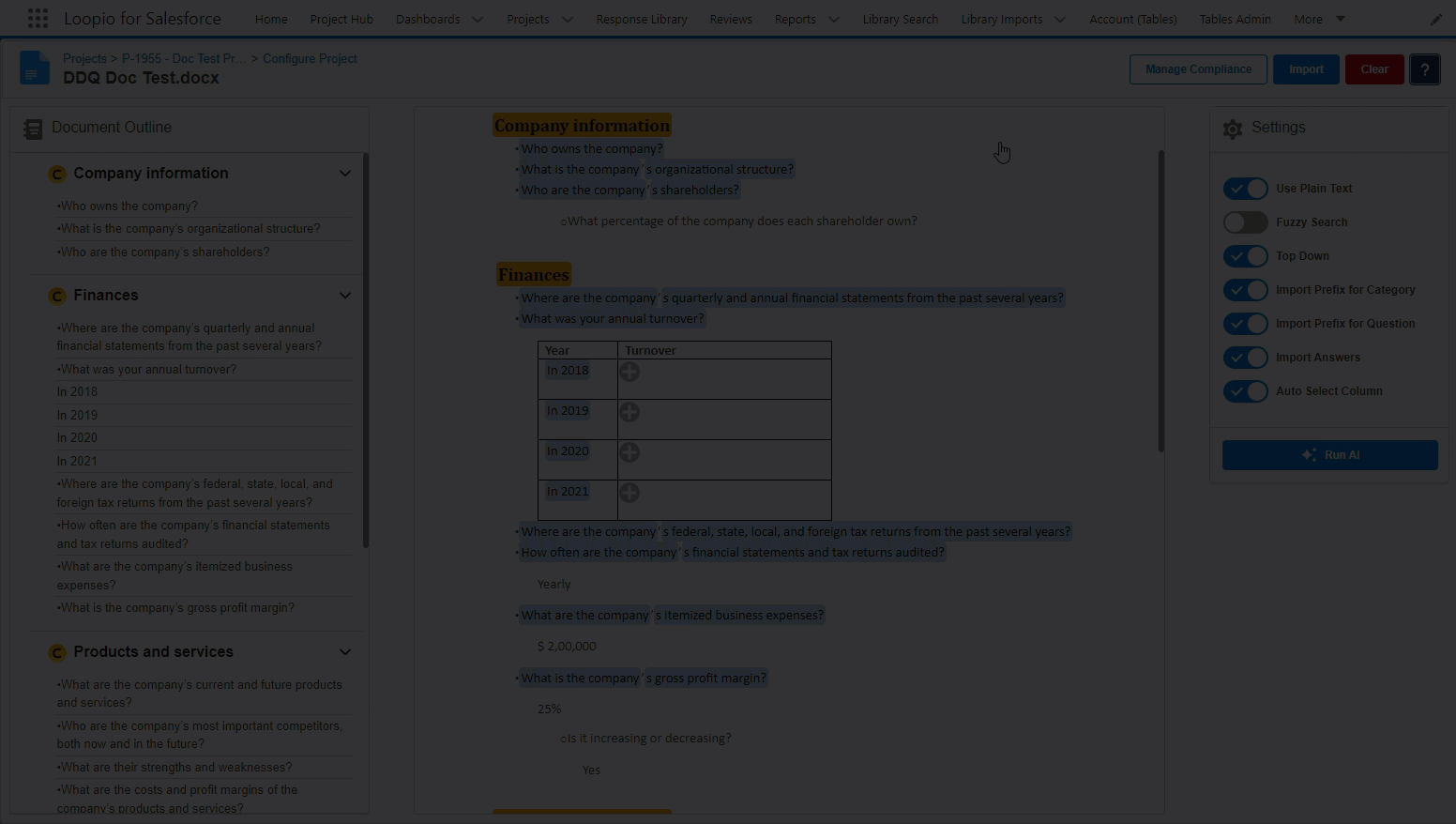
Click to enlarge
Compliance References
You can pick up compliance references that will be imported as Compliance text along with the question and answer. For more information on how to add compliance, see Manage Compliance.
For Compliance Reference, if you mark the selected text as compliance, the respective question will be displayed in Draft status when you review it.
Within the table, click the Click to Mark icon to mark the particular cell as a compliance reference, and then select the compliance from the pop-up menu.
Outside the table, select the text to be imported as a compliance, and then select the compliance from the pop-up menu.
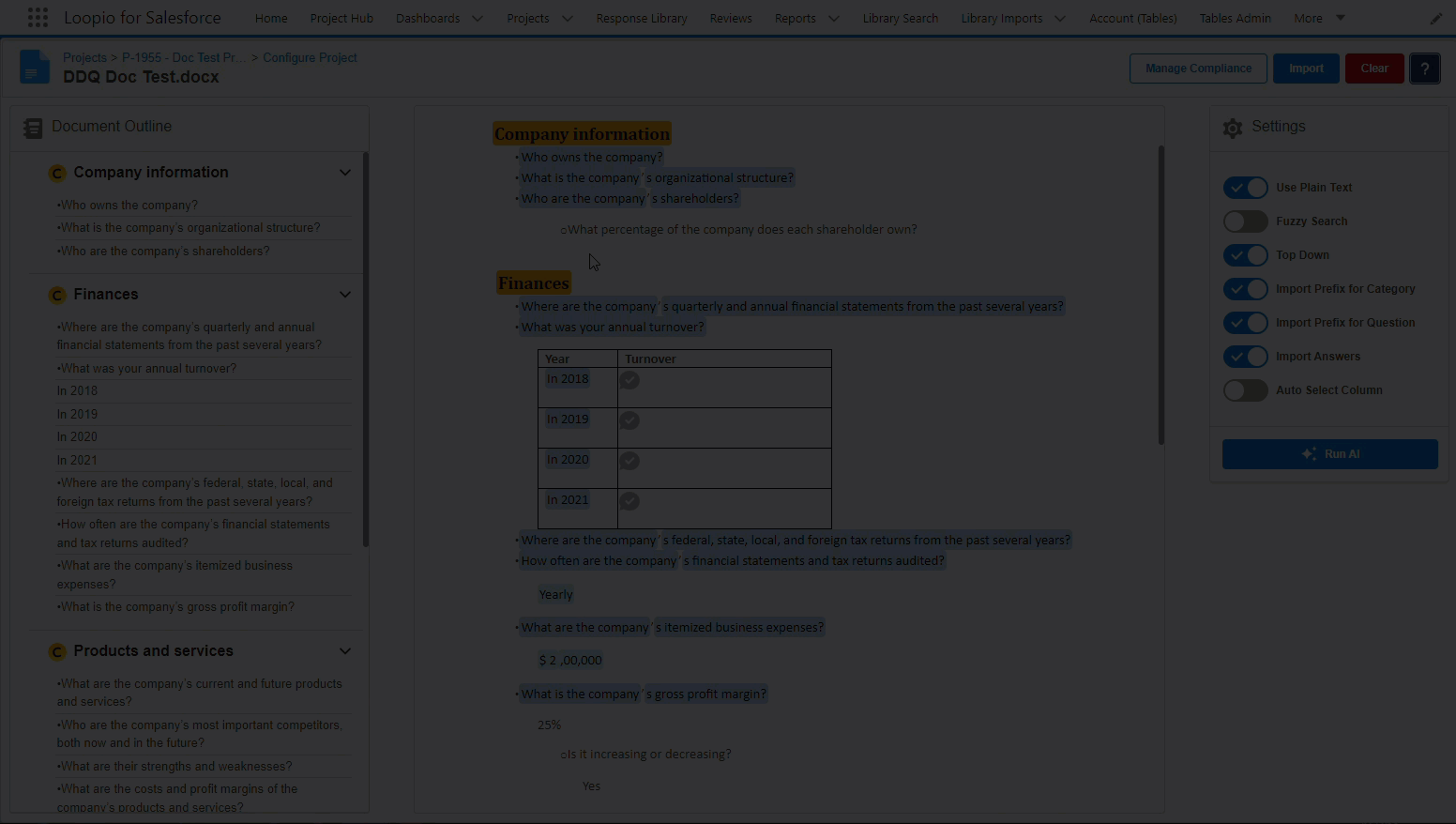
Click to enlarge
You can also configure and import read-only compliance that is available outside the tables. The system displays the read-only compliance with the configured value on the View Questions page.
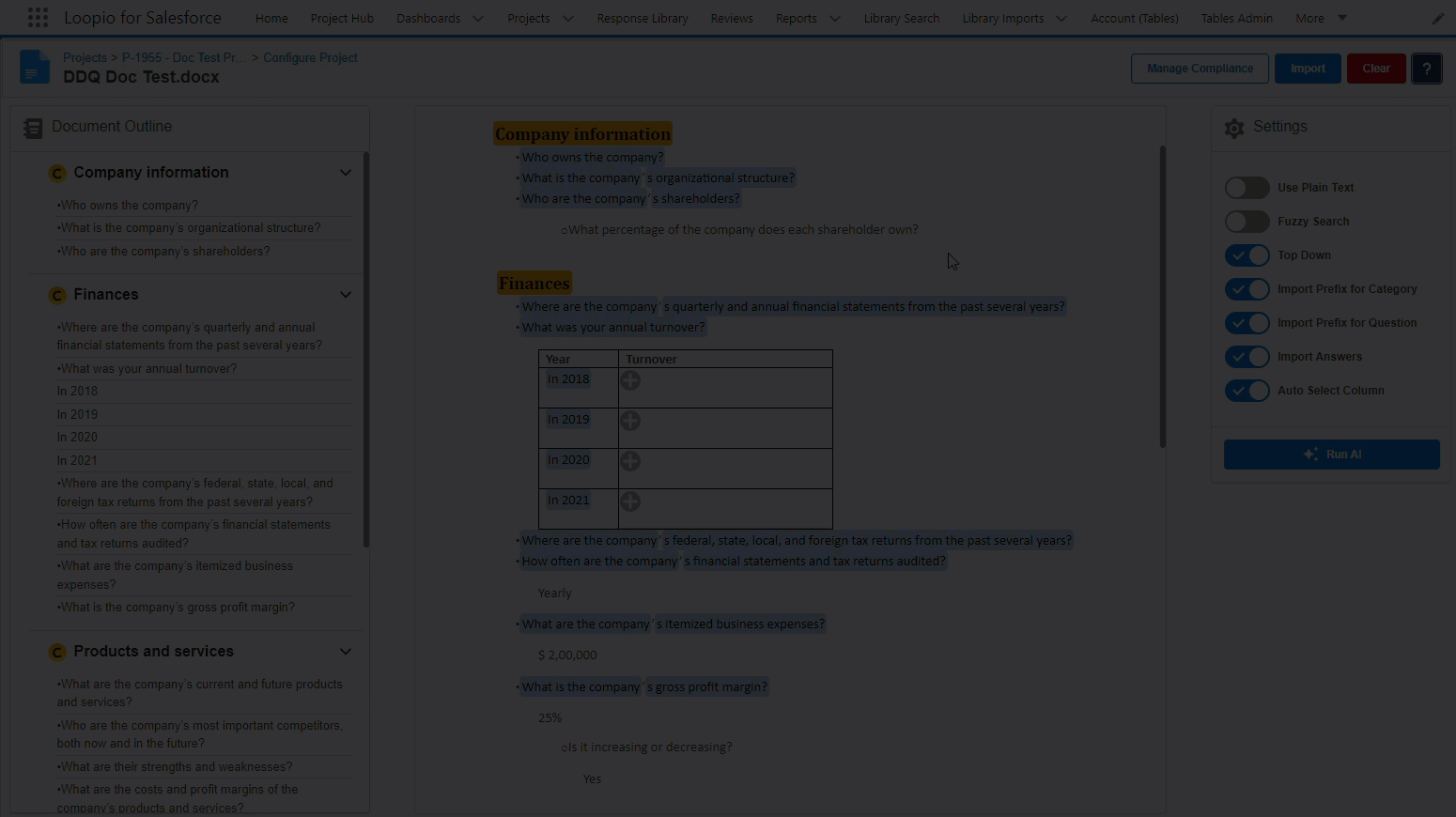
Click to enlarge
Highlight Unimported Q/A Pairs
When you try to import some lengthy responses from the Word configuration page, the system will fail to import those Q&A pairs whose answer character limit exceeds the permissible limit of 131071 characters (including HTML tags). You can see a toast message notifying you of the error and the system highlights the unimported questions with a red underline on the left panel. Based on the business needs, you can shorten and reimport the answers to the questions underlined in red.
For example, if we consider 10 questions, 1 of which has an answer length that exceeds the limit, the warning message will display as below.
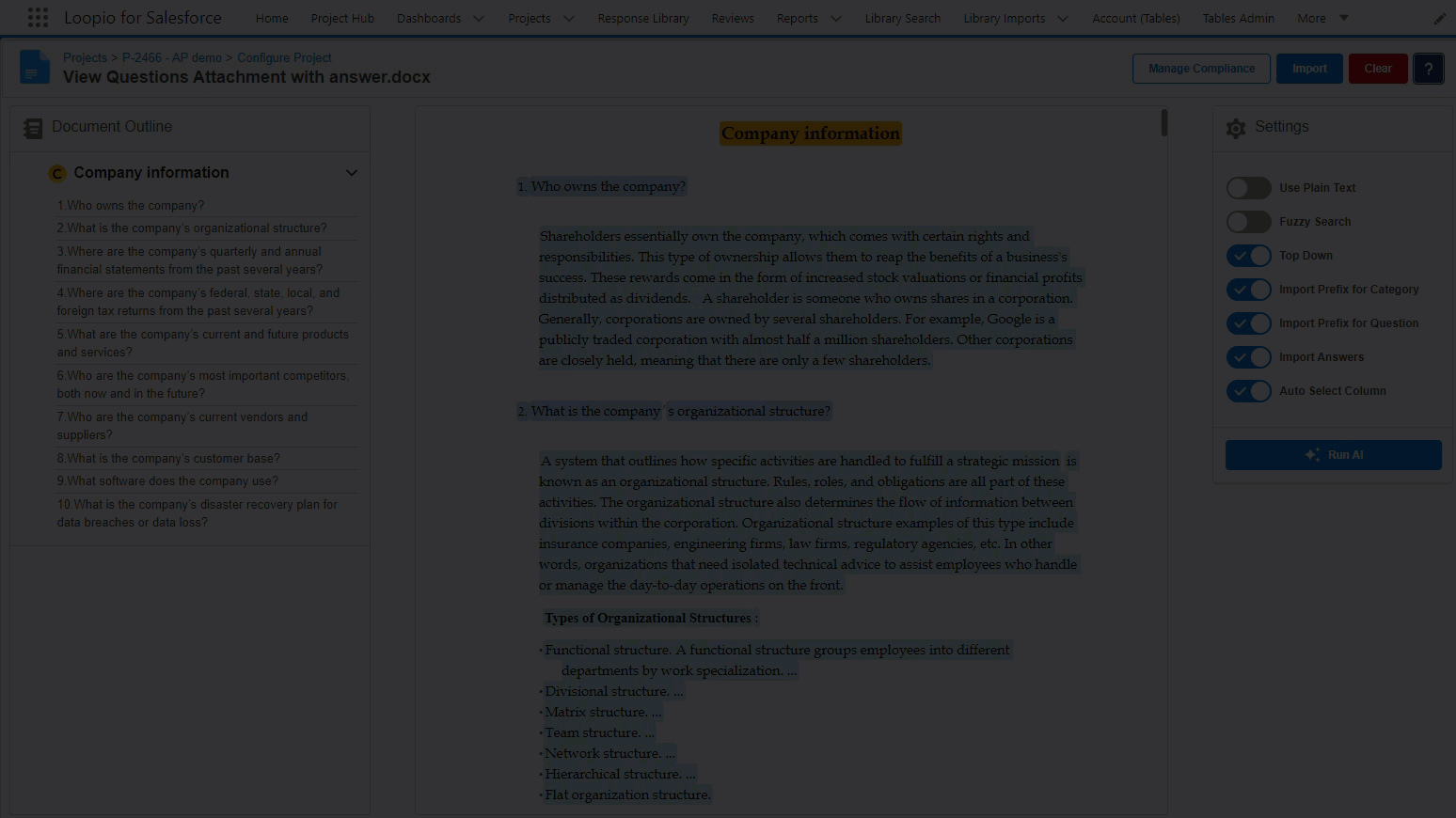
Click to enlarge
Run LFS AI
LFS AI auto-detects questions instead of going through the document and highlighting them. Using this feature, you can dedicate more time to winning more of the right business.
Once the Word document is rendered, click the Run AI (Preview) button. It will scan the entire document and select questions that require a response.
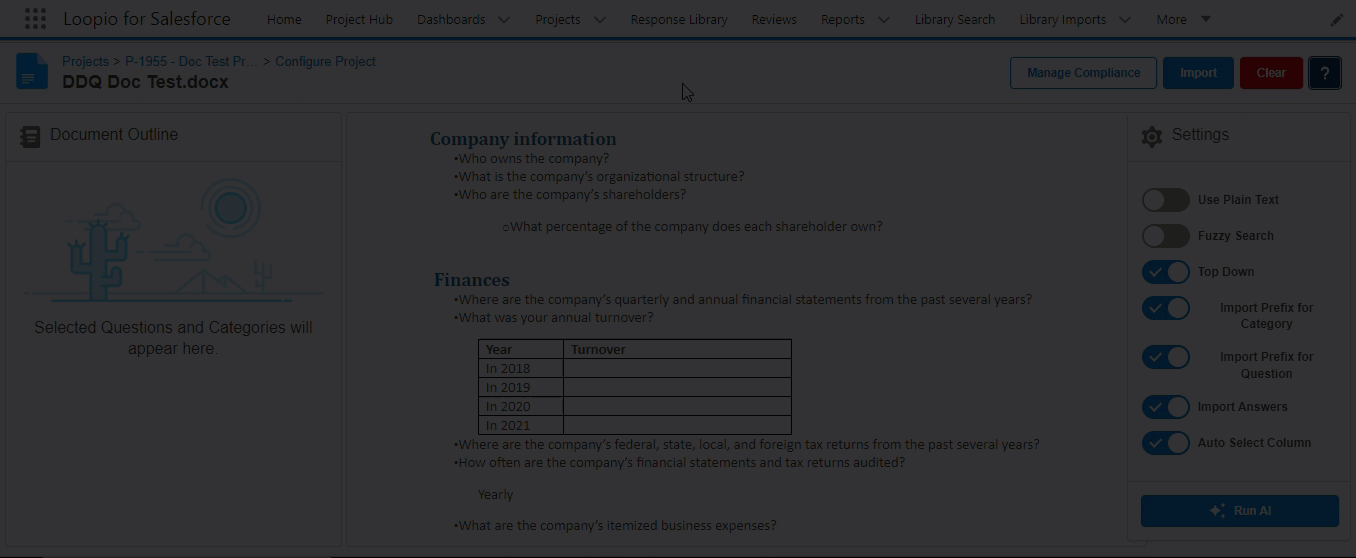
Click to enlarge
A Word file with complex content controls may cause text selection issues because content control is specific to the MS Word client only.
Importing from MS Word works best if the data is properly formatted within the document.
Reconfigure File
Even after you have imported a file, you can always come back to it and change the questions, answers, categories, and so on. When you reconfigure the file, the system will recall your previous mapping and display it in the Document Outline section.
When you reconfigure the same Word document, the application retains the Word file settings you selected while importing the document. For more information on Word file settings, click here.
For example, you have a file with a lot of categories, subcategories, and questions. If you finished 60% of the mapping today and want to finish the rest tomorrow, you can again import the same file and reconfigure the remaining 40% of the content tomorrow.
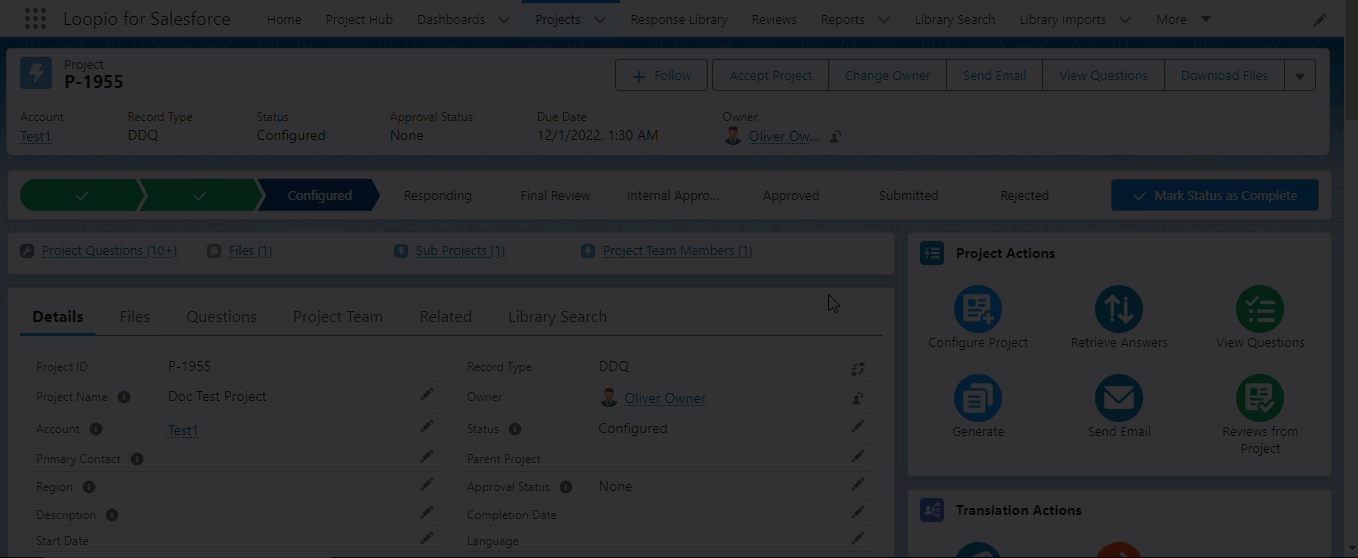
Click to enlarge
You can also import the Answer Text of the question while reconfiguring the Word document and see under the Answer section (middle section) on the View Questions page. For questions where answers have already been added (through View Questions, Auto-Answer, or elsewhere) and you want to import another Answer Text while reconfiguring, use the newly added checkbox Override existing answers? on the Import confirmation popup.
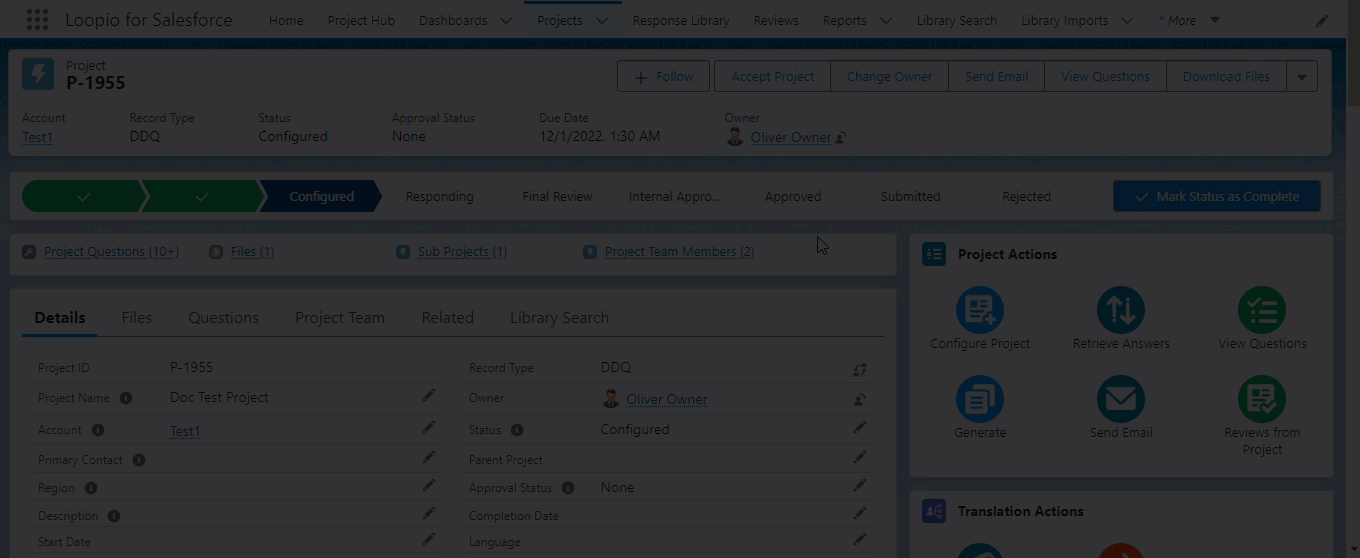
See the table below for examples of different types of scenarios:
Import Answer setting is ON for the following scenarios.
Sr. No | Scenario | Override existing answers? checkbox checked | |
|---|---|---|---|
Yes | No | ||
1 | Configuration The document has questions and answers. Only the questions were imported. Reconfiguration Configure the answer text from the Word document and then click Import. | Reconfigured answer text is being imported and displayed in the View Questions page for the respected questions. | Reconfigured answer text is not being imported. |
2 | Configuration The document has questions and answers. Questions and answers were imported. Few imported answers were updated using View Questions. Reconfiguration Configure the other answer text (which were not imported previously) from the Word document and then click Import. | Previously imported answers are not being removed; however, updated answer text is being removed, and reconfigured answer text is being imported and displayed (along with the previously imported answer text) in the View Questions page for the respected questions. | Reconfigured answer text are not being imported. |
3 | Configuration The document has two columns; one for questions (1st) and one for answers (2nd). Only the question column was imported. Reconfiguration Configure the answer column (which has answer text) and then click Import. | Reconfigured answer text is being imported and displayed in the View Questions page for the respected questions. | Reconfigured answer text is not being imported. |
4 | Configuration The document has two columns; one for questions (1st) and one for answers (2nd). Only the question column was imported, and answers were provided using View Questions. Reconfiguration Configure the answer column (which is blank) available next to the question column and then click Import. | Previously provided answers are being removed. | Previously provided answers are not being removed from Project Questions. |
5 | Configuration The document has two columns; one for questions (1st) and one for answers (2nd); both question and answer columns (which is blank) were imported, and answers were added using View Questions. Reconfiguration Remove the answer column and then click Import. | Previously provided answers are being removed. | Previously provided answers are not being removed from Project Questions. |
6 | Configuration The document has three columns; one for questions (1st) and two for answers (2nd and 3rd) which were blank. The 1st (question) and 2nd (answer) columns were imported, and answers were added using View Questions. Reconfiguration Update the answer column from 2nd to 3rd and then click Import. | Previously provided answers are being removed. | Previously provided answers are not being removed from Project Questions. |
7 | Configuration The document has three columns; one for questions (1st) and two for answers (2nd and 3rd). 2nd and 3rd columns had answers. The 1st (question) and 2nd (answer) columns were imported. Reconfiguration Update the 3rd column as answer and then click Import. | Previously imported and/or updated answers are being removed and replaced with the 3rd column answer. | Previously provided answers are not being removed from Project Questions. |
8 | Configuration The document has three columns; one for questions (1st) and two for answers (2nd and 3rd). 2nd column had answers and 3rd column was blank. The 1st (question) and 2nd (answer) columns were imported. Reconfiguration Update the 3rd column as answer and then click Import. | Previously provided answers are being removed. | Previously imported and/or updated answers will be updated in the 3rd column. |
Clear Mapping
You can clear the entire mapping for a document by clicking the Clear button in the top-right corner of the screen, or you can clear any specific selected text by clicking the Remove Mark option in the popup that appears when you click on the text.
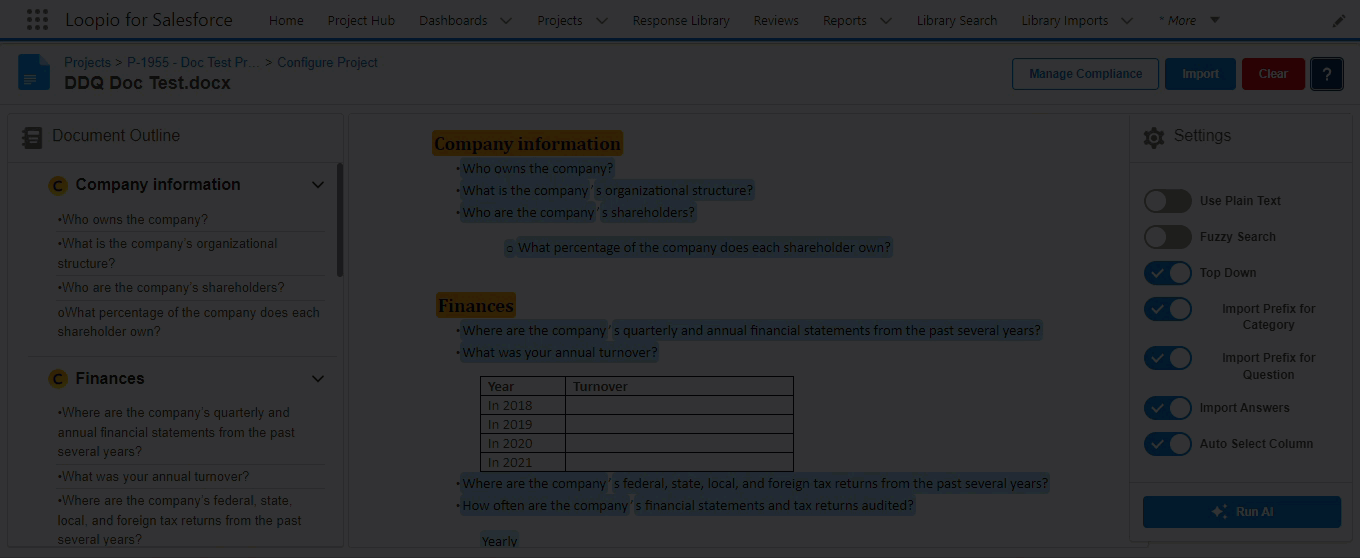
Click to enlarge
