Manage Compliances
Compliance allows you to add some predefined guidelines or options when adding responses. You can create and add the following five types of compliance to the document:
Text: Allows the responder to enter any combination of letters, numbers, or symbols on a single line (usually 50-100 or fewer characters).
Checkbox: Allows the responder to check or uncheck a box to indicate whether something is Yes/No or True/False.
Picklist: Allows the responder to select an option from a dropdown list.
Text Area: Allows the responder to enter long texts, which display on separate lines, similar to a
Descriptionfield.Readonly Text: Allows the responder to bring in information from the document in read-only mode.
(ideal for when additional information is provided to support the question but is not the actual question).
For example, you have a document that has a question with a two-step answer process. First, you have a picklist for compliance with Yes and No values, and based on the compliance selection, the second answer can be added.
Question | Compliance Value | Answer |
|---|---|---|
Do you have a presence in the EMEA region? Please provide the total number. | Yes |
|
No | NA |
To create a Compliance
Click the Manage Compliance button on the Project Configuration screen.
Click Add Compliance link.
Add the following details:
Compliance Label: It is displayed along with the Compliance name when you add it to the document.
Compliance Name: It is auto-populated.
Type: Text, Checkbox, Picklist, Text Area, or Readonly Text.
Options: It is only available for the Picklist type. By default, two options (Yes/No) are available; however, you can add more options by clicking + Add Option link.
Required: Check this checkbox if you want to make compliance mandatory.
Click Save.
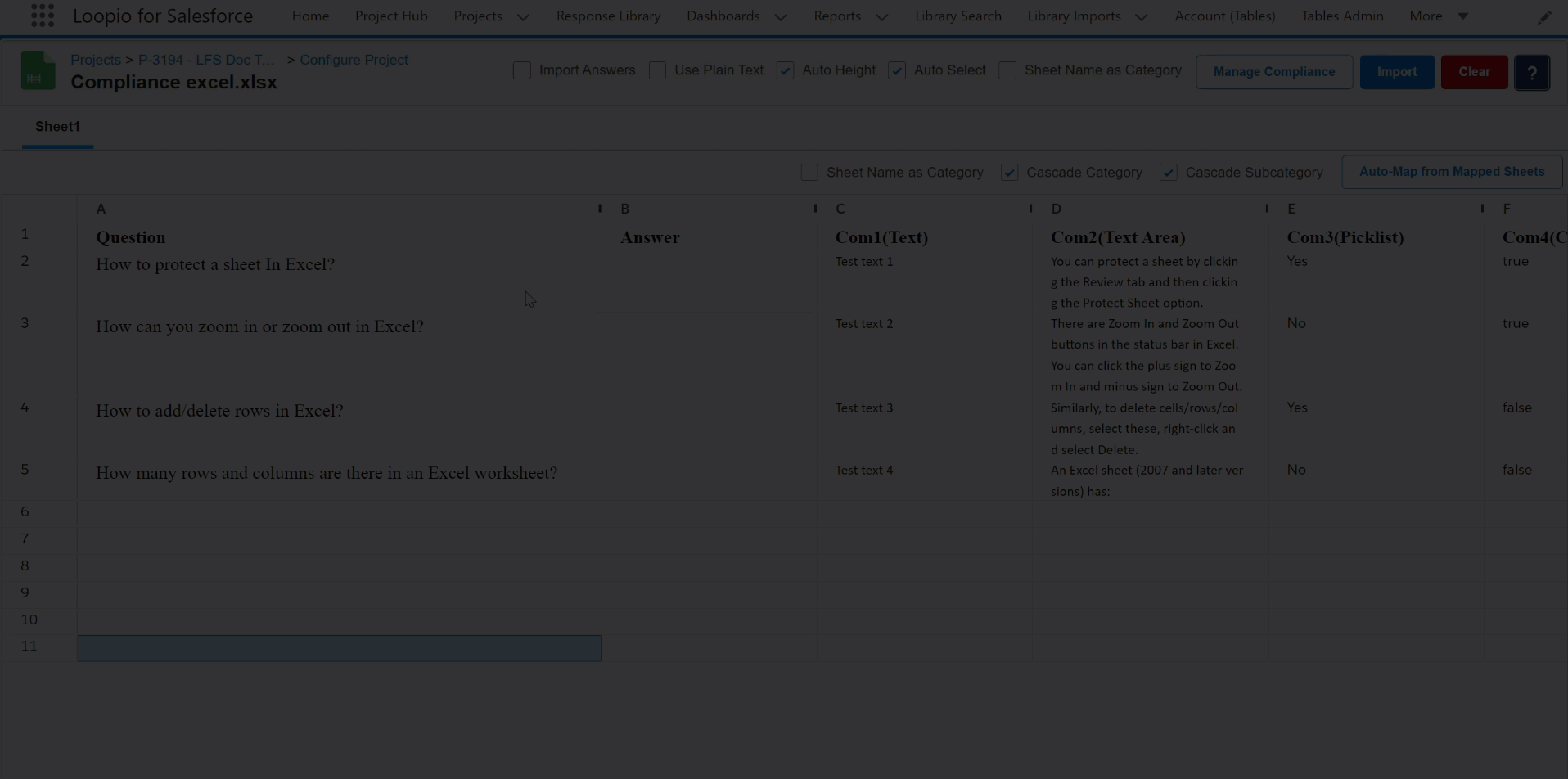
Click to enlarge
For more information on how it appears when reviewing questions, see the Project Question Details > Compliance Details section.
