Library Search in View Questions
You can search for published responses available in the Response Library that you can review and utilize as per your requirements. You can also filter the search results based on the Stacks, Categories, Tags, and Custom Field filter applied to the responses.
Searching Library
When you select a question from the question list section (left section), the Response Library automatically displays the relevant response suggestions; however, you can enter a phrase or text in the search box and press the Enter key to search the published response accordingly. To remove the text, click the cross X icon in the search box.
For more information on the details available in the response, see Searching Library.
To configure which fields are to be seen in the project library search fields, see Project Library Search Fields.
Applying Filters
You can refine the search results using the interactive filter(s). You can click the Filter icon from the Library Search section and filter the results based on the Stacks, Categories, Tags, and Custom Field filter added to the responses.
Stacks Filter
Use the Stacks filter option to quickly narrow down the search result to a specific Stack, reducing the time spent scrolling through unrelated results.
When you select stack(s), you can only see the categories and tags that are associated with the responses under the chosen Stack to reduce clutter and enhance the search process.
By default, the AND operation is applied between the Stacks and Categories/Tags filters.
During filtering, if you select categories first and then Stack, the application removes/clears the already chosen categories.
Search and select stack(s) for which you want to refine your response results, and then click anywhere else on the page to close the drop-down and start the search operation on the Library Search section.
You can also use the Select All option to select all stacks. You can always clear the applied filters one by one (via the Remove icon) or all at once (using the Clear All option). To remove multiple filters, click the common Clear All button at the top of the Library Search filters popup.
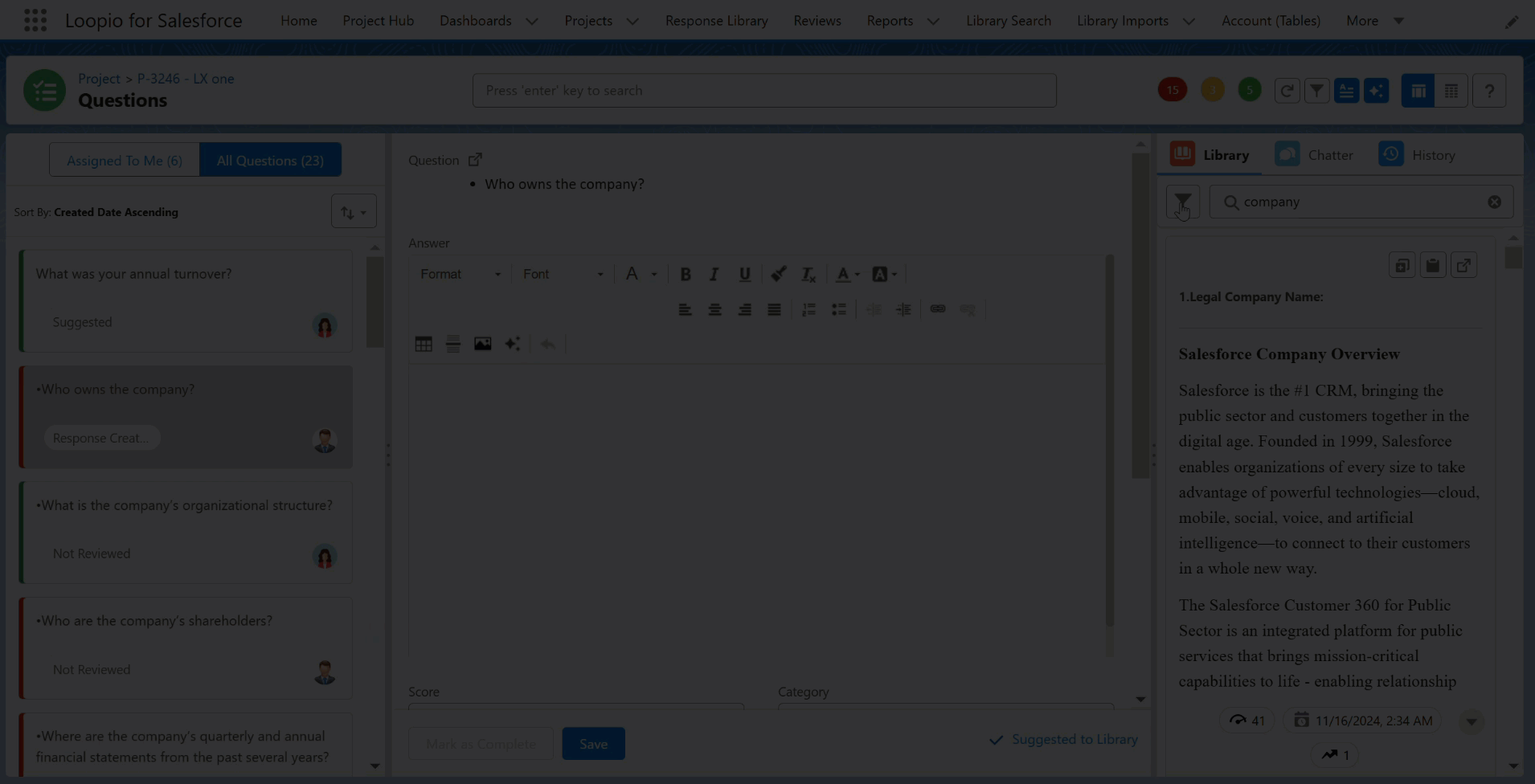
Click to enlarge
Categories / Tags Filter
Use the Categories and Tags filter options along with AND and OR logical operators to search for responses that have a specific category and tag. You can also check or uncheck the Match All checkbox option to apply filter logic to the selected categories and tags selection.
Enabled/Disabled toggle icon is only available when both the filters (category and tag) are used.
Match All checkbox is only applicable to individual filters (category and tag) if you have selected multiple categories and/or tags.
When you select a category filter option, applicable tags will be sorted and displayed first based on the selected categories. You can also see the separator to differentiate between the applicable and non-applicable tags for further tag-based filtering. Go to the Tags tab and search and select tag(s) for which you want to refine your response results, and then click anywhere else on the page to close the drop-down and start the search operation on the Library Search section.
The Category/Tag toggle icon is Enabled by default, (if both the category and tag values are selected) and the search provides results that include both categories and tags.
You can also use the Select All option to select all categories and tags. You can always clear the applied filters one by one (via the Remove icon) or all at once (using the Clear All option). To remove multiple filters across the right side panel, click the common Clear All button at the top of the Library Search section.
You can only see the categories and tags that are associated with the responses under the chosen Stack to which you have access.
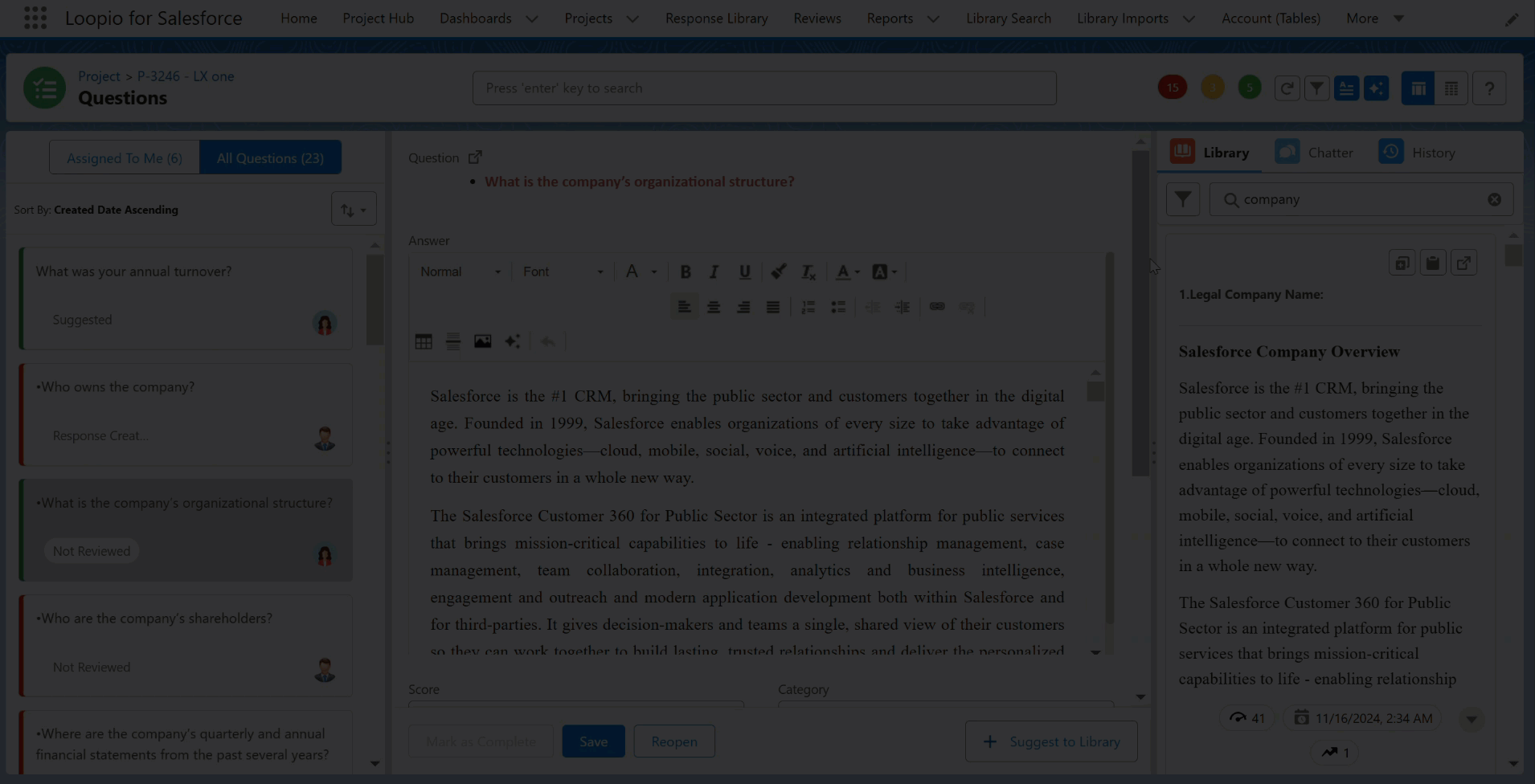
Click to enlarge
Custom Fields Filter
You can use custom field(s) as filter on the Library Search section of the View Questions page to refine search results based on the selection. At the bottom of the right side panel, you can find a checkbox option under the Custom Field filter. By default, it is checked to true, to display the results matching all applied custom fields. You can uncheck the checkbox to match any of the filters and refine the search results.
Enter the desired value(s) in the custom field filter for which you want to refine your response results and the system will start an automatic search after two seconds of values selection. The OR operation is applied between the checkbox/picklist values (when multiple values are selected in a filter).
The Custom Fields added as filter supports the following data types: picklist, text, checkbox, number, date, datetime, and currency.
You can configure the custom field filter from Setup > Object Manager > Response object > Field Sets > Library Search Filters > Drag & Drop the fields into the field set. The system displays first three configured fields from the Field Set on the custom field filter.
If the fields you have configured are not supported, the system will display the field(s) as Unsupported filter field is selected.
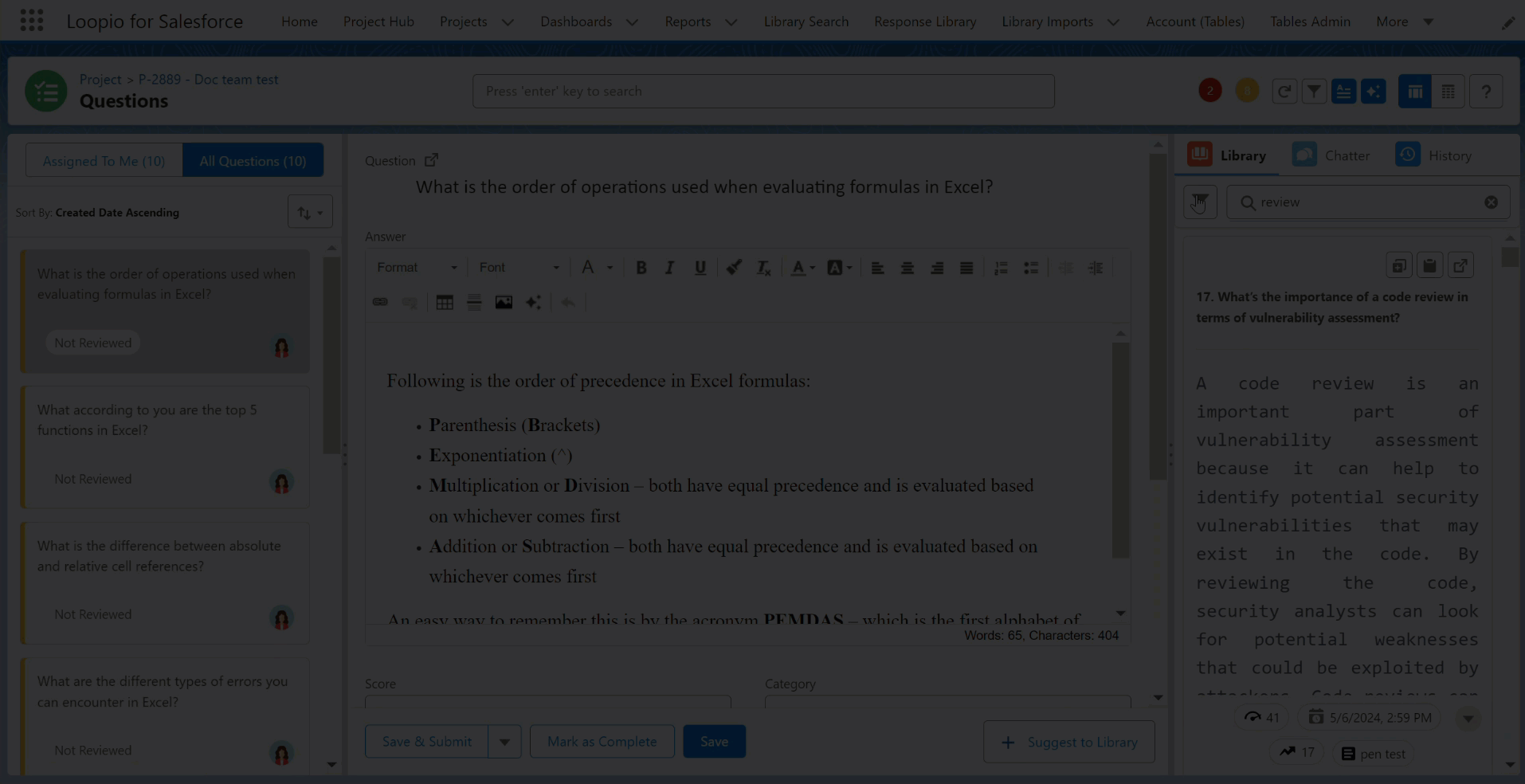
Click to enlarge
The Filter icon displays the count of the Categories, Tags, and Custom Field Filter that are selected.
By default, the AND operation is applied between the Category/Tag and Custom Fields filter in the View Question’s Library Search section.
Interacting with Search Results
You can use the following buttons and links to interact with the search results:
Insert: Use this button to automatically insert the response into the answer field in the middle section.
Copy to Clipboard: Use this button to copy the selected response and use it elsewhere.
Open in New Tab: Use this button to view and modify the respective response.
Next and Previous: Use this button to go directly to the next or previous response.
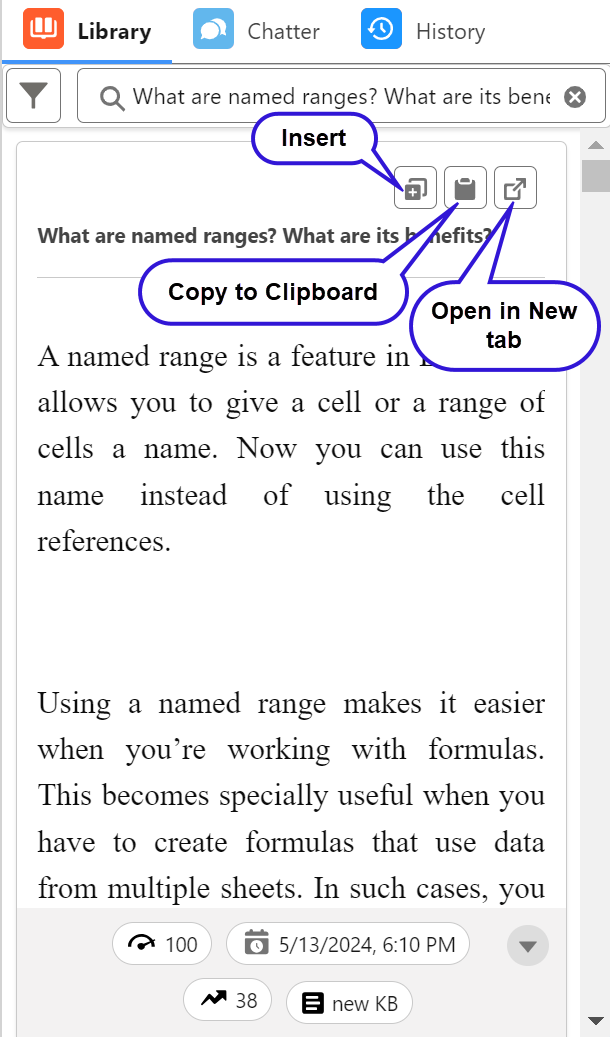
Click to enlarge
Alternative Question: Alternative Questions are stored variations on the Library Response Question. You can use these in situations where the same questions are frequently asked in different ways, to increase the chance that the correct answer will appear in your search. It helps you in selecting the appropriate answer from the library. If there are more than two questions, click the Show more link to see all of them.
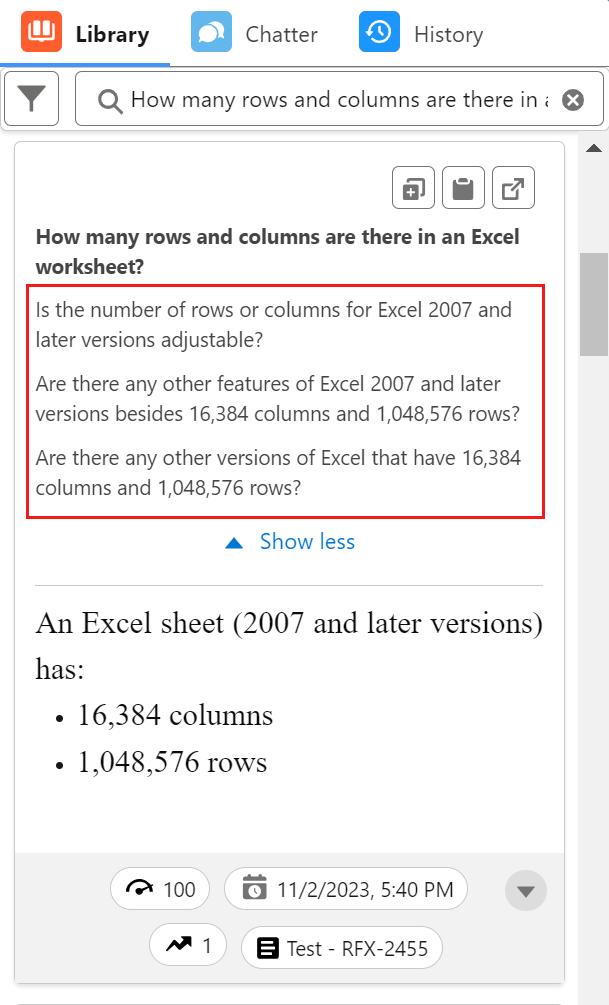
Click to enlarge
Alternative Answer: When you have alternative answer(s) for the respective response, you will see the Alternative Answers link with the count. It assists you in selecting the appropriate answer from the library. If your response is lengthy, click the Show more link to see the entire response. Use the Insert or Copy to Clipboard button to use the response in your project question lifecycle.
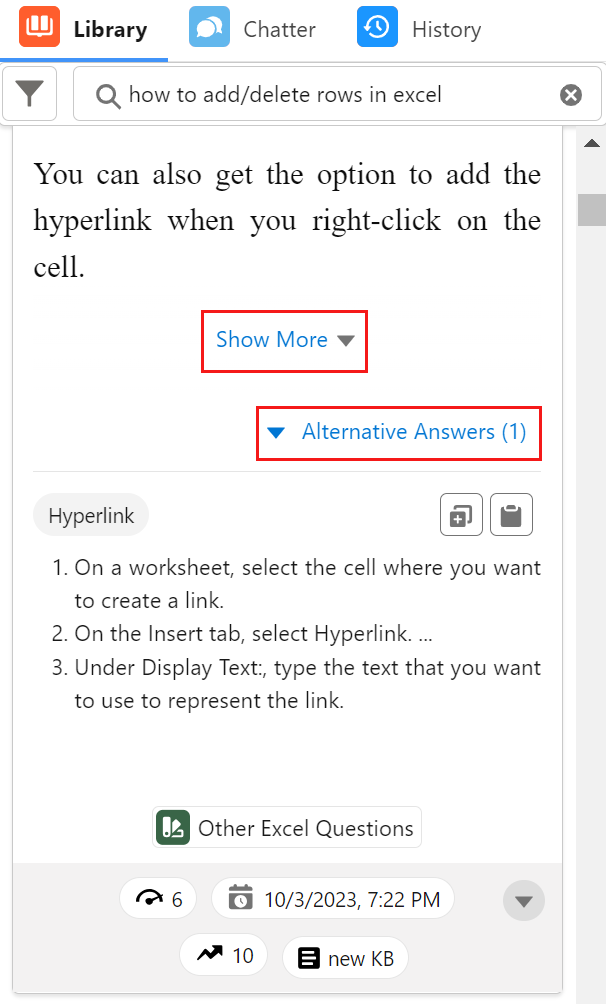
Click to enlarge
The system will consider the value entered in the Custom Settings > LFS Project Configuration > Number of Search Results on Project to display the specific number of records on the View Questions page. If you set the value as blank or null, the system will display 100 records for a search by default.
Using Chatter App
Chatter is a real-time social collaboration application that lets you talk to each other, share information, and work together on a project. You can create Posts (ask questions) or Polls, and @ mention someone from your team to get feedback or input.
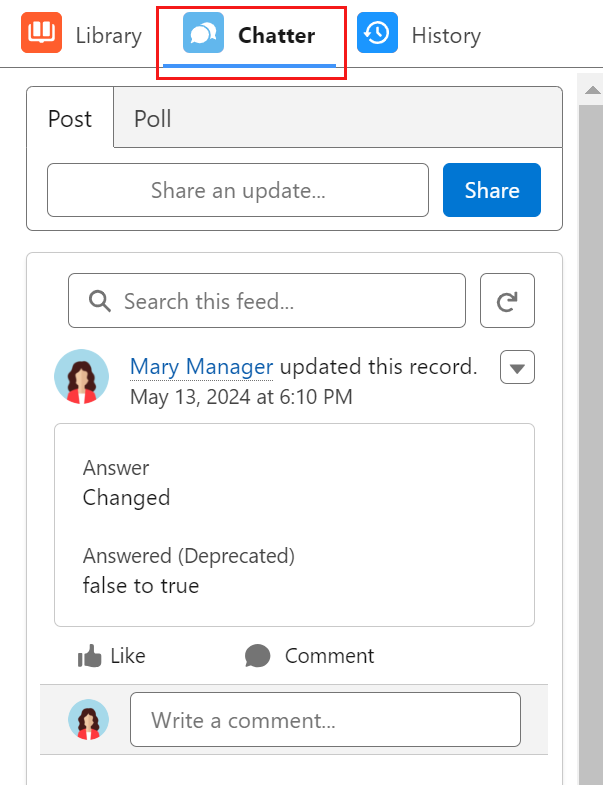
Click to enlarge
Tracking Activity
You can track all history related to specific questions, such as status changes and comments, and get all the information in one place. From the Setup > Object Manager > Project Question > Fields & Relationships > Set History Tracking, you can select the desired fields that need to be tracked on the History tab.
You can also track and compare answer changes made to the project question over time on the View Questions page. You can see the change history of an answer, including Old Value, New Value, and Created By (who made the change). Click the Compare icon next to the answer history record to see the differences between the old and new answer values.
The Salesforce Administrator must set the Loopio for Salesforce Project Question setting to true in Custom Metadata Types > Advanced Field History Settings > Manage Advanced Field History Settings to track the answer history for the project question.
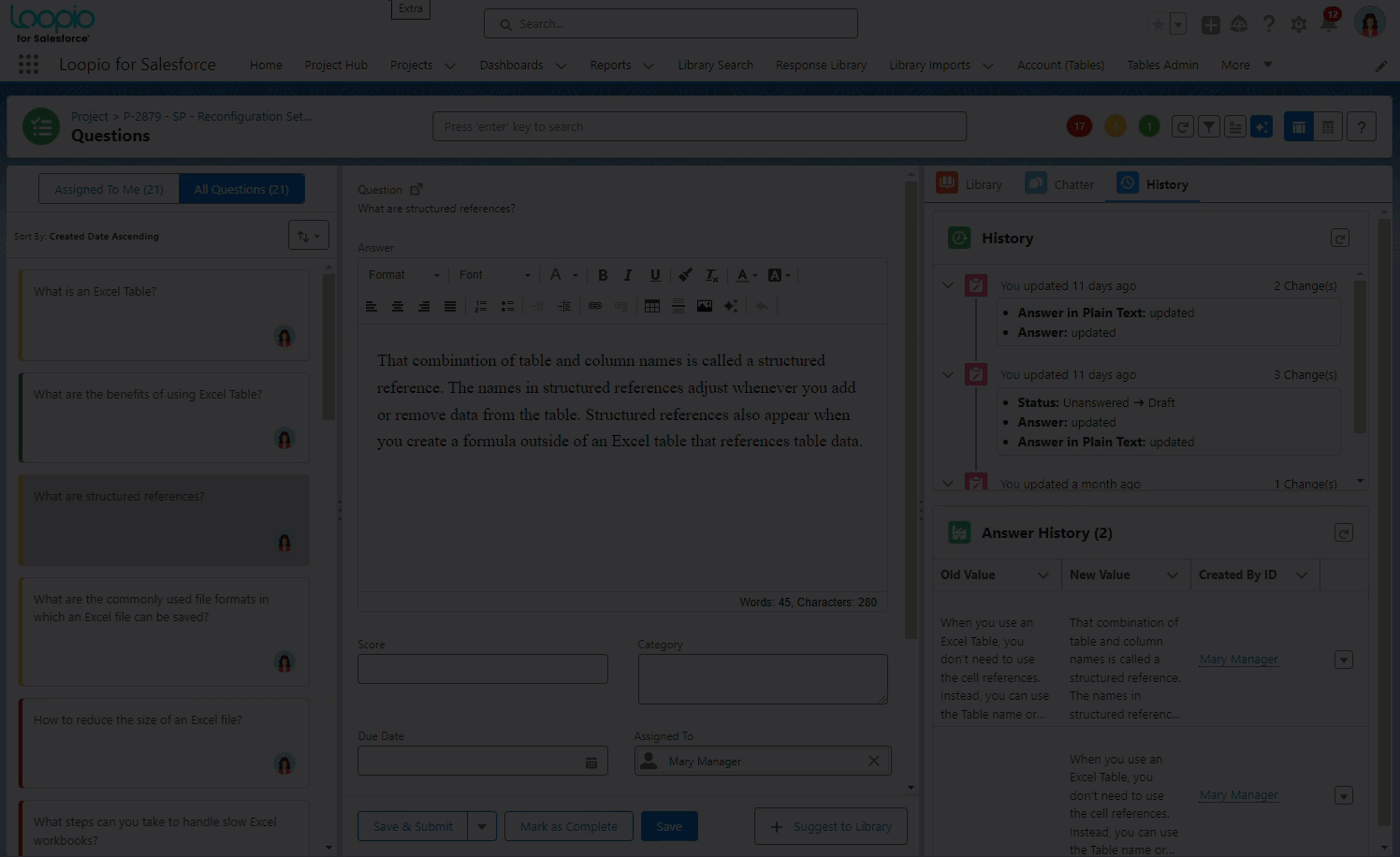
Click to enlarge
