Searching Library
Enter a phrase or text in the search box inside the sidebar panel and press the Enter key or wait for it to automatically search after two seconds of entering the search term to get the relevant responses from the Response Library. The Library Search highlights the keyword(s) in the question and answer text of the search result. This functionality only considers the exact keyword search, not partial, to avoid inaccurate keyword highlights.
For example: If you search for “wrap text”, the functionality will highlight all words that exactly match the terms “wrap” or “text”, but it will not highlight terms like “wrapping“ (partial match).
The Salesforce Admin can turn off the highlighting feature on the Library Search page by clicking the Disable Library Search Keyword Highlight checkbox from Custom Settings > LFS Response Configuration.
The Browse Library uses Contextual Search, powered by advanced AI technology which significantly improves the accuracy and relevance of search results, ensuring you find relevant results faster. Contextual Search better understands the context and nuances of your queries. With the integration of advanced AI, it delves deeper into the contextual meaning of texts, improving the relevance of the results. You will get the information quicker using enhanced processing capabilities, without compromising on quality.
To further evaluate the response, you can look at the information listed below:
Question: It is defined as an inquiry that is marked as bold. You can also have alternative questions.
Alternative Answer: When you have more than one answer for the respective response record.
Stacks: It is used to group the categories and tags that are associated with the responses under the chosen stack. For more information on stack, see Stacks Tab.
Category and/or Tag: It is used to classify responses according to your business use case.
Response Owner: The person who owns the response.
Confidence Score: The confidence score ranges from 0 to 100. The answer is more certain if the score is higher. The answer with the highest confidence score will be displayed first, followed by the next answer in descending order. For more information, see Confidence Score for the Response/Answer.
Last Used: When this response was last used in projects.
No. of Times Used: How many times the projects have used the response so far?
Source Name: The source of the response refers to the Source Name specified during library import or response creation.
For example, if you enter "word" as the source name, it will appear as "word".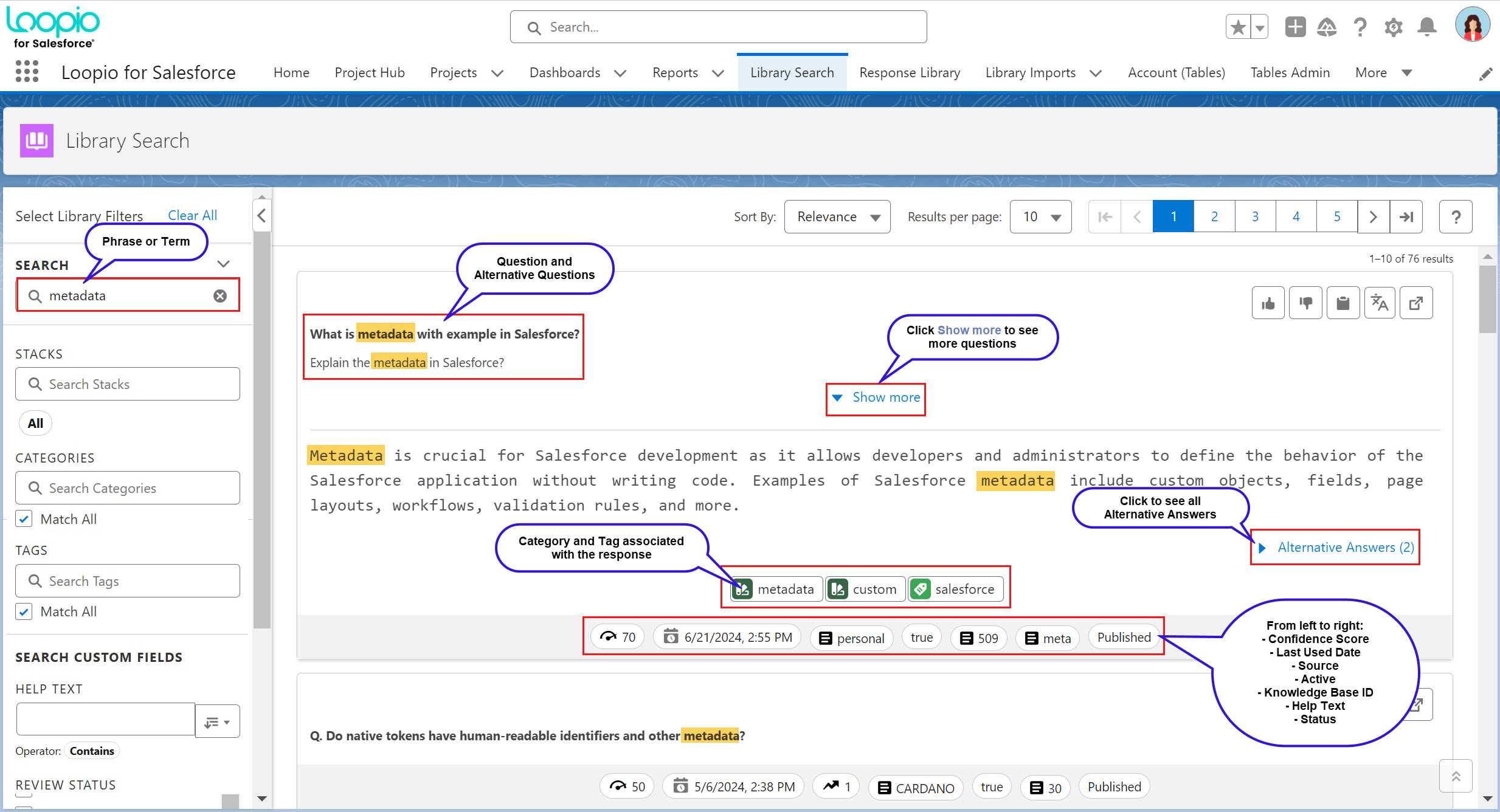
Click to enlarge
The Library Search Prefix Pattern is applied to the Library Search page to remove any unwanted prefixes in the search term while searching for a response in Project Library. For more information, see Custom Metadata Types > Loopio for Salesforce Configuration.
Pagination and Sorting
You can sort the search results based on the Last Published, Last Updated, Last Reviewed and Times Used using the Sort By drop-down.
You can also sort the results using custom fields. To do this, add the custom field to the Response object > Library Search Sort By field set. Custom fields of the following data types are supported:
Data Type | Sorting Method |
|---|---|
Number, Currency, Percentage | Most or Least |
Date, Date/Time | Newest or Oldest |
Picklist, Text, Checkbox, URL, Phone, Time | Ascending (Asc) or Descending (Desc) |
When you reload or browse the page, the default sorting will be based on the response Last Published (Newest). If you search for a keyword or text, the default sorting option changes to Relevance.
Pagination separates the results into independent pages for easy navigation and shows the total number of search results under the pagination. From Results per page drop-down, pick a value to show a specified number of results per page on a single search. Click the Scroll to Top faded button to navigate to the top of the page from anywhere on the page.
When you modify the sorting option from the drop-down menu or switch between the pages, the system automatically scroll to top of the page and the total number of search results varies.
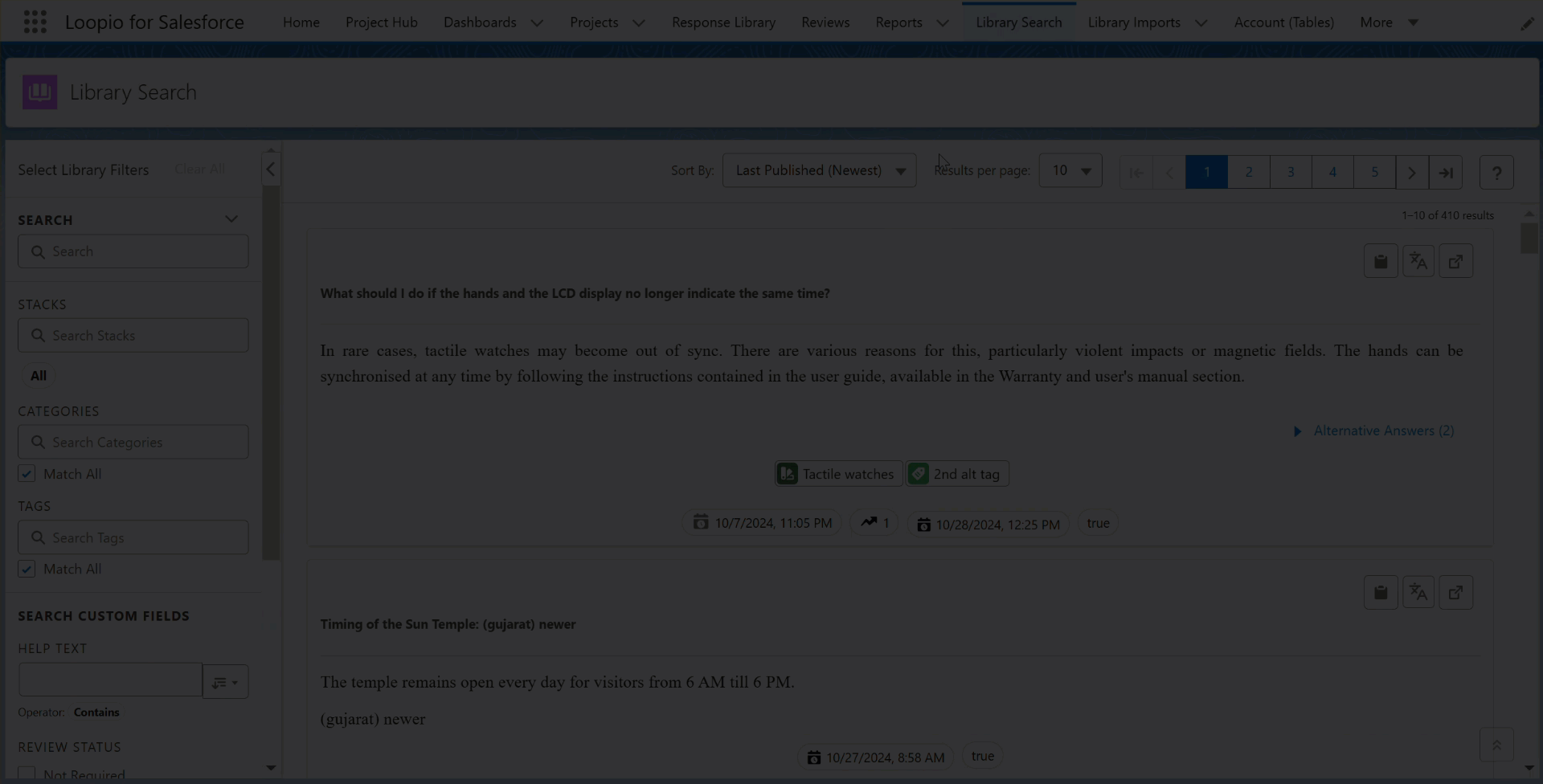
Click to enlarge
Some of the information like Response Owner, No. of Times Used, and Last Used does not apply to Chrome Extension and Office Add-Ins.
Alignment and Position
You can configure the alignment and position of Questions, Categories, and Tags on the Library Search page from Custom Settings. By default, the Questions are aligned to the left and positioned above the answer. The Categories and Tags are aligned to the center of the page and placed below the answer by default. You can modify the alignment and position of them based on your business needs.
You can go to Custom Settings > LFS Response Configuration to configure the alignment and position of Questions, Categories and Tags by entering the text on the related fields as mentioned in the below table.
The following fields are available under the Custom Settings > LFS Response Configuration:
Field Label | Description | Default Value | Help Text |
|---|---|---|---|
Question Alignment | Alignment of the Questions displayed in the Library Search result. | left | Alignment of Questions in Search result. |
Category Tag Alignment | Alignment of the Categories/Tags displayed in the Library Search result. | center | Alignment of Categories/Tags in Search result. |
Question Placement In Search | Placement of the Questions displayed in the Library Search result with respect to Answer. | above | Choose to place the Questions ‘above' or 'below’ the Answer in the search result. |
Category Tag Placement In Search | Placement of the Categories/Tags displayed in the Library Search result with respect to Answer. | below | Choose to place the Categories/Tags ‘above' or 'below’ the Answer in the search result. |
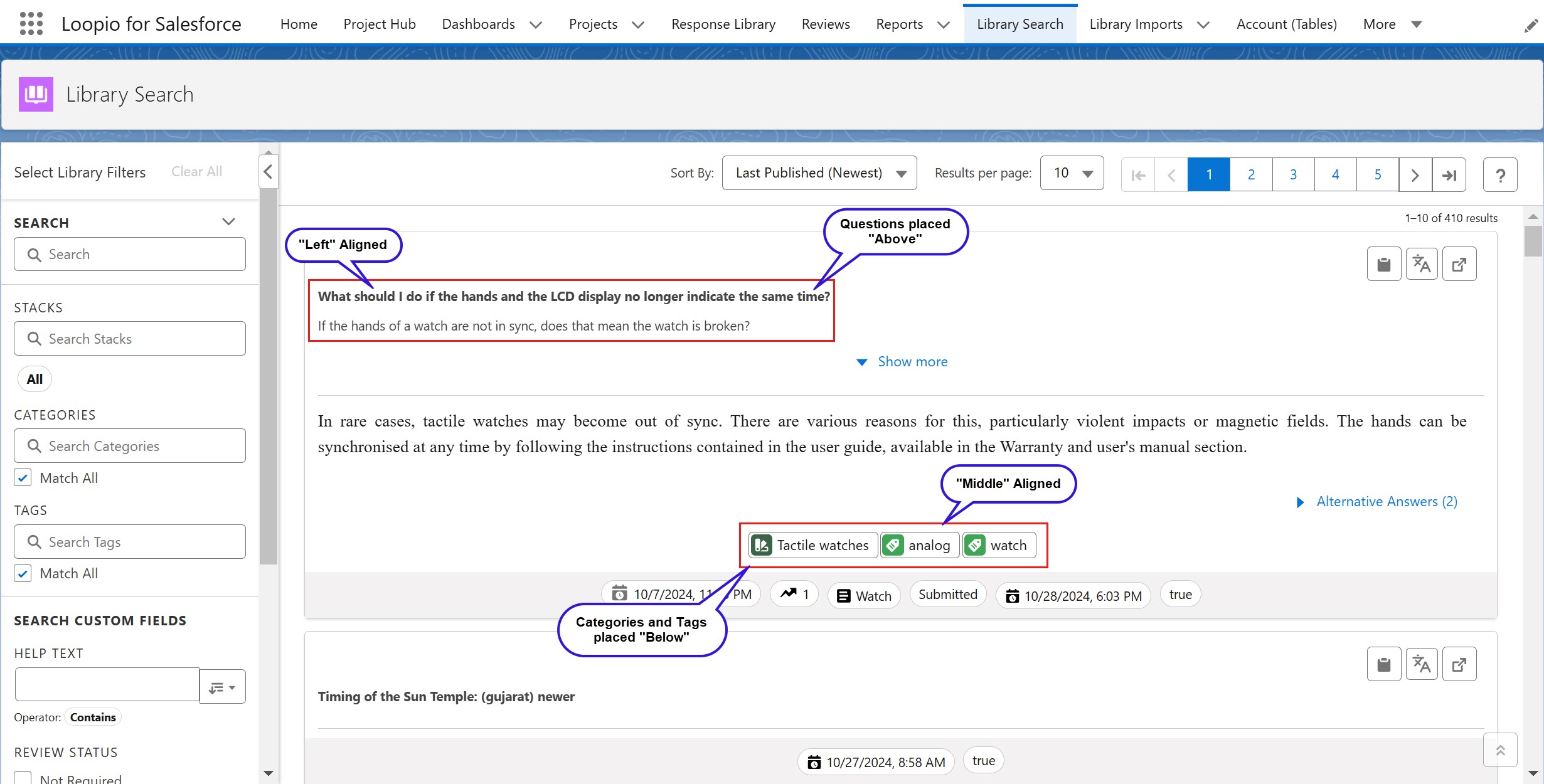
Click to enlarge
