Edit/Update Response
You can edit or update the already published response by simply clicking the Edit as Draft button. When you click on Edit as Draft on Response, the system creates a draft version using the active Response Version. The draft version allows you to update the existing question, answer, alternative questions, and alternative answers (add, edit, and delete).
When you edit and publish the draft version, the system will change it to an active version and supersede the previous active version. However, you cannot add or delete categories or tags from specific (Draft, Active, Superseded) response versions and you cannot edit or update the Stack value from the response versions. You can upload or remove supporting documents from all the response and response versions.
When you visit a specific Response record and are the Owner or Last Published By user, the application automatically retries indexing for the response with Failed or In Progress status (Indexing Status). For more information, click here.
To edit or update responses
Click on the Response Library tab or go to App Launcher > search and select Response Library. Then, click the Responses tab> click the Response Number.
--OR--Navigate to App Launcher > search and select Responses. Then, click the Response Number.
You are directed to the response page with the most recent version.
Click the Edit as Draft button on the top right.
The page navigates you to draft (next) version where you can update the question and answer.Click the Edit icon in the Primary Information section and modify the responses.
Click the Save button.
A successfully updated message appears.
Font Selection Settings
You can also choose a different font style while modifying the response. You can also ask your administrator to set the default font style so that every time you do not need to change it manually.
Contact your Salesforce system administrator to enable the custom font selection option in the LFS Editor and set the default custom font under:
Custom Settings > LFS Response Configuration > Enable Fonts In Editor
Custom Settings > LFS Project Configuration > Custom Font Resource Names, Custom Font Names, and Default Editor Font Name
For more information, see LFS Response Configuration and LFS Project Configuration.
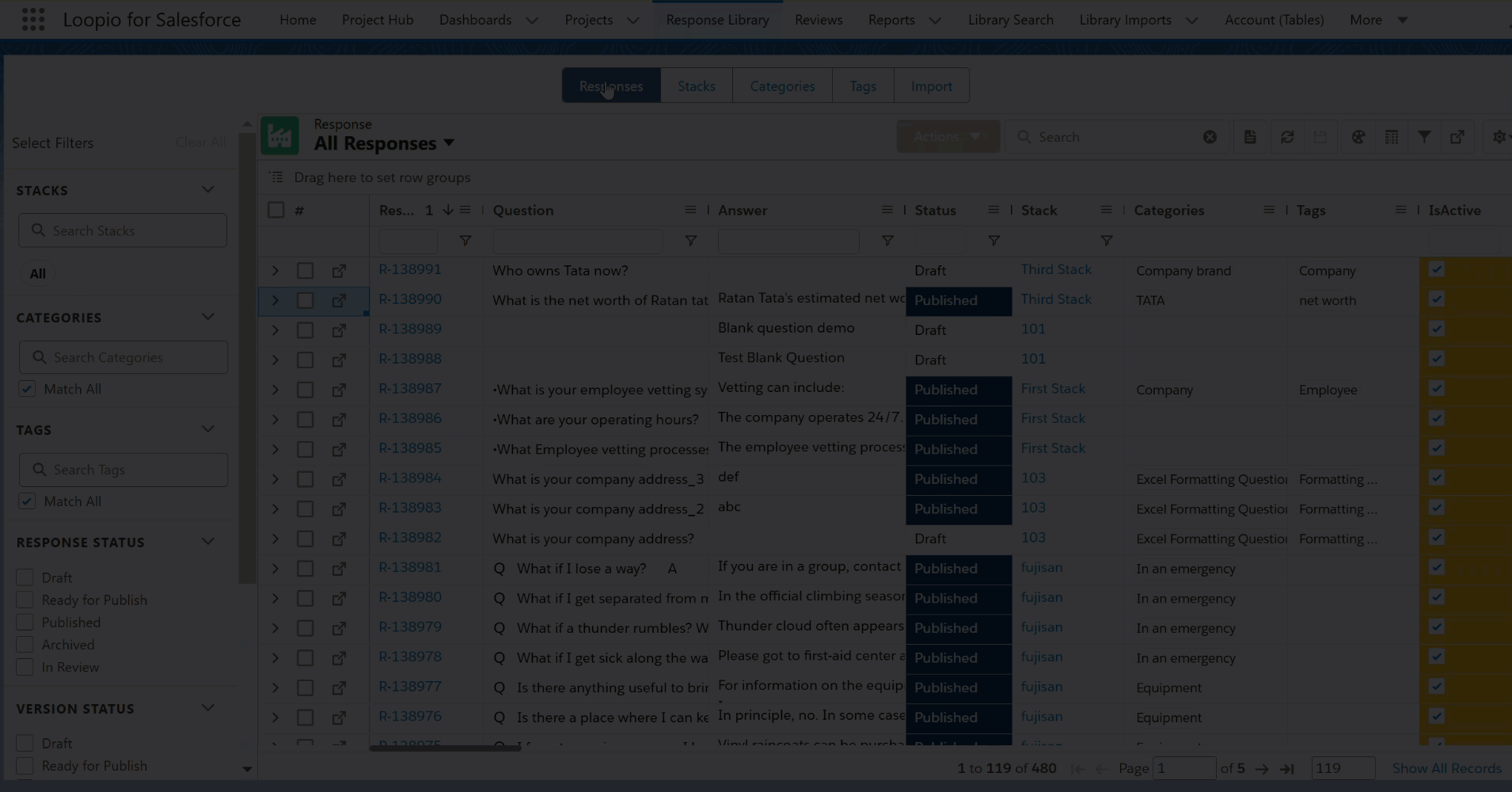
Click to enlarge
Under the highlight panel, you can see two tabs where response related information is available:
Details - This section displays the primary and additional information from page layout related to the response version.
Insights - The information shown in this section are Read Only and provides more details about the publisher, when the response got published, and how many times the response was used.
For more information on how to manage/configure the field sets, see here.
The word (Viewing) beside the version name indicates the version on which you are currently on.
Differentiate between Response and Response Version in Draft
When you click Edit as Draft from Response, the system will clone the active version and create a draft version. 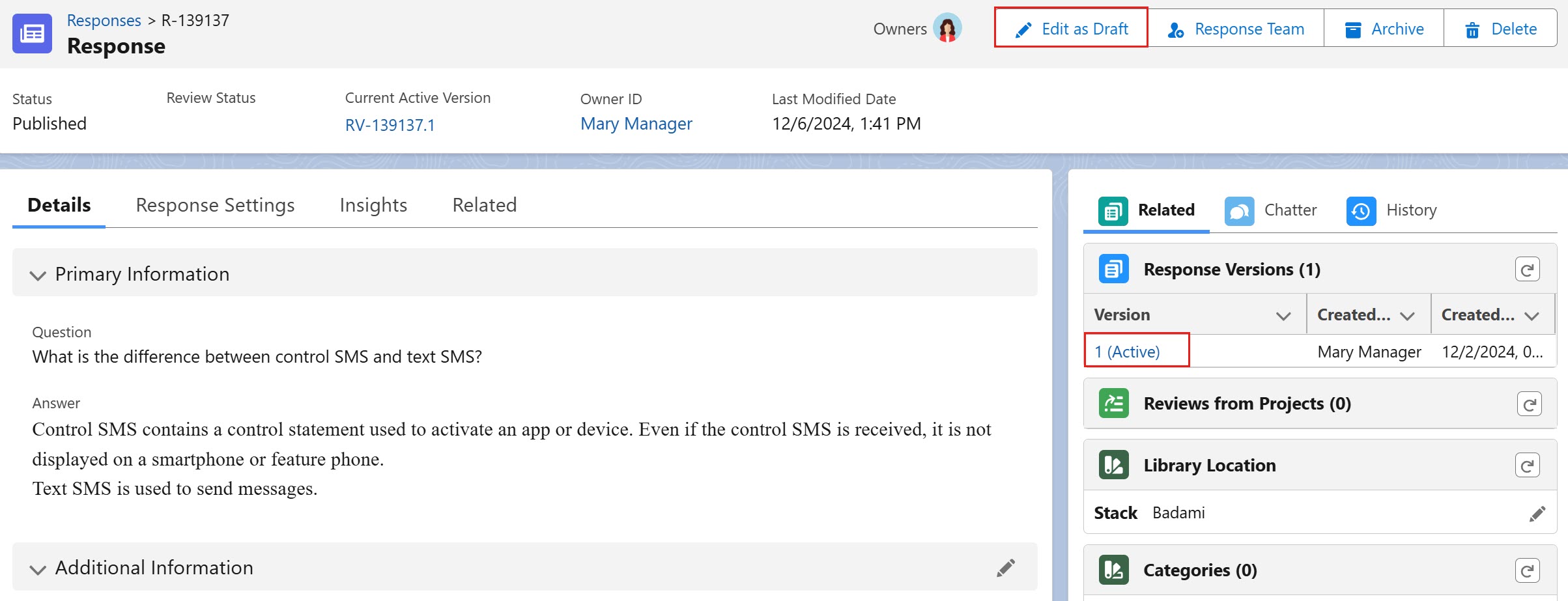 Click to enlarge | When you click Edit as Draft from any of the specific Response versions, the system will clone that particular version to create a draft version. 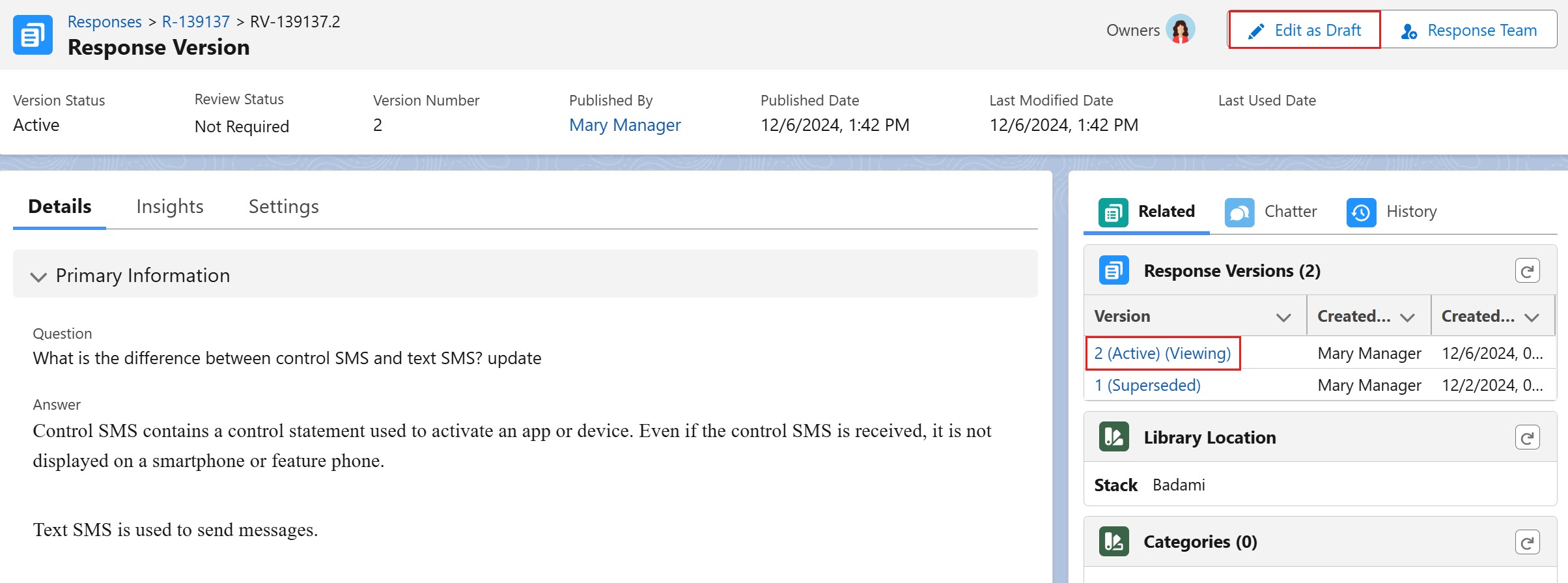 Click to enlarge |
With the Edit as Draft button, you can create a new draft version from:
Responses in Status as Published or Archived.
Response Versions with Version Status as Active, Archived or Superseded.
Important
You will not be allowed to generate a new draft version if a draft response version already exists.
If a newly created response is Archived, you cannot create a draft version from that response. You atleast need an active or superseded version to generate a draft version.
For your clarification, the Questions, Answer, Alternative Question, and Alternative Answer, etc are all edited at the Response Version level, whereas the fields such as Visible to Assistant, Validity Dates, etc are all set on the Response and can still be edited but changes will be applied to overall Response, regardless of version number.
When you update an existing response, the system will automatically replace the null/blank value of Stack to Default stack. Create a New Stack and assign it to the response if you don’t want to assign it to Default Stack.
Retry Indexing
When you, with the Publish Response Library access, visit a specific Response record and are the Owner or Last Published By user, the application retries indexing for the response with Failed or In Progress status (Indexing Status).
For the response in the In Progress status, the application only considers it if it has been in this status for more than 60 minutes when the user visits the Response record.
This automated retry mechanism ensures that responses are consistently indexed and available for search and retrieval.
Example
Mary, a content manager with Publish Response Library access, visits a specific Response record to review the latest update.
Initial Check: The application scans the Response record and identifies that the Response record has Failed or In Progress indexing status.
Ownership Verification: The application checks if Mary is either the Owner or the Last Published By user for the response record.
Indexing Retry: Since Mary meets the criteria, the application automatically retries the indexing process for the response.
Similarly, for the Response Library the application performs the Initial Check and Ownership Verification steps mentioned above and retries the indexing process for all relevant responses.
