Retrieve Selected Questions
The LFS application has another way to retrieve answers for the selected questions by clicking on View Questions from the Project Action section.
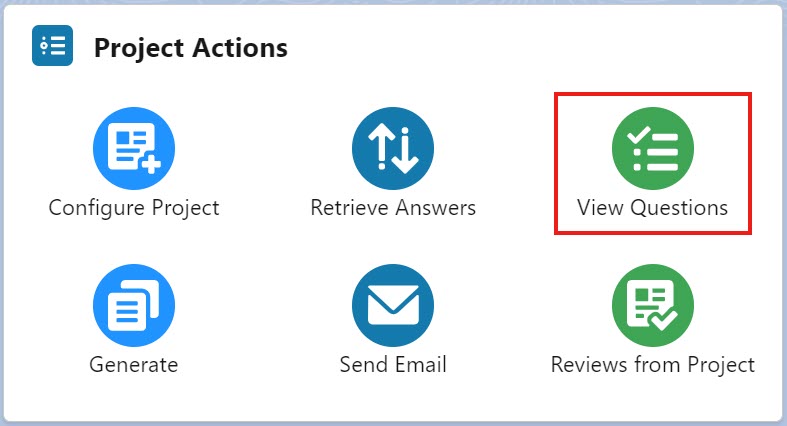
Click to enlarge
The Grid view lets you review the questions and their status in a predefined view. You can view both the draft (auto-answered) and unanswered questions in the Grid view of View Questions as shown below.
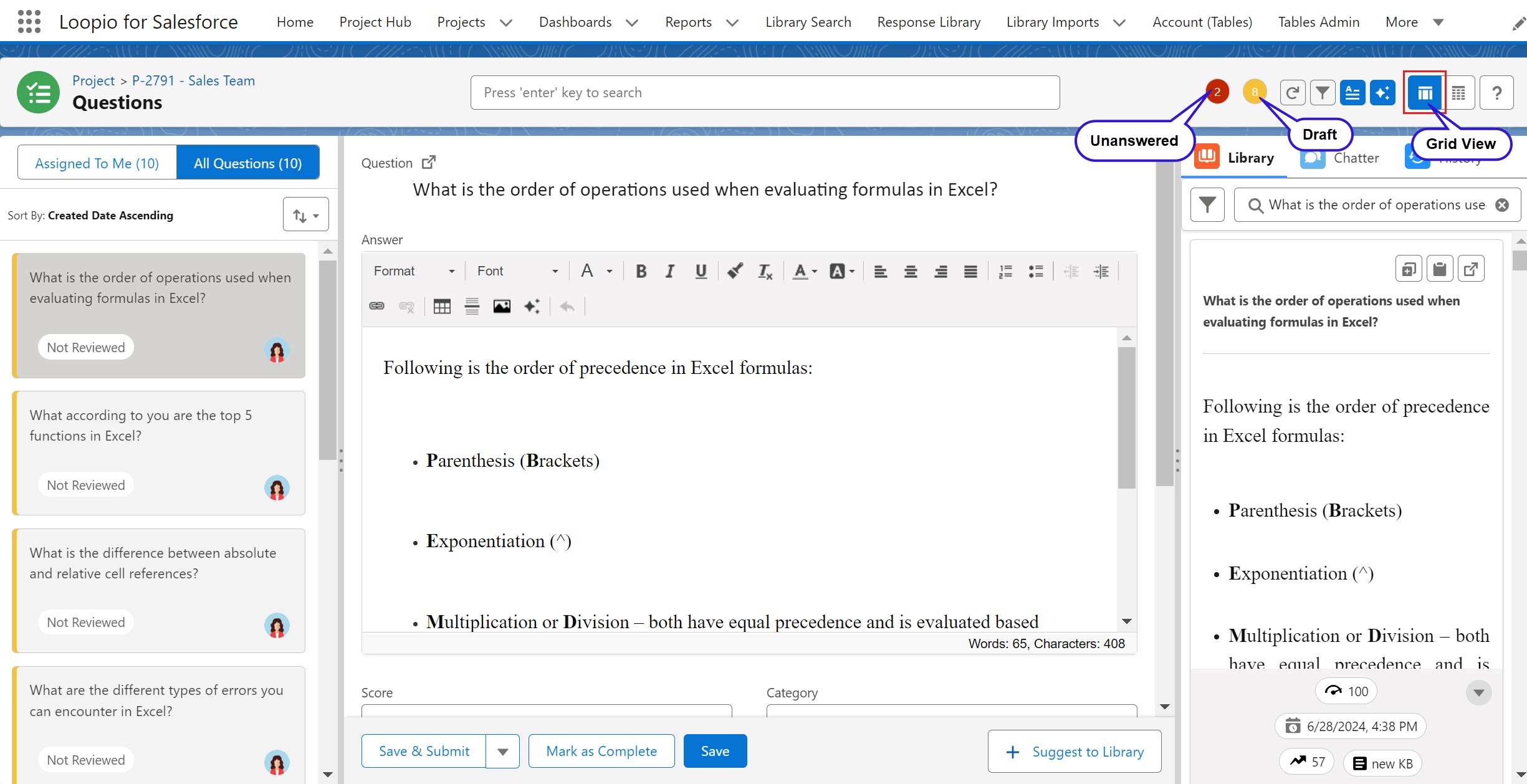
Click to enlarge
Table View
You can easily switch between the Grid and Table views to see the records. For a better experience, you can switch to the Table view with an enhanced user interface (UI) to show more records at a single glance. You can select multiple questions to retrieve answers by selecting the checkbox beside the first column and performing mass actions.
Select a checkbox from the rows, you can see the Actions and Mass Update buttons getting enabled. Hover the mouse over the Actions dropdown to display various options that you can perform with those questions. Select the Retrieve Answers option under the Actions dropdown. You can see a pop-up display with a message showing the number of questions selected for answer retrieval. Select the necessary criteria and set the Score Threshold value to low if you want the system to auto-retrieve answers for all the selected questions.
When reindexing is in progress and you try to retrieve answers, the following message appears:
”Reindexing is in progress. Please try again later.”
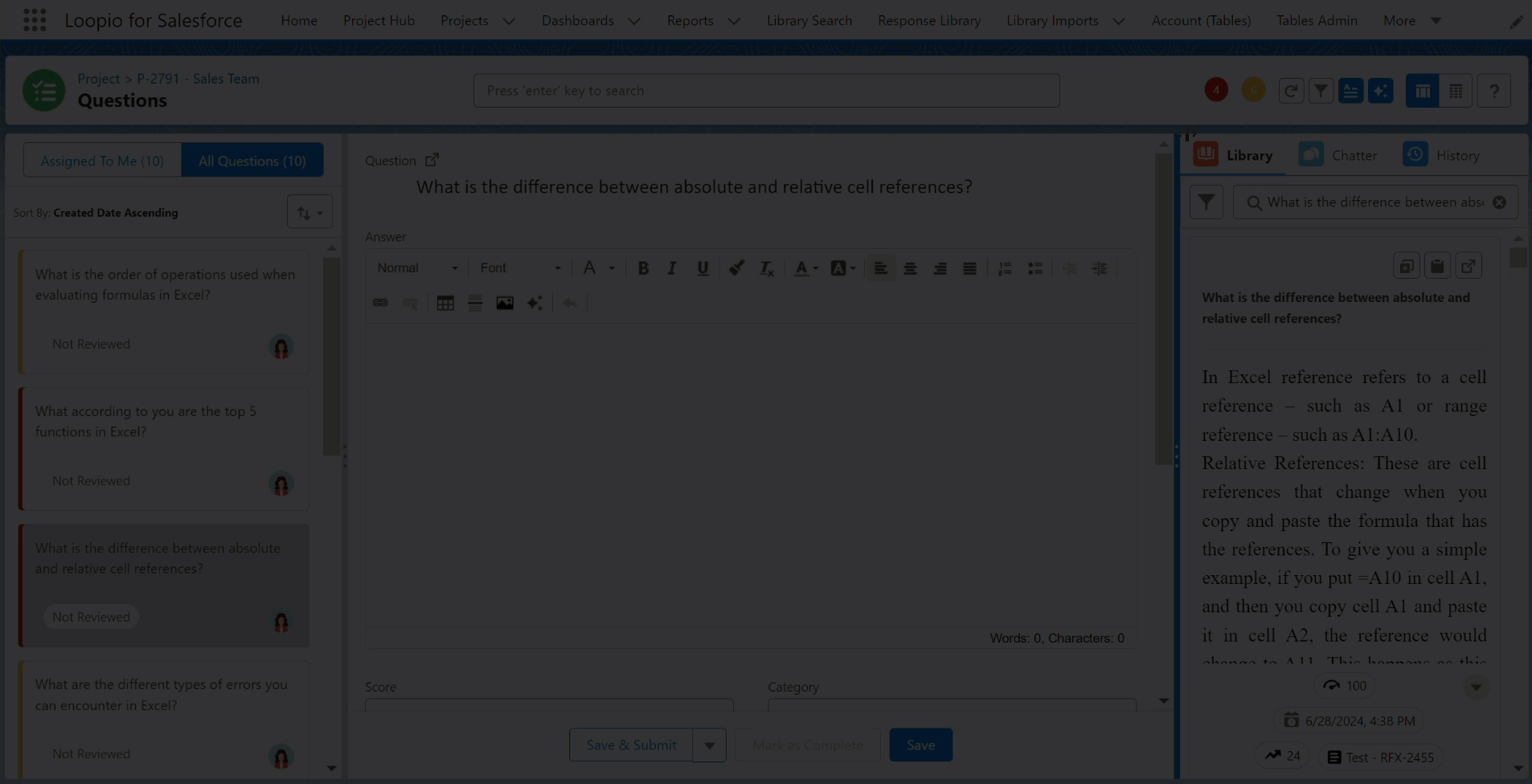
Click to enlarge
The Auto-retrieved answer displays as Auto Responded under the Answer Method column. When you go ahead and select a manually edited answer and click on Retrieve Answers, the system overrides the previous answer and retrieves a new response from the library.
This occurs only if the toggle switch is checked as shown below:

The status of the questions is indicated by different colors as shown below.

Grid view
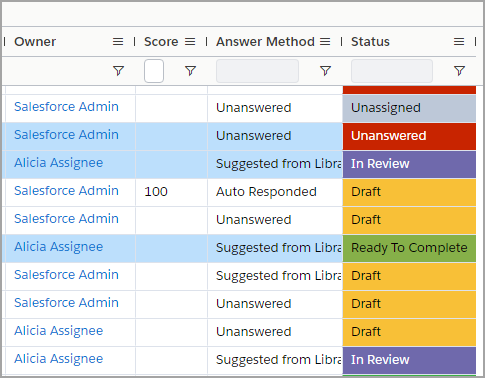
Table view
Know how questions are being answered
The Answer Method field for each question can also be visible on the Project Question page. This shows you how the questions are answered. To open the question in a new tab, click the Open in New Tab icon as shown below:
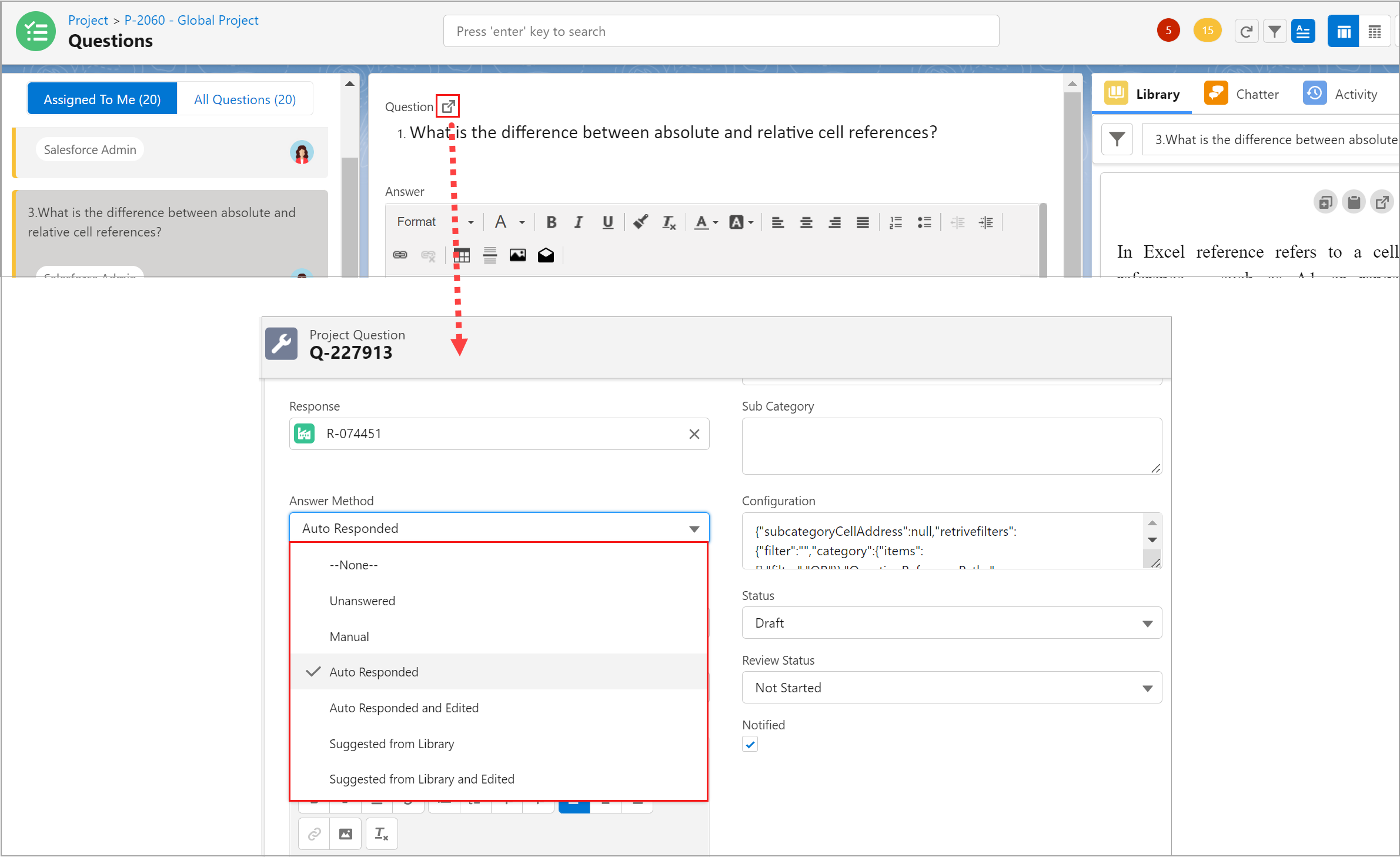
Click to enlarge
The following are the answer method values based on the actions performed for the question:
Unanswered: The answers to the questions are not yet available.
Manual: The answer is added manually by the user.
Auto Responded: The answer is automatically retrieved when retrieving answers.
Auto Responded and Edited: The answer is automatically retrieved from the library and then edited by the user.
Suggested from Library: The answer is inserted from the Library section on the View Questions page.
Suggested from Library and Edited: The answer is inserted from the Library section on the View Questions and then edited by the user.
Answer Method Behavior
When you make changes to the retrieved response, the Answer Method will appear as Auto Responded and Edited. If you believe the response retrieval is inaccurate/wrong, remove the existing answer and add the response from the library by clicking the Insert icon, OR add the suggested response from the library, then remove the existing inaccurate response from the answer editor; the Answer Method will appear as Suggested from Library.
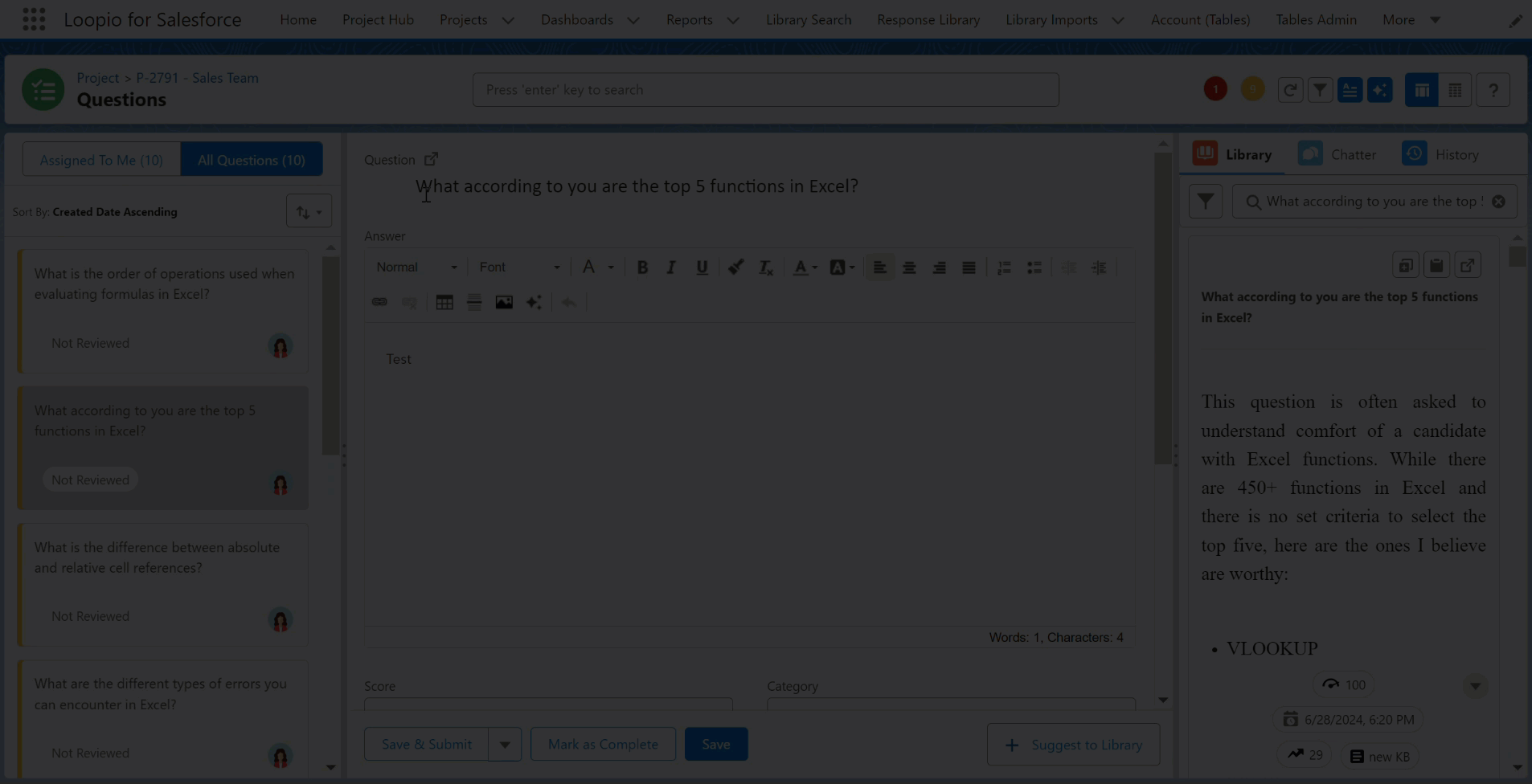
Click to enlarge
