Auto Retrieval
To retrieve the answer
Open the project in which you have imported the questionnaire document for retrieving answers from the Response Library.
Navigate to the Project Actions section.
After Configuring the uploaded document, click the Retrieve Answers button.
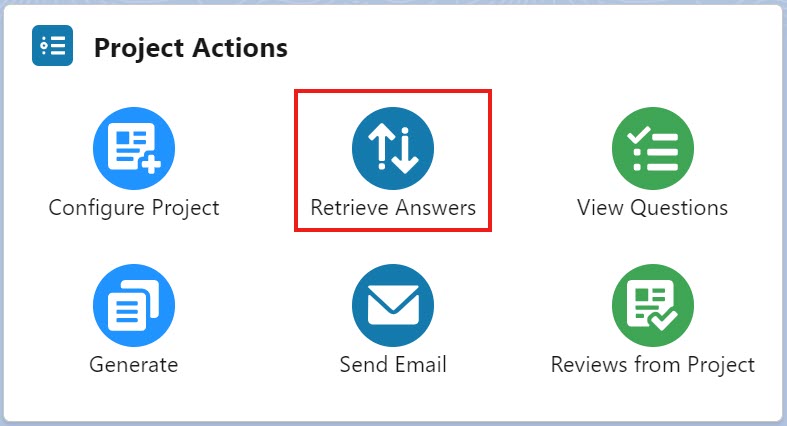
Click to enlarge
A pop-up screen displays Do you want to retrieve answers for this project? You can find the note displayed that the selected questions will be retrieved with answers in the background and notify you soon.
Select value(s) from the Stack filter dropdown to quickly narrow down the search result to a specific stack, reducing the time spent scrolling through unrelated results. When you select stack(s), you can only see the categories and tags that are associated with the responses under the chosen Stack to reduce clutter and enhance the search process. You can search and select the desired stack(s) using keywords in the stacks list without scrolling through the entire list. It is a multi-select dropdown. You can also use the Select All option to select all stacks. You can always clear the applied filters one by one (via the Remove icon) or all at once (using the Clear All option).
Note: By default, the AND operation is applied between the Stacks and Category/Tag filters. During filtering, if you select categories/tags first and then Stack, the application removes/clears the already chosen categories/tags.Select value(s) from the Categories and Tags dropdown to filter the responses on the Retrieve Answers popup screen based on the selection. You can search and select the desired categories and tags using keywords in the categories and tags list without scrolling through the entire list. It is a multi-select dropdown. When you select a category filter option on the popup screen, applicable tags will sorted and displayed first based on the selected categories. You can also see the separator to differentiate between the applicable and non-applicable tags for further tag-based filtering. Click the Select All/Clear All option to select or deselect the categories and tags respectively. When you reopen the category and tag dropdown, the previously selected categories and tags will display at the top of the list respectively.
Note: You can see an AND/OR toggle icon to select the condition between the Category and Tag filter. The selection of Categories or Tags is optional. You can fetch the search results based on the filter selection of categories and tags.When selecting categories/tags, you can see a Match All checkbox under the categories/tags filters. By default, it is checked to true, to display the results matching all applied categories/tags. But, you can uncheck the checkbox to match any of the filters and refine the results. If no category or tag is selected from the dropdown, the system will include all the categories and tags without filtering any.
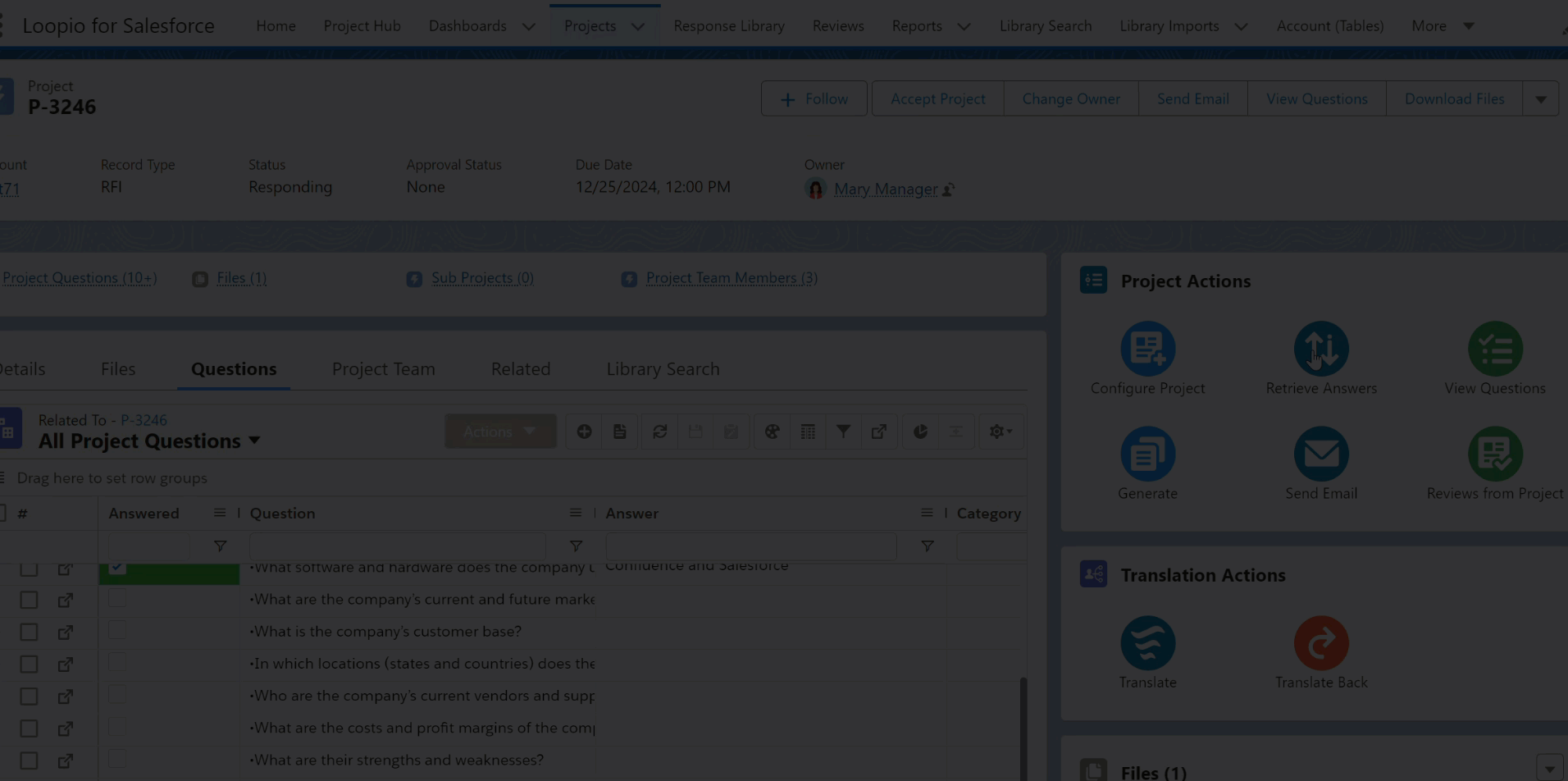
Click to enlarge
Select or enter value(s) on the Custom Field Filter to filter the responses based on the selection on the Retrieve Answers popup. The Custom Field Filter accordion is hidden by default, and it will only appear if the filter contains atleast one custom field. By default, the Match ALL operation is applied between the custom field(s) filter. The Match toggle icon allows you to switch between ALL or ANY to match filters, and it will only be visible if there is more than one custom field. The Custom Field Filter will currently display no more than three fields. The selected/entered custom field count appears as an indicator, when the accordion is collapsed.
Note: The custom fields added as filter supports the following data types: picklist, text, checkbox, number, date, datetime, and currency.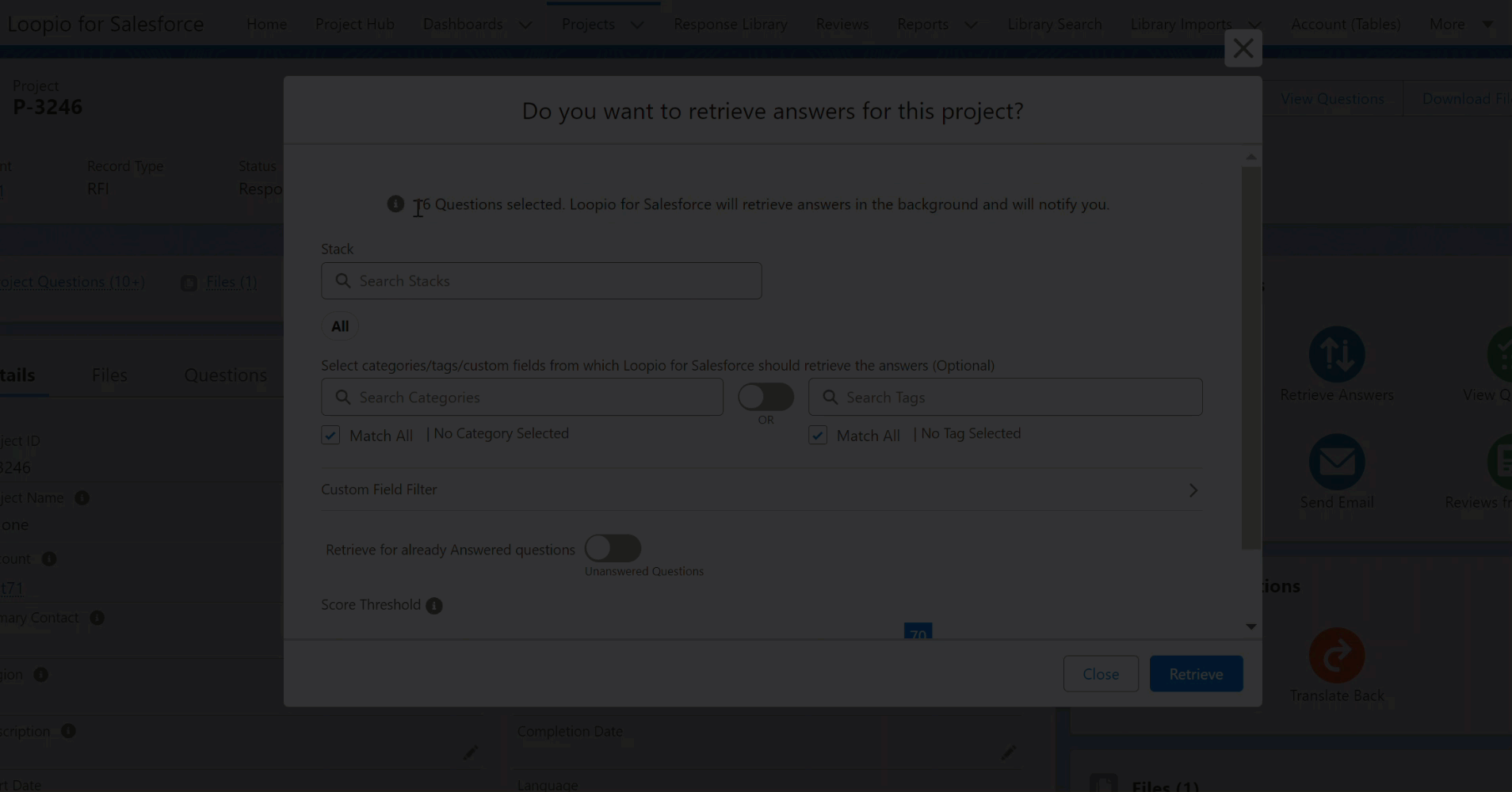
Click to enlarge
Click on the toggle switch to allow the system to retrieve answers for All Questions or Unanswered Questions.
All Questions - This option will override the already-answered questions with the answers from the response library.
Unanswered Questions - This option will only auto-retrieve answers for the questions that have no answers.
You can adjust the Score Threshold value from 0 to 100, indicating the confidence level the AI must have to respond to a question.
Note: The score threshold slider is visible only if the user has access to edit the value. You can contact the system admin if you are unable to access the score threshold filter. For more information, refer to Confidence Score.Click on the Retrieve button.
Note: The pop-up screen closes and starts retrieving answers by displaying a message in the new pop-up. Based on the selection criteria in the pop-up screen, the system populates answers from the Response Library.The system automatically closes the pop-up after retrieving the answer, but you can also close it manually by clicking the X icon or the Close button. (The retrieving process continues in the background).
When a non project team member tries to retrieve answer in a project, the system will display a warning message “Since you are not a part of the project team, you will be unable to retrieve the answers. Please request inclusion on the project team from the project owner“ and disable the Retrieve button to restrict the user from performing retrieve action.
When a non project owner tries to retrieve answers for a few questions which are assigned to them, the system will display a message as “<eligible Count> of the <Total Count> questions that were chosen will be processed. Loopio for Salesforce will retrieve answers in the background and will notify you. You can only retrieve answers to the questions that have been assigned to you.”
(Note: This will be available in both the Project Actions and Tables view.)When reindexing is in progress and you try to retrieve answers, the following message appears:
”Reindexing is in progress. Please try again later.”
You can configure the Custom Field Filter from Setup > Object Manager > Response object > Field Sets > Retrieve Answer Filters > Drag & Drop the fields into the field set. The first three configured fields from the Field Set will appear in the custom field filter of the Retrieve Answers pop up.
Once retrieved, a completed message appears as shown:

Click to enlarge
You can find the auto-retrieved answers on the View Questions page for the questions that have been responded to using content in the Response Library. LFS uses AI to suggest answers to unanswered questions based on the maximum score of answers available in the library. They can be used as a base for customizing your answers to each unique project.
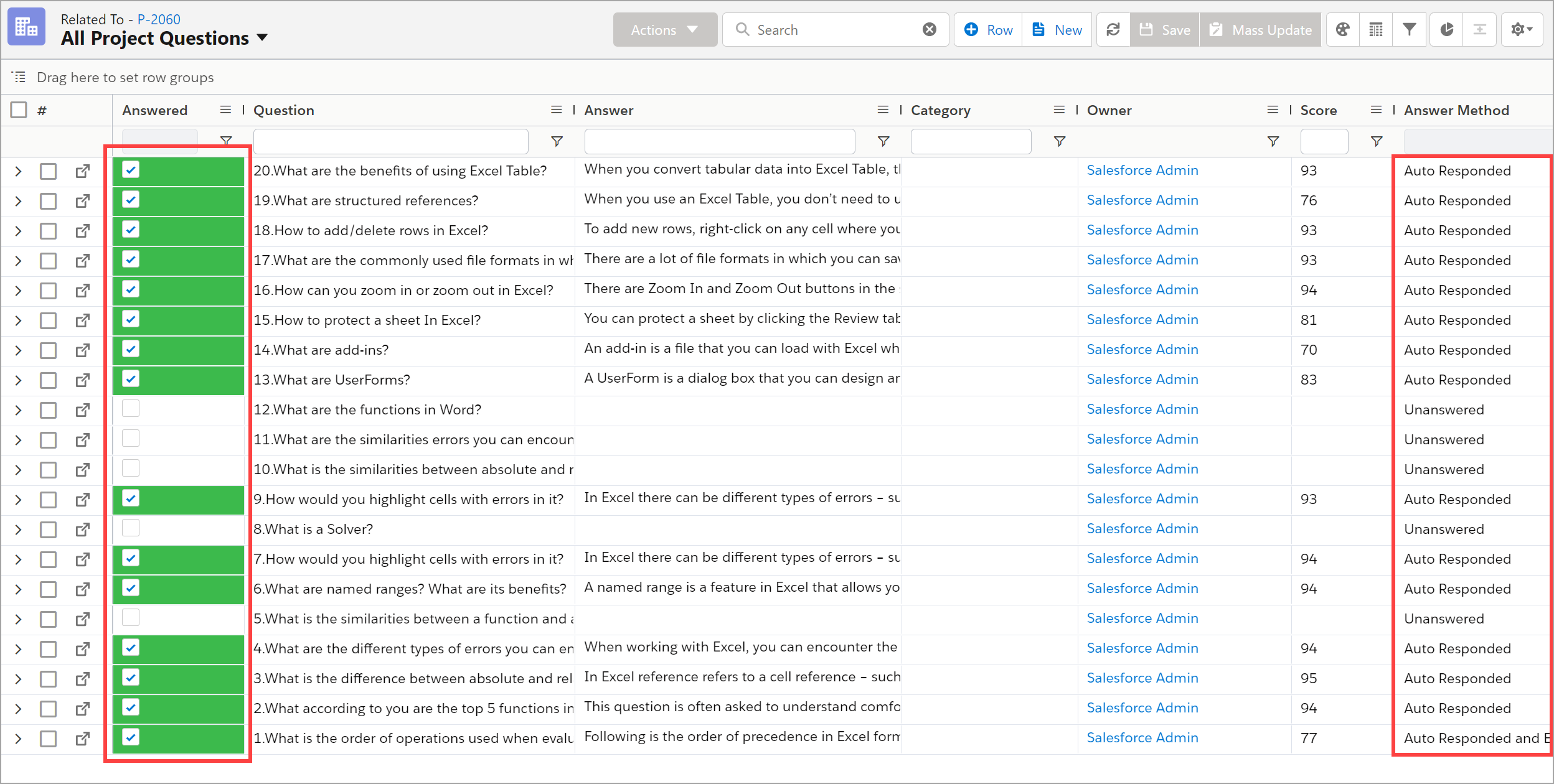
The category selection dropdown is multi-select and you can select any number of categories. If No Category is selected from the dropdown, then the system will match the answers from the library.
You can also set the default value of the score threshold filter on Project > Details > Auto Response Parameters > Score Threshold field. The higher the score, the more confident the answer is. You can edit or update the score if you are provided with the respective permissions. This section can be hidden based on your custom settings.
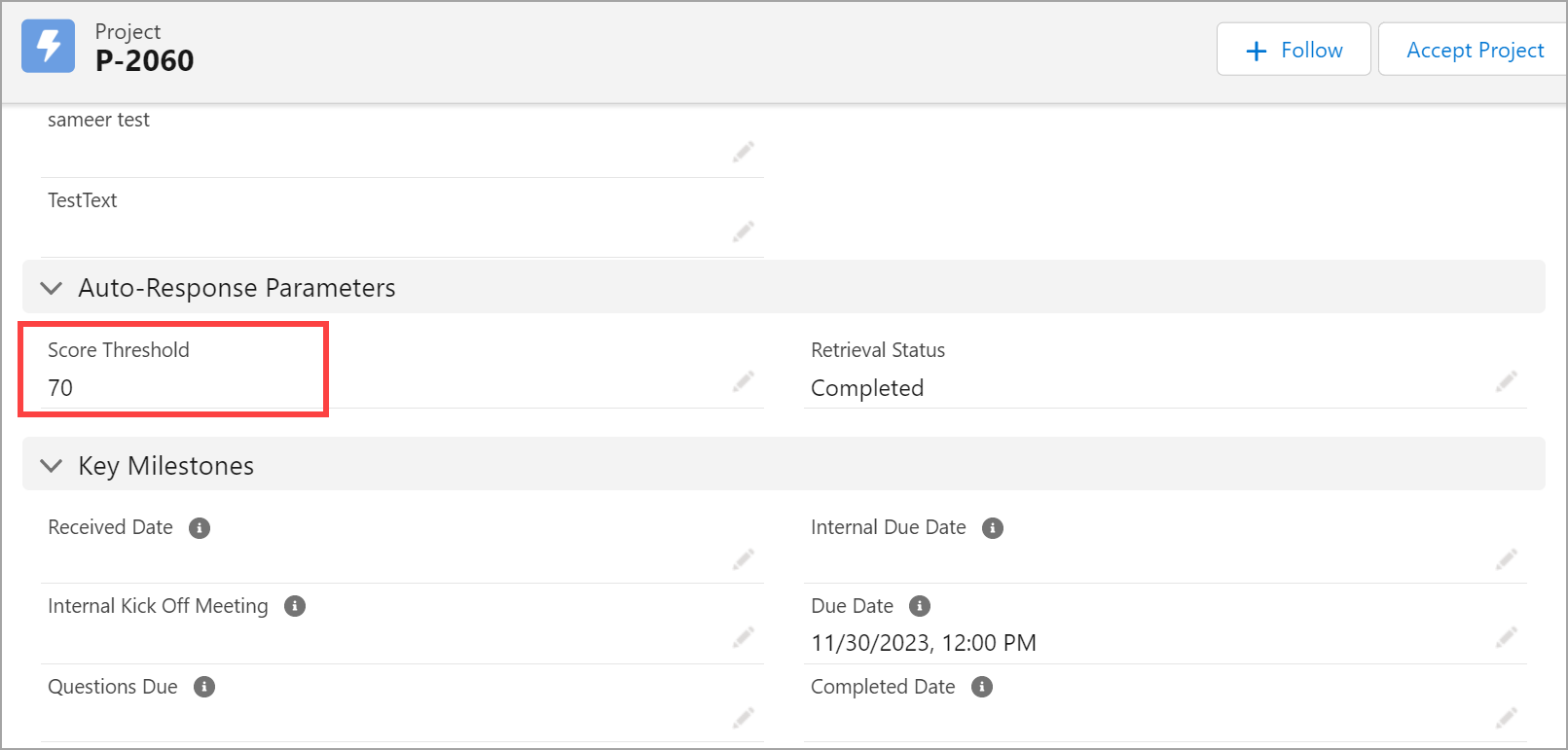
Click to enlarge
