Translate
Pre-requisite
You must have a source file (other languages) uploaded and configured into the project. For more information on how to upload and import the source file, see Import Project Questions.
You can see the imported questions in the Questions tab under the project page. Firstly, you need to translate the questions from the source language into the destination language to retrieve answers from the knowledge library.
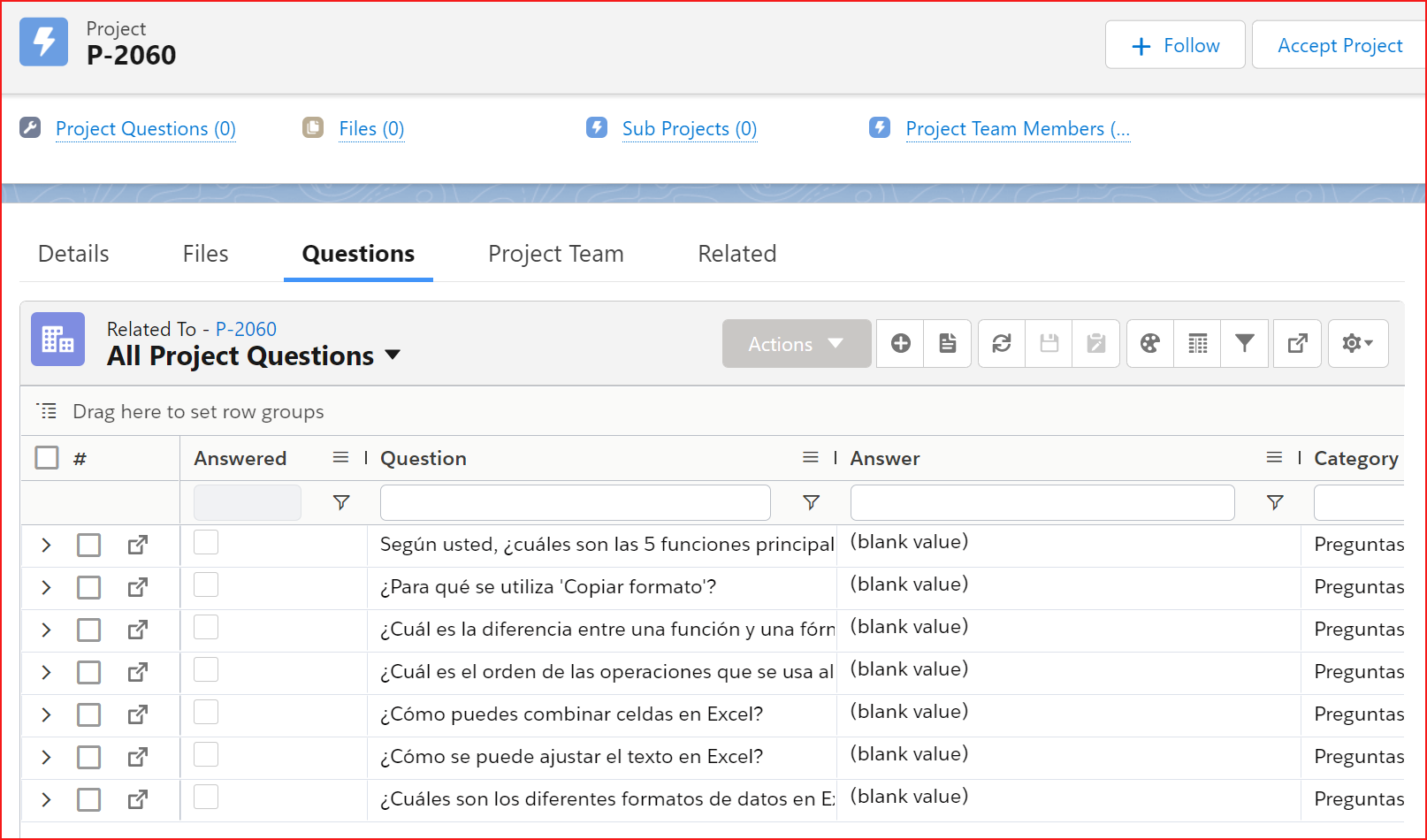
Click to enlarge
To Translate a File
Go to the Translation Actions section and click the Translate button.
You can see a Translate pop-up window appears as shown.Select the Source Language from the dropdown. (The Source Language should auto-populate as the AI detects the language from the uploaded document. If not please select from the list.)
Then, select the destination language from the dropdown.
Click the Translate button.
For more information on supporting languages, see Translator supported languages.

Click to enlarge
Once the translation is complete, you will receive a success message at the top of the page and receive an email notification.
Once the translation is completed, you can see a new sub project added under the parent project page.
To View the Translated Questions
From the project page, go to the Sub Projects tab and hover on it.
You can see a sub projects floating window.Click the Project ID link in the floating window to open the sub project in a separate page.
You can view all the imported questions in the destination language under Questions tab.
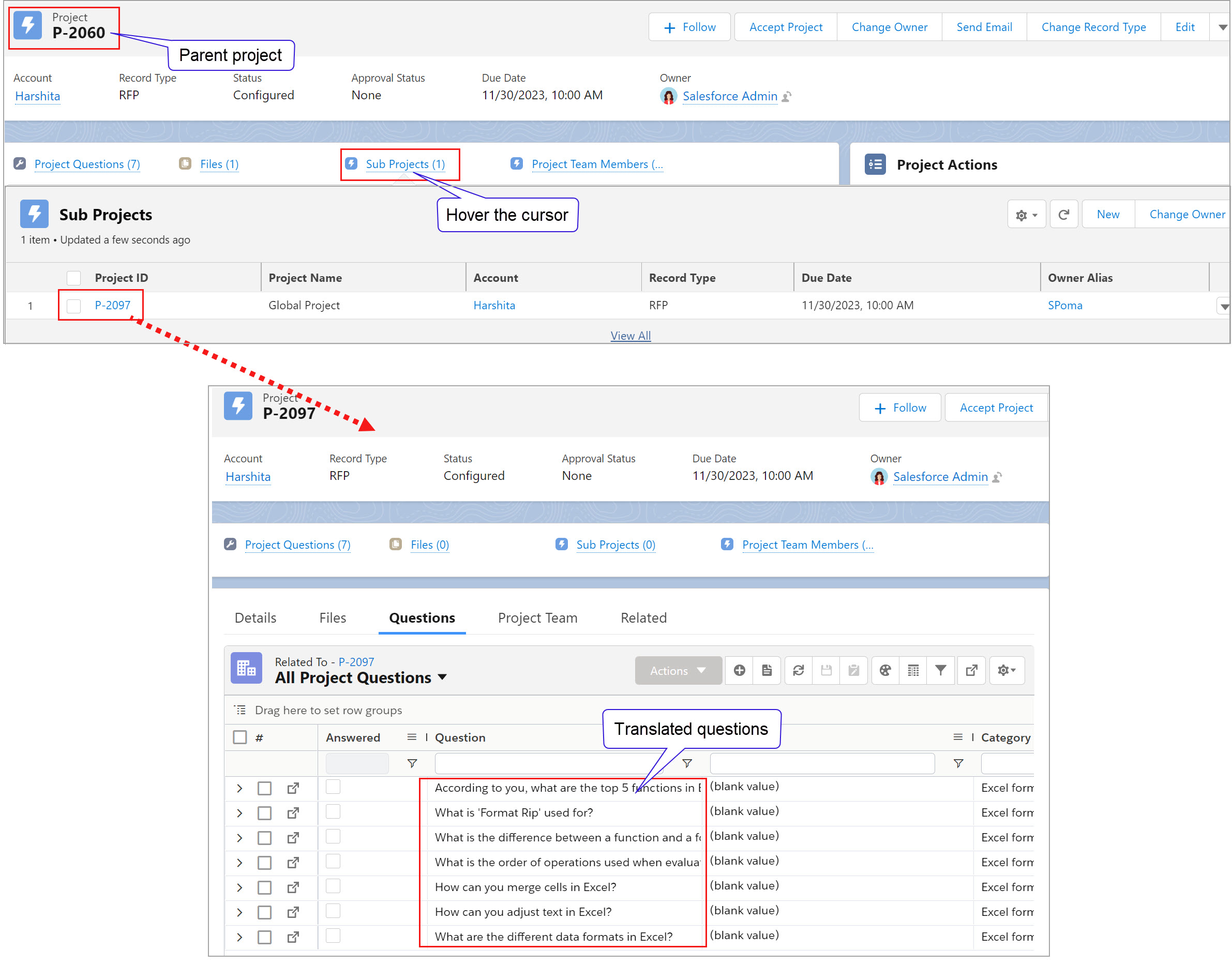
Click to enlarge
Depending on your Set-up, you can also see the Sub Project section on the right side of the page under Translation Actions. You can click on the Project ID to open it in a separate page and you can view the imported question under Questions tab.
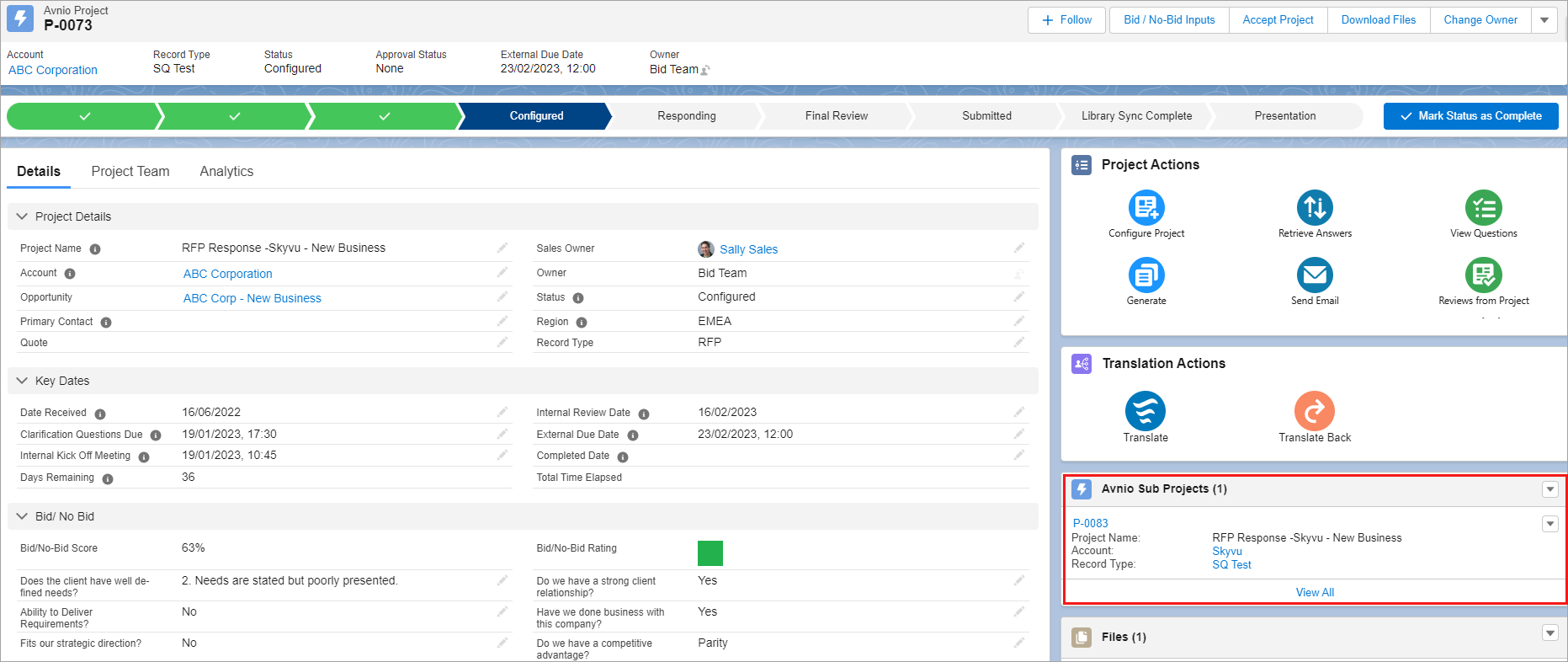
Click to enlarge
To Retrieve the Answers
Go to the Project Actions section and click the Retrieve Answers button.
You can auto-retrieve the answers from the library or you can manually provide the answers using the library suggestions from the View Questions page.Click the Questions tab to view all the questions that are answered in the destination language under sub project as shown below.
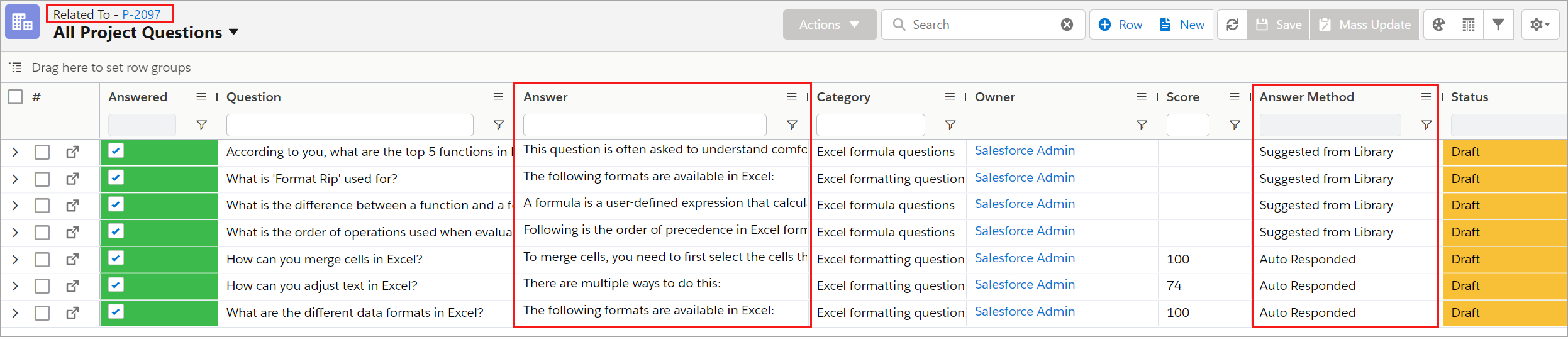
Click to enlarge
For Example:
Once the file is configured, you need to translate the data from Spanish language to English language. After performing the above procedure as per your business use case, you can translate back the data from English language to Spanish language.
Whitelist Keywords
You can intentionally skip some words from translating them to another language from both the question and answer in the document. You need to create a record in the Whitelist Keyword object with a specific keyword and mark it as Active. The words you put in the record will not be translated and skipped from the translation process.
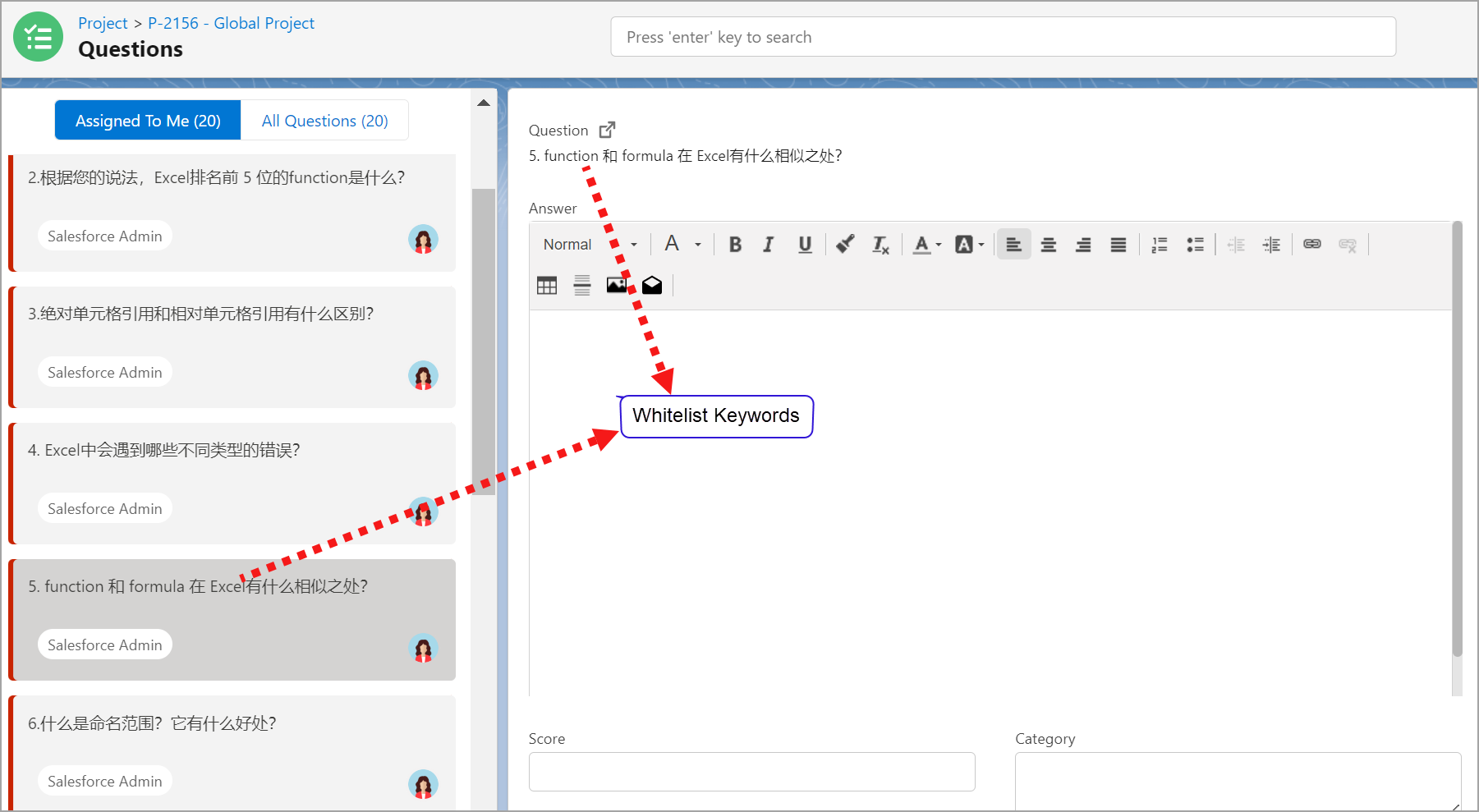
Click to enlarge
In Avnio Translation Package, a new custom object is added as Whitelist Keyword.
To Configure Keywords for Whitelist
Launch the App Launcher > search and select Whitelist Keywords.
Click New and type the word in the Keyword field.
The word you enter here will be skipped from translation process.Select the Active checkbox to true and click the Save button.
You can see a newly created record with the keyword that will not be translated. To skip multiple words from translation, you need to create multiple records in the Whitelist keyword object.
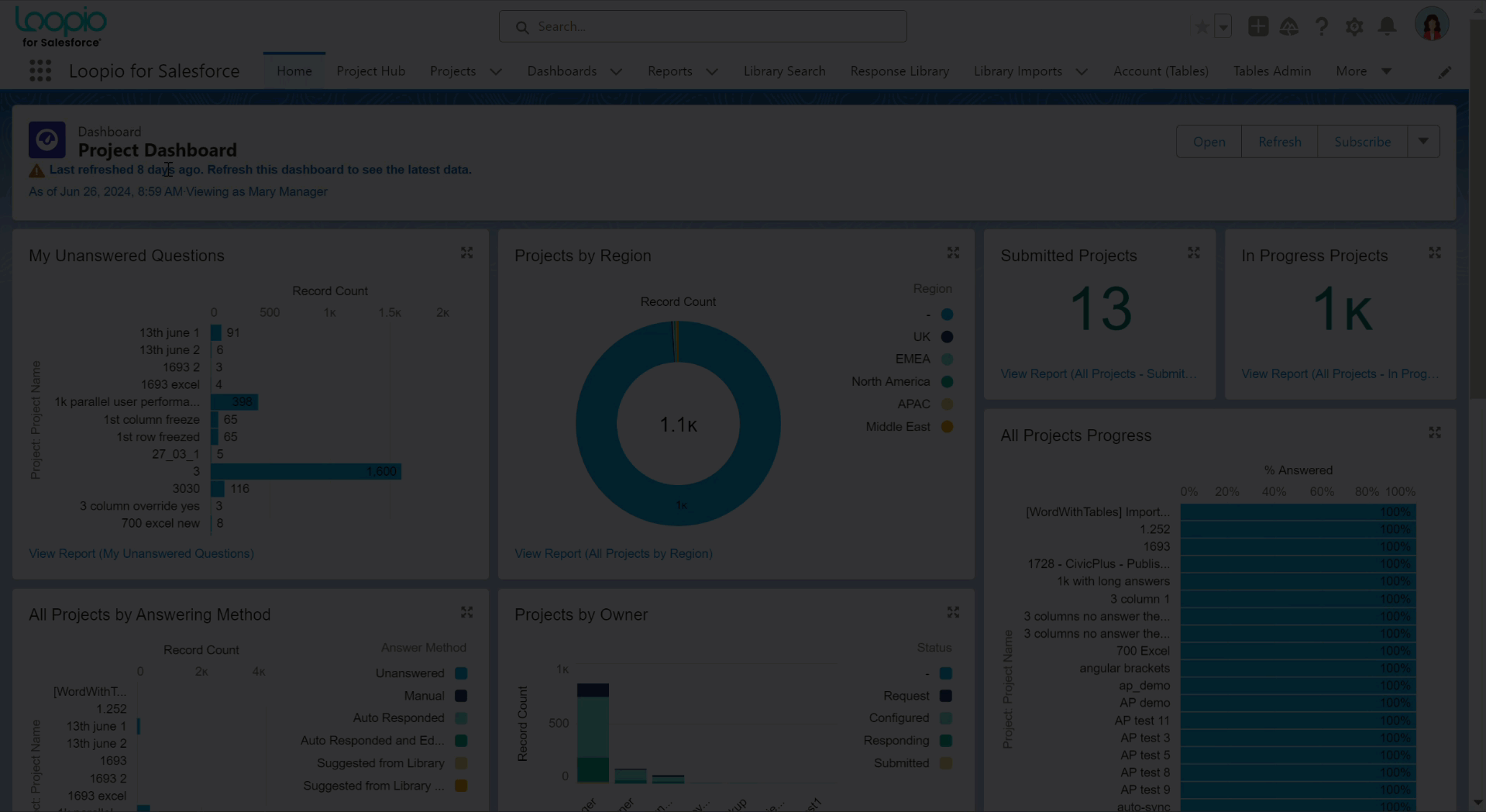
Click to enlarge
Once the whitelist keywords are configured, the rest of the translation process will be the same.
You can get access to the newly created object using the Avnio Translation User permission set.
To import the bulk data (50,000 records at a time) into Salesforce, click the Import button on the top right corner of the Whitelist Keywords project page and upload the records that need to be skipped from translation in the .csv file format.
