Library Search within Chrome Extension
You can search for published responses available in the Response Library that you can review and utilize as per your requirements. You can also filter the search results based on the Category and Tag applied to the responses.
Searching Library
Enabling the Auto Search on Select option allows you to select a question or word from the webpage, and the Response Library will automatically display relevant response suggestions. Alternatively, you can enter a phrase or text in the search box and press the Enter key to search the published responses accordingly.
For more information on the details available in the response, see Searching Library.
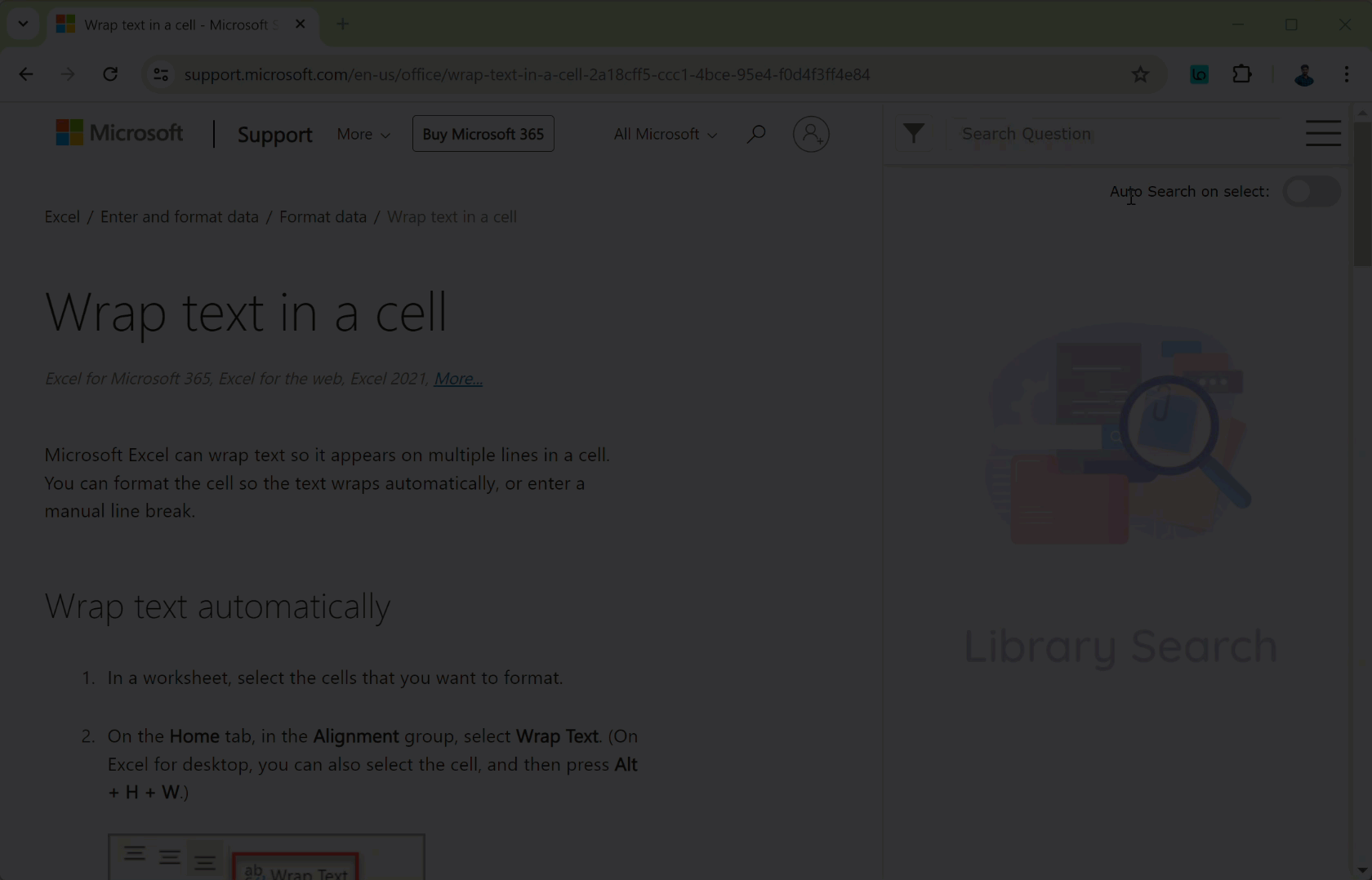
Click to enlarge
Applying Filters
The search results can be filtered based on the selection of Category and Tag (which classify responses according to your business use case) applied to the responses. For more information on filters, see Applying Filters (Category/Tag).
Interacting with Search Results
You can use the following buttons and links to interact with the search results:
Copy: Use this button to copy the response as plain text and use it elsewhere.
Copy with Formatting: Use this button to copy the response with formatting and use it elsewhere.
Alternative Answer: When you have alternative answer(s) for the respective response, you will see the Alternative Answers link with the count. It assists you in selecting the appropriate answer from the library. If your response is lengthy, click the Show more link to see the entire response. Use the Copy or Copy with Formatting button to use the response in your project question lifecycle.
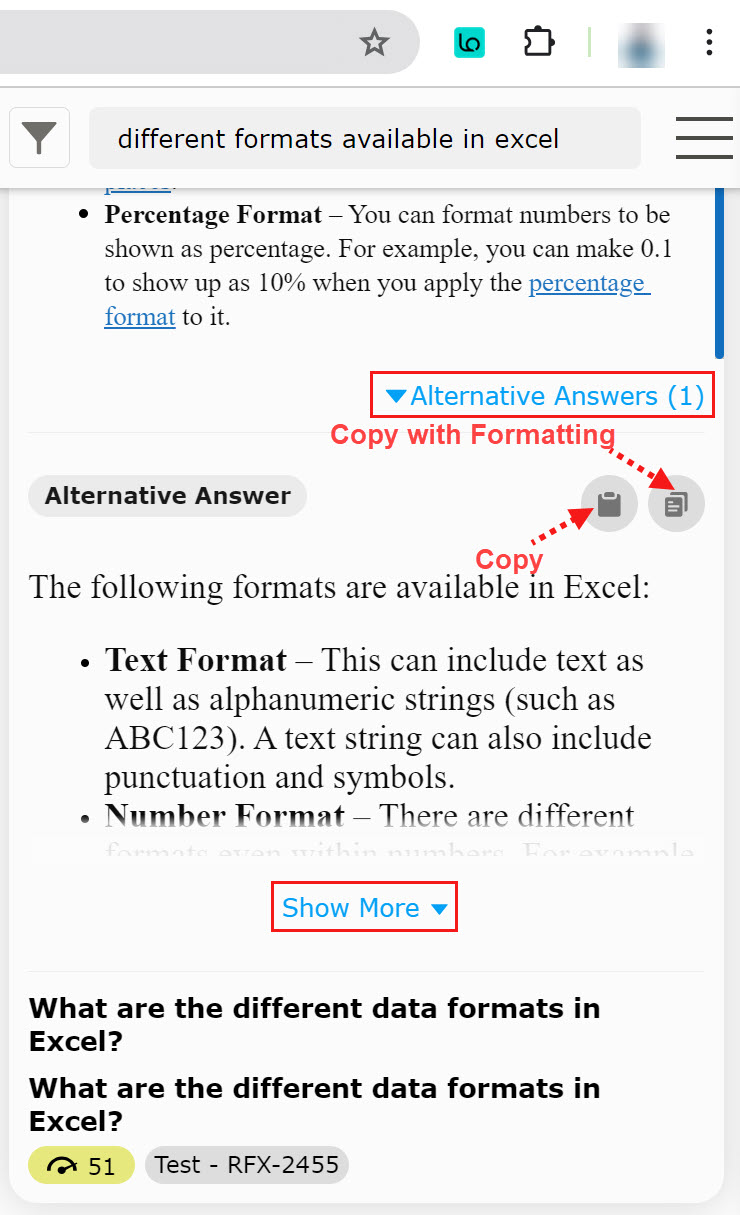
Click to enlarge
