Chrome Extension
Within Chrome and Microsoft Edge browsers, you can respond to RFPs, RFIs, DDQs, and Security Questionnaires. Using the LFS for Chrome extension, you can increase your productivity.
This Chrome extension is useful for bid writers, RFP teams, and proposal teams who prefer to work directly in Chrome and Microsoft Edge browsers. You can respond to RFPs and questionnaires without leaving Chrome and Microsoft Edge browsers. With a few clicks, you can add new questions and answers from any web page or copy and paste answers from your LFS response library into any web page.
Installing the LFS for Chrome extension
Install in Chrome Browser
Open the Chrome Web Store in your Chrome browser.
Find and select the LFS for Chrome extension.
Click the Add to Chrome button.
Click the Add extension button.
To use the extension, click the LFS for Chrome extension icon to the right of the address bar.

Click to enlarge
If you don't see the extension to the right of the address bar, click the Extensions icon > find the LFS for Chrome extension > click the Pin icon.
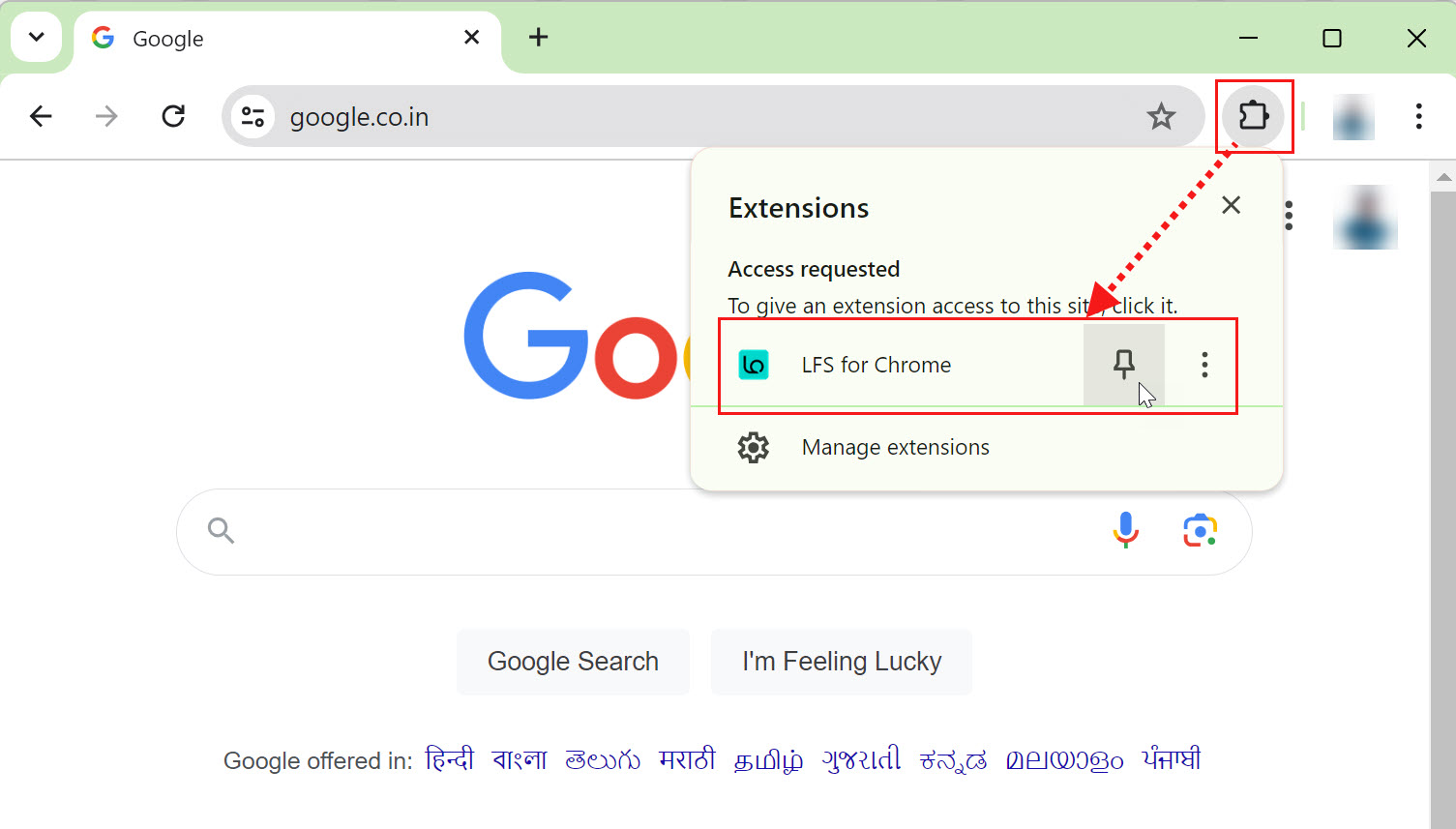
Click to enlarge
Install in Microsoft Edge Browser
Open the Chrome Web Store in your Microsoft Edge browser.
Find and select the LFS for Chrome extension.
Click the Get button.
On the Add “LFS for Chrome” to Microsoft Edge? confirmation popup, click the Add extension button.
The LFS for Chrome extension has been added to your webpage message appears.
To use the extension, click the LFS for Chrome extension icon to the right of the address bar.

Click to enlarge
If you don't see the extension to the right of the address bar, click the Extensions icon > find the LFS for Chrome extension > click the Show in toolbar icon.
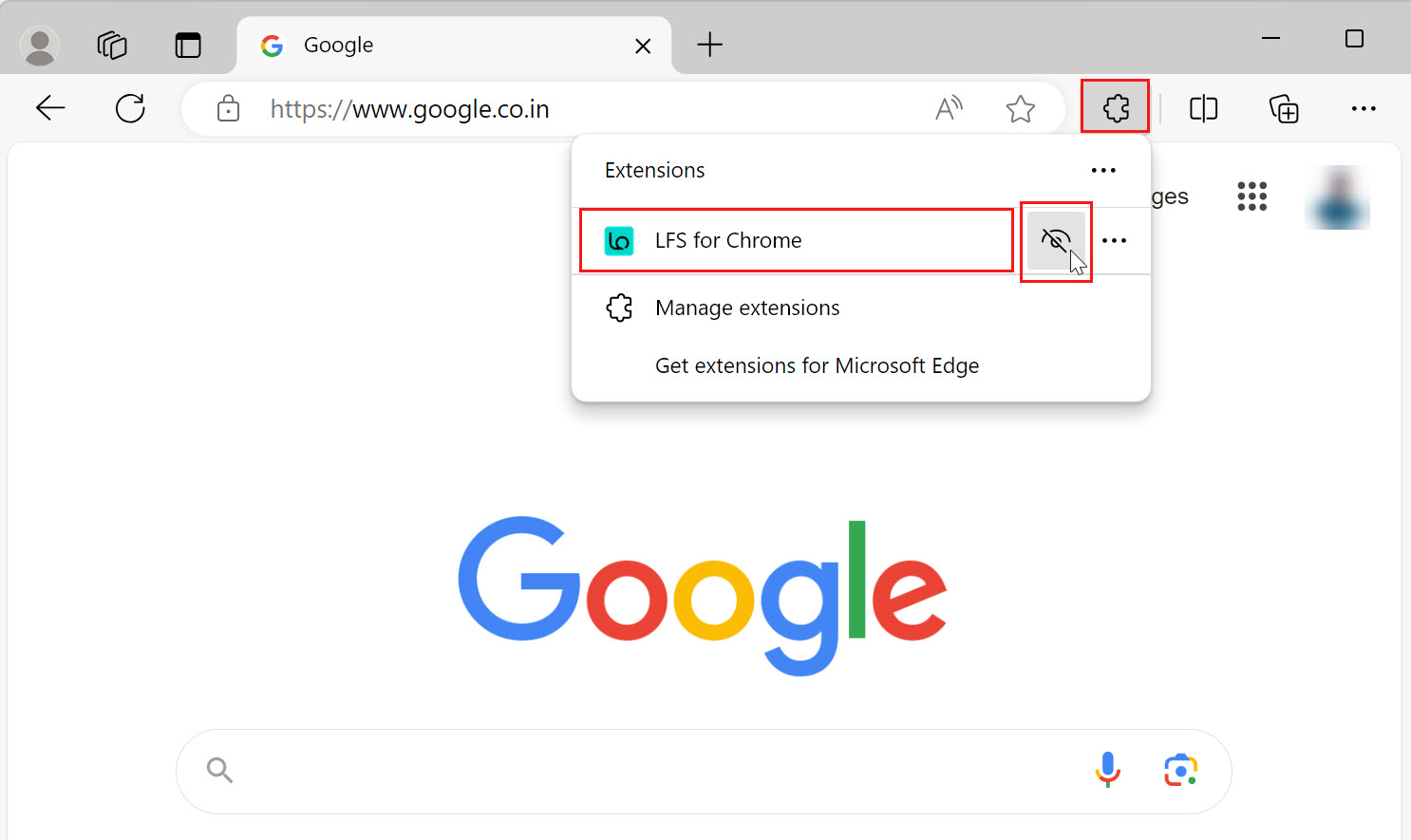
Click to enlarge
Logging into the LFS for Chrome
Click the LFS for Chrome extension icon to the right of the address bar.
Click the Connect To LFS button to log into the production org.
or
Check the Sandbox checkbox and then click the Connect To LFS button to log into the testing org.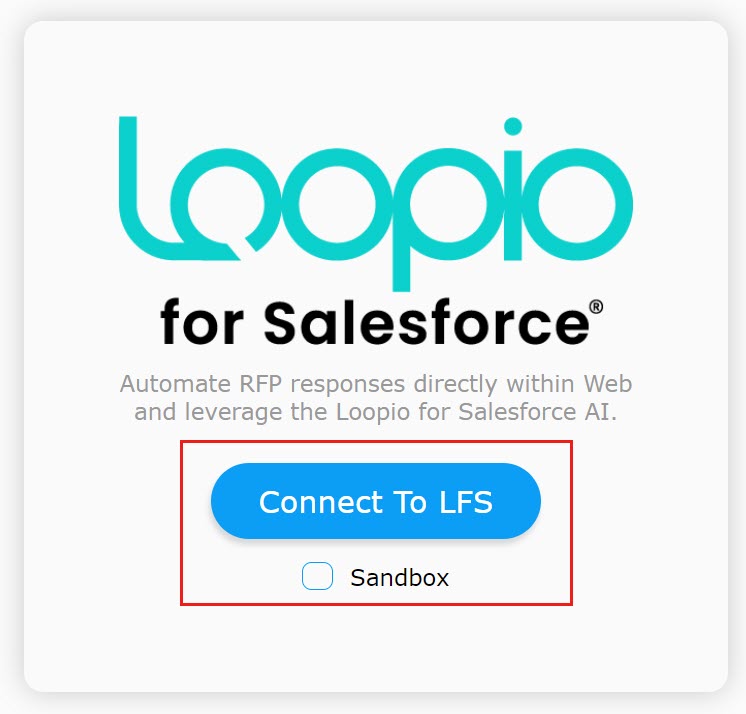
Click to enlarge
Enter your Username and Password.
Click the Log In button.
You are redirected to the Library Search page.
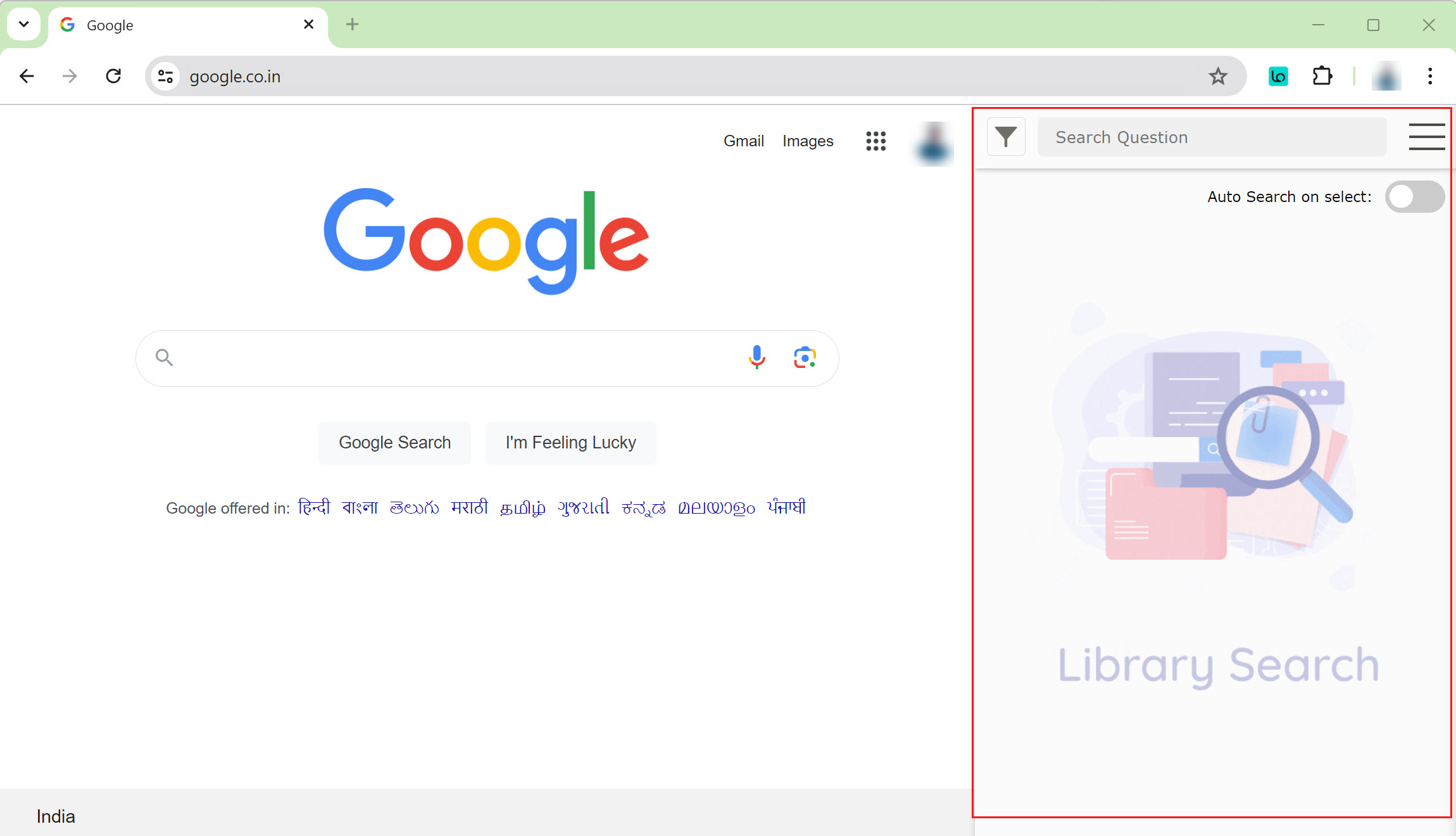
Click to enlarge
Click on the LFS for Chrome extension icon to open and close the extension screen.
Extension Site Access
By default, the LFS for Chrome extension allows access to certain site URLs in order to read data. The following site URLs are added under the Site Access section to allow the extension to run only on those specified sites.
*://*.officeapps.live.com/*
*://docs.google.com/*
To use the extension on other websites, the user must allow or grant permission by clicking on the extension icon.
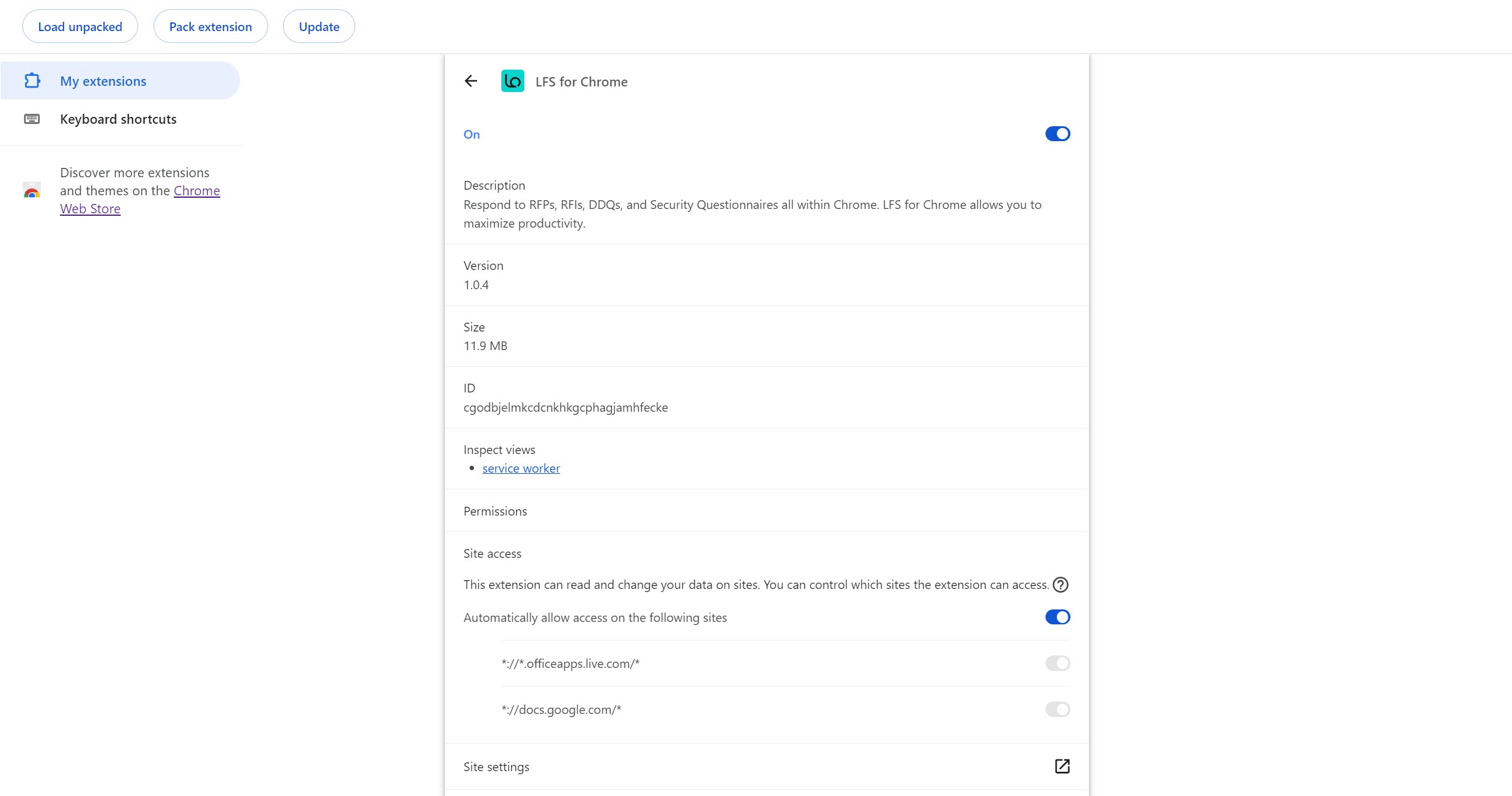
Click to enlarge
Select one of the following topics to learn more about the Chrome Extension:
