Project Management Lite
Using the LFS for Chrome extension, you can add new questions and answers from any web page to the project or copy and paste answers from your project > LFS response library into any web page without leaving Chrome and Microsoft Edge browsers.
First, choose the project to which you want to add new questions and answers or copy the answers.
Click the Menu bar > select the Projects option > search and select the respective project. You can see some of the basic project details along with two tabs, To be Imported and Imported to Project. You can also search for any question from the list using the Search Question bar.
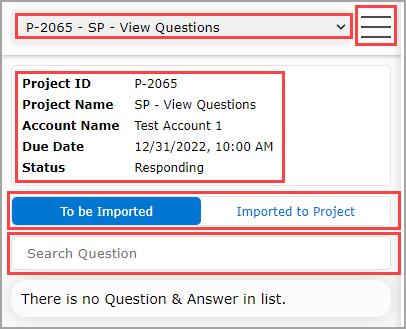
Click to enlarge
To be Imported tab
You can view all of the selected question(s) and answer(s) in this tab, and edit or delete them before importing.
To import the question(s) and answer(s) into the selected project
Click on the question or answer from the web page.
Right-click and go to the LFS for Chrome option.
Select the Add as Question or Add as Answer options respectively for question and answer.
Shortcut Keys: For questions, useAlt+Q(for Windows) oroption+Q(for Mac), and for answers, useAlt+A(for Windows) oroption+A(for Mac).The highlighted question or answer will be added as a Question or Answer, and it will be visible under the To be Imported tab.
Click the Import button.
Once the question and answer are imported, you can see Question Imported Successfully! notification and track them in the Imported Project tab.
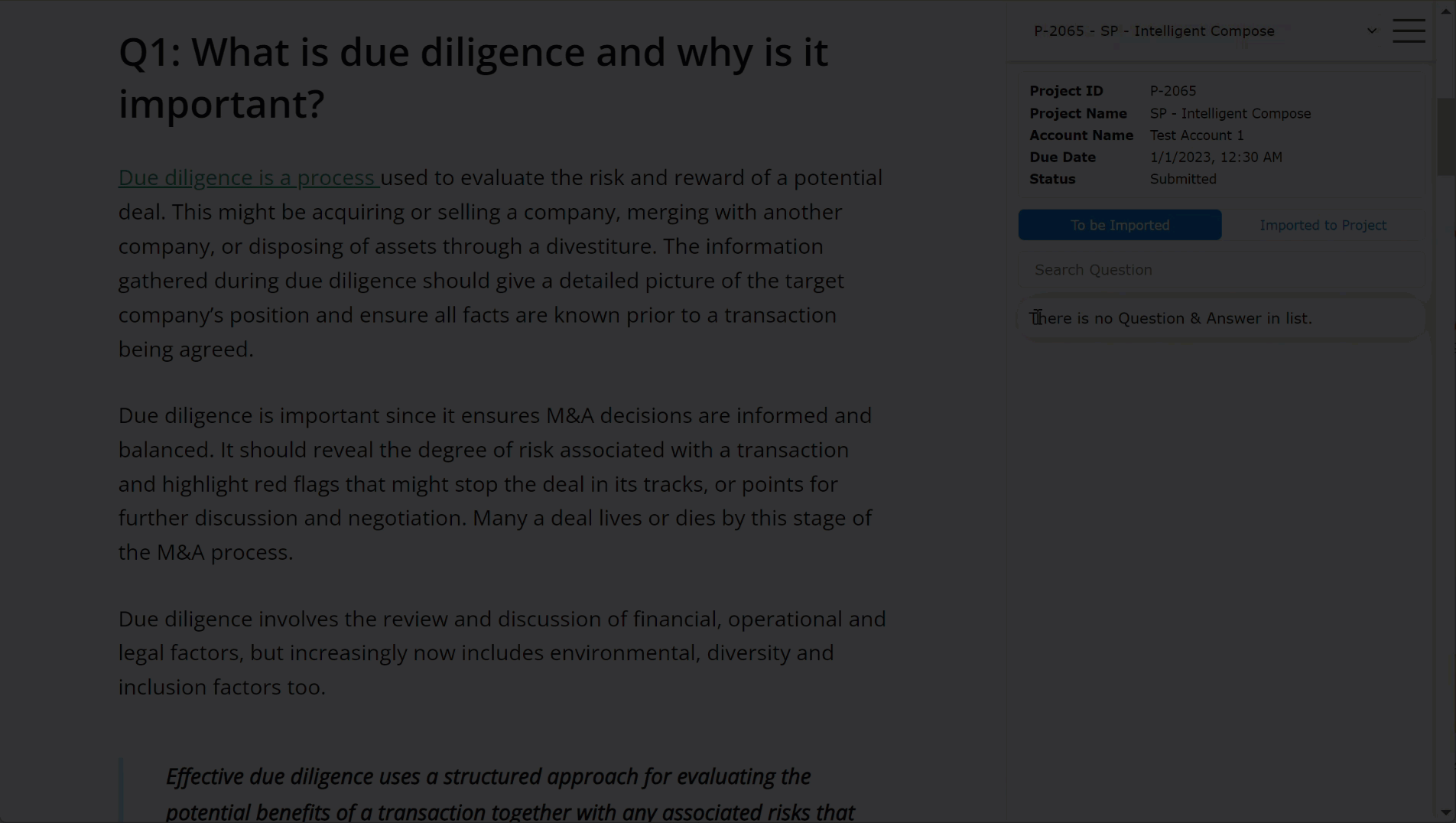
Click to enlarge
To import multiple contents as question and answer
Select multiple contents by pressing Alt key + clicking the content on the web page.
For question, use
Alt+Q(for Windows) oroption+Q(for Mac), and for answer, useAlt+A(for Windows) oroption+A(for Mac).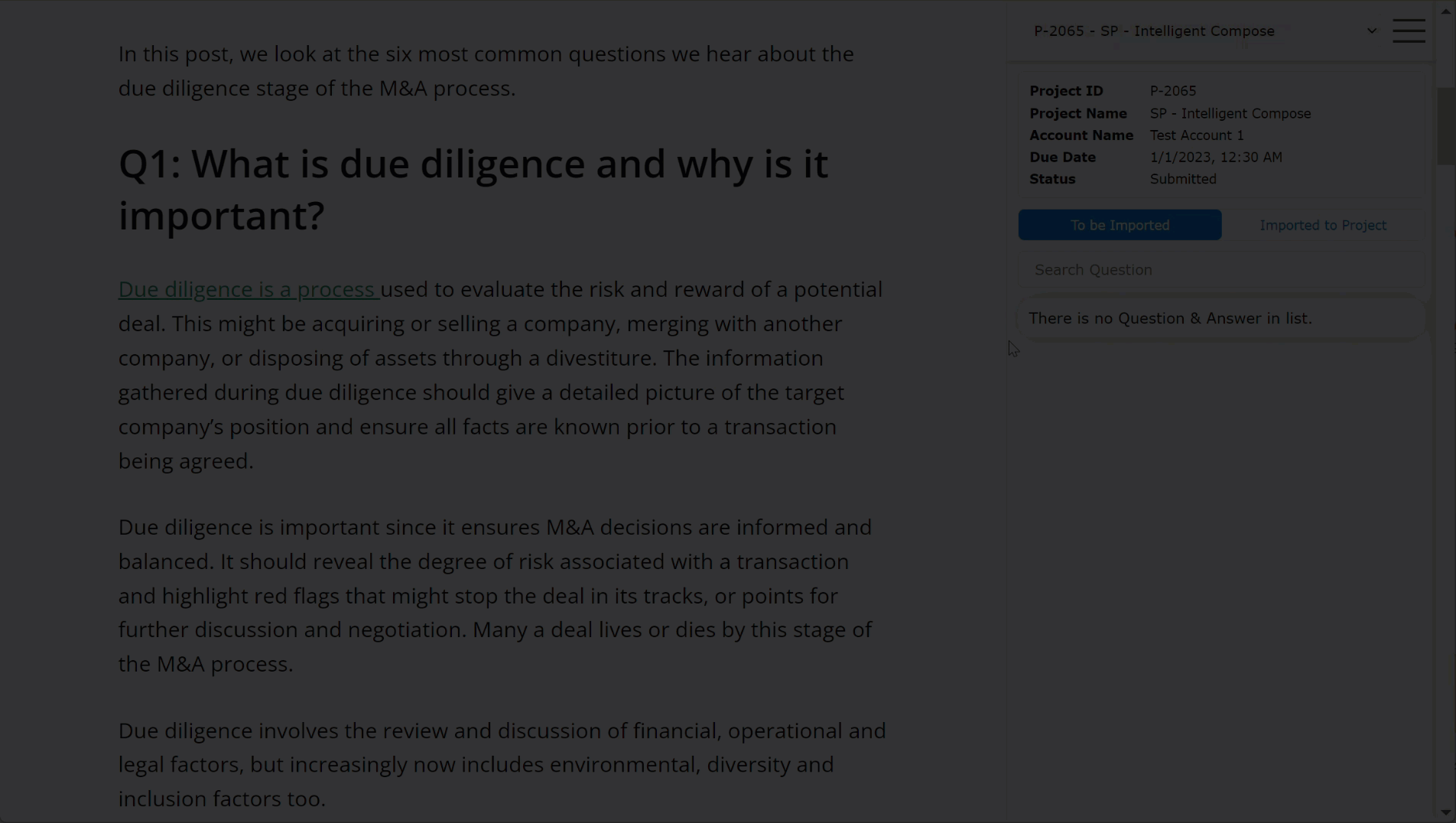
Click to enlarge
Before importing the selected question and answer to the project:
You can edit and delete them using the Edit and Delete buttons located after each selected question.
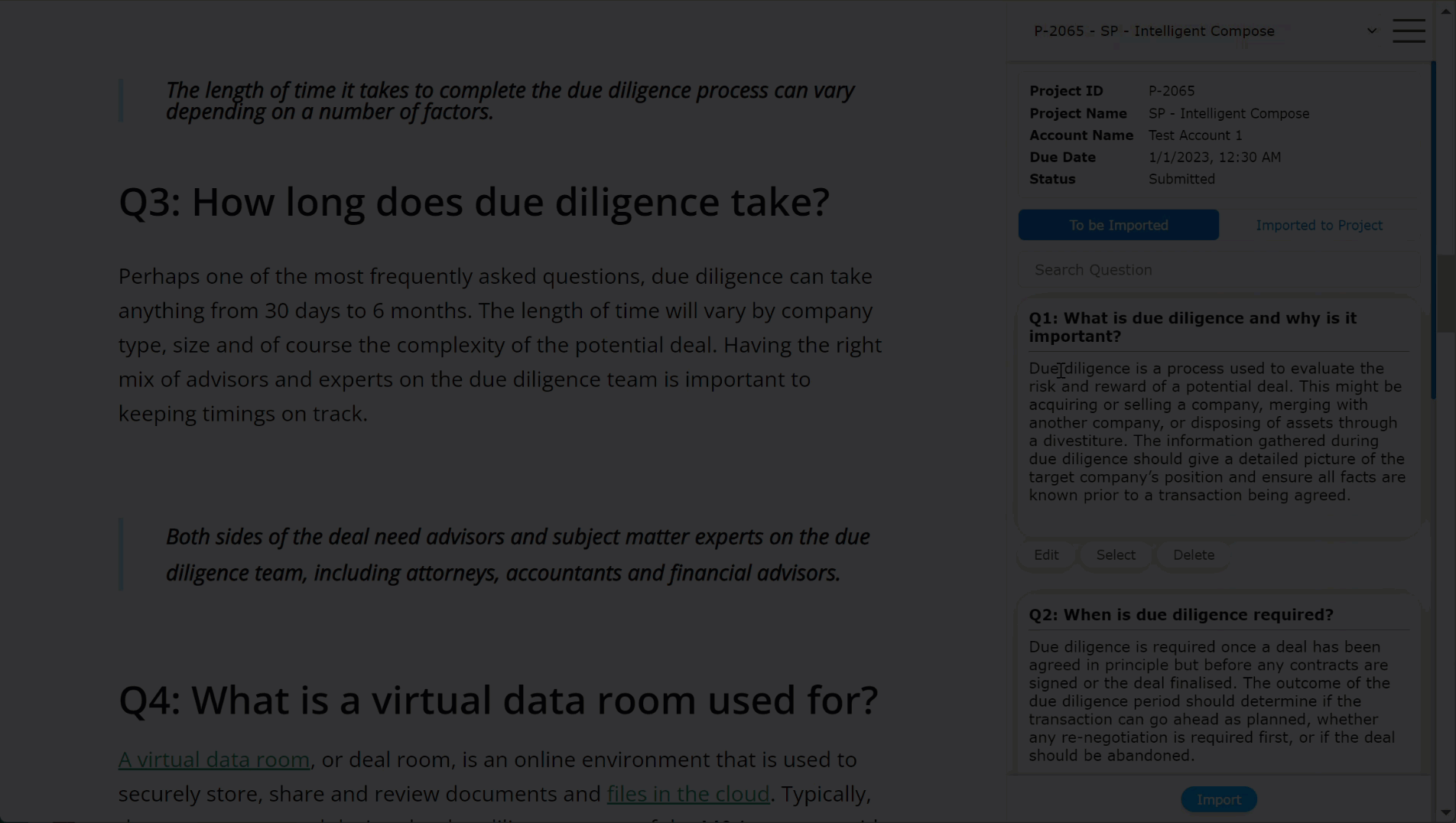
Click to enlarge
You can replace the existing answer under the To be Imported tab by clicking the Select button and then following the steps outlined above.
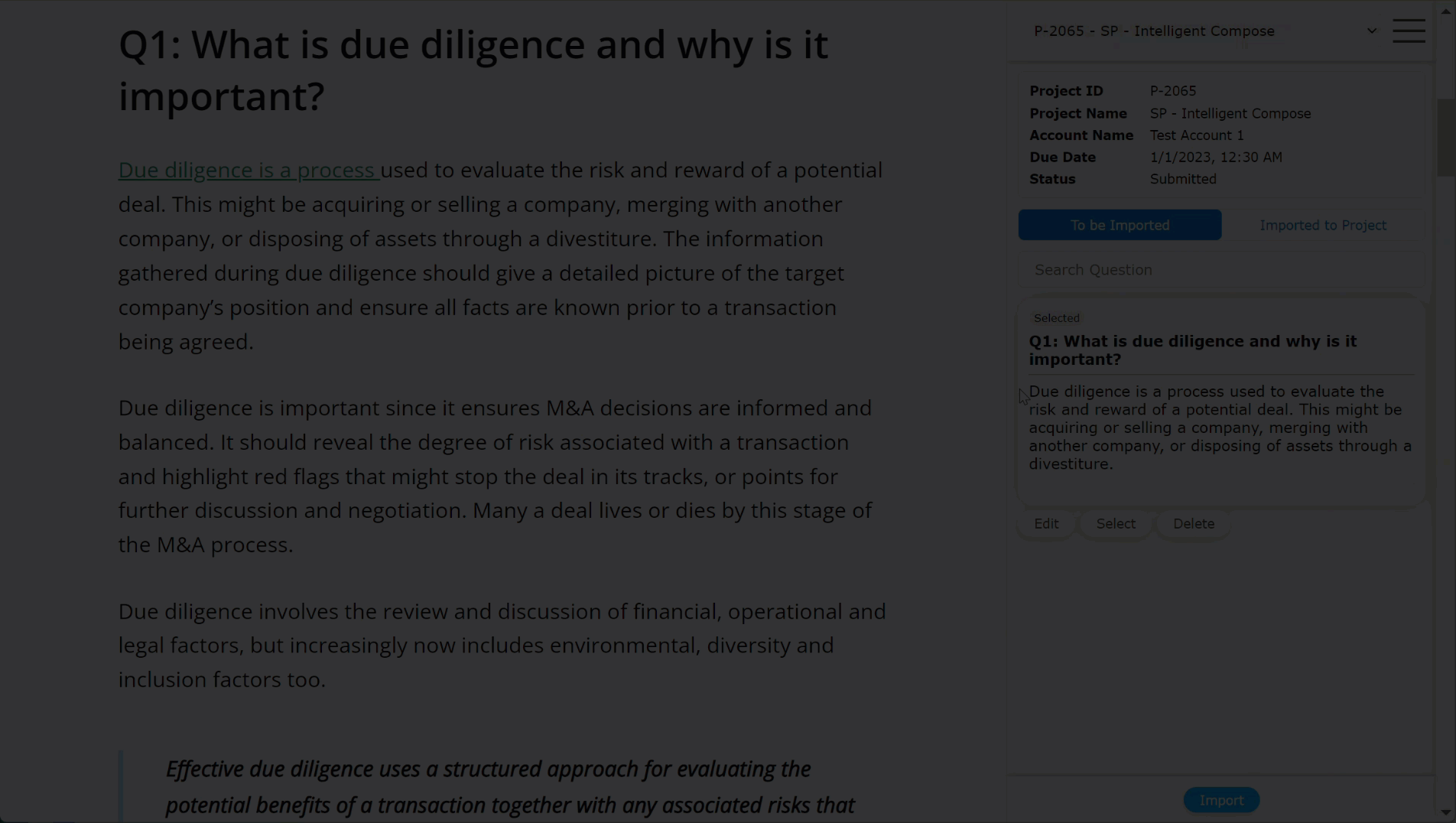
Click to enlarge
Imported to Project tab
The Imported to Project tab displays all of the questions imported via the Salesforce application and Chrome Extension.
The following filters (toggle switch) can be used to further filter the list of already imported questions into the project:
Answered: Filter the questions that are answered.
Page Specific: Filter the imported questions from the specific web page. For example, suppose you opened three web pages (A, B, and C) and imported questions and answers from each. If you go to the Imported to Project tab and select the Page Specific filter while on web page B, you will only see questions imported from web page B.
You can also perform the following actions and view assignee and reviewer information:
Click on the Copy Answer button to copy the respective answer and use it somewhere else.
Click the Refresh button to refresh the question and answer list.
Mouse hover on the Avatar icon to see the Assignee and Reviewer names.
You can also view the value of any two fields of the Project Question object below the question.
Note: Your Salesforce system administrator can set fields from the Project Question object > Field Sets > SubHeaderFieldSet. Only the first two fields will be displayed.
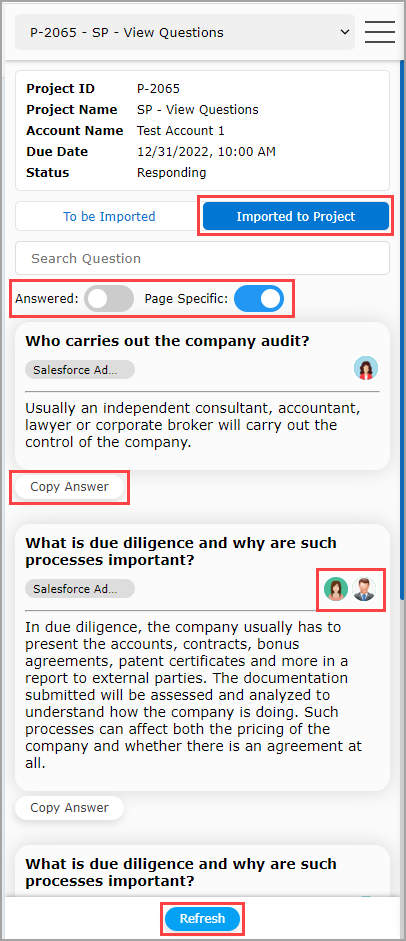
Click to enlarge
