Setup Project Notifications
You can setup the Email and Lightning Notifications for the project so that when the question is assigned to the assignee and reviewer, the respective user will receive Email and/or Lightning Notifications.
In this step, you can configure the project's email and lightning notifications. The following four types of notifications are available out of the box, which you can enable by using the toggle button next to each. It will schedule an apex batch job which will trigger based on the Notification Flow.
Assignee Notification: When a question(s) is assigned, send an email to the Assignee instructing them to work on the question(s) per project and/or display the Salesforce lightning notification.
Reviewer Notification: When a reviewer is assigned to a question(s) and a question(s) is submitted for review, send an email to the reviewers and/or display the Salesforce lightning notification to notify them they have been assigned questions to review.
Assignee Reminder Notification: When a question(s) is assigned but not submitted, send a reminder email to the assignee and/or display the Salesforce lightning notification to complete the question and submit it for the project.
Reviewer Reminder Notification: When a question(s) is submitted for review but the review is not completed, send a reminder email to the reviewer(s) and/or display the Salesforce lightning notification to complete the review for the project.
After you enable the setting, you can either delete the scheduled apex call using the Manage link or modify it (as necessary for your business use case) using the Customize button.
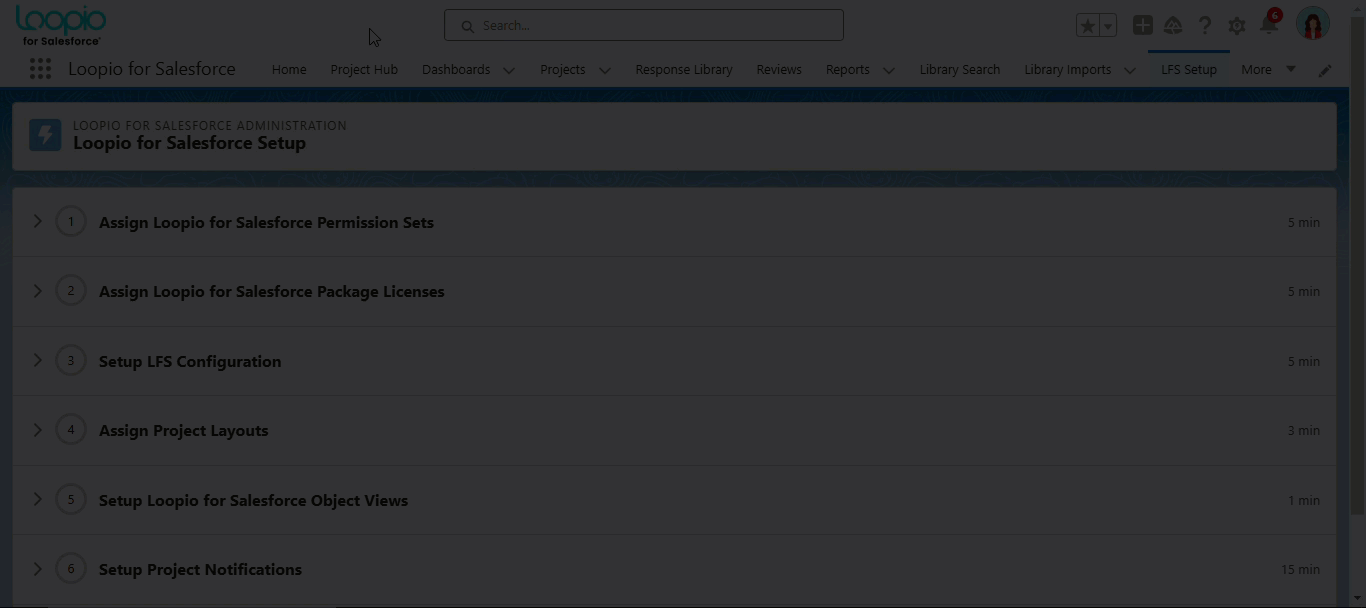
Click to enlarge
Default Notification Flows
There are the following five different types of notifications available out of the box; however, you can modify some of the attributes, i.e. Due Date Field Name, Reminder Days, etc.
Project Question Assignment: Sends a notification to the question's assignee (owner).
Project Question Assignment Reminder: Sends a notification to the question owner X days before the Due Date(avnio__DueDate__c) of the question record, or as set by the team during implementation.
Project Question Reviewer Assignment: Sends a notification to the question’s reviewer.
Project Question Reviewer Reminder: Sends a notification to the question reviewer X days before the Review Due Date (avnio__ReviewDueDate__c) of the question record, or as set by the team during implementation.
Project Question Auto Retrieve Answers: Sends a notification to the question’s owner once the question auto-retrieve process gets completed.
The notification frequency and time are determined by the scheduled batch jobs, which can be daily, weekly, or monthly. Contact your Loopio Support Representative to have this configured for a frequency other than daily, such as every hour, every five hours, and so on.
Notifications are grouped and delivered per project. So, if a user has assigned 10 questions to a project, they will receive a single email containing all 10 assigned records.
Notification Samples
Email Notification
Once the question(s) are assigned, the respective user will receive a notification via email with the default email template. Contact your Loopio Support Representative for any customization in the Email Template.
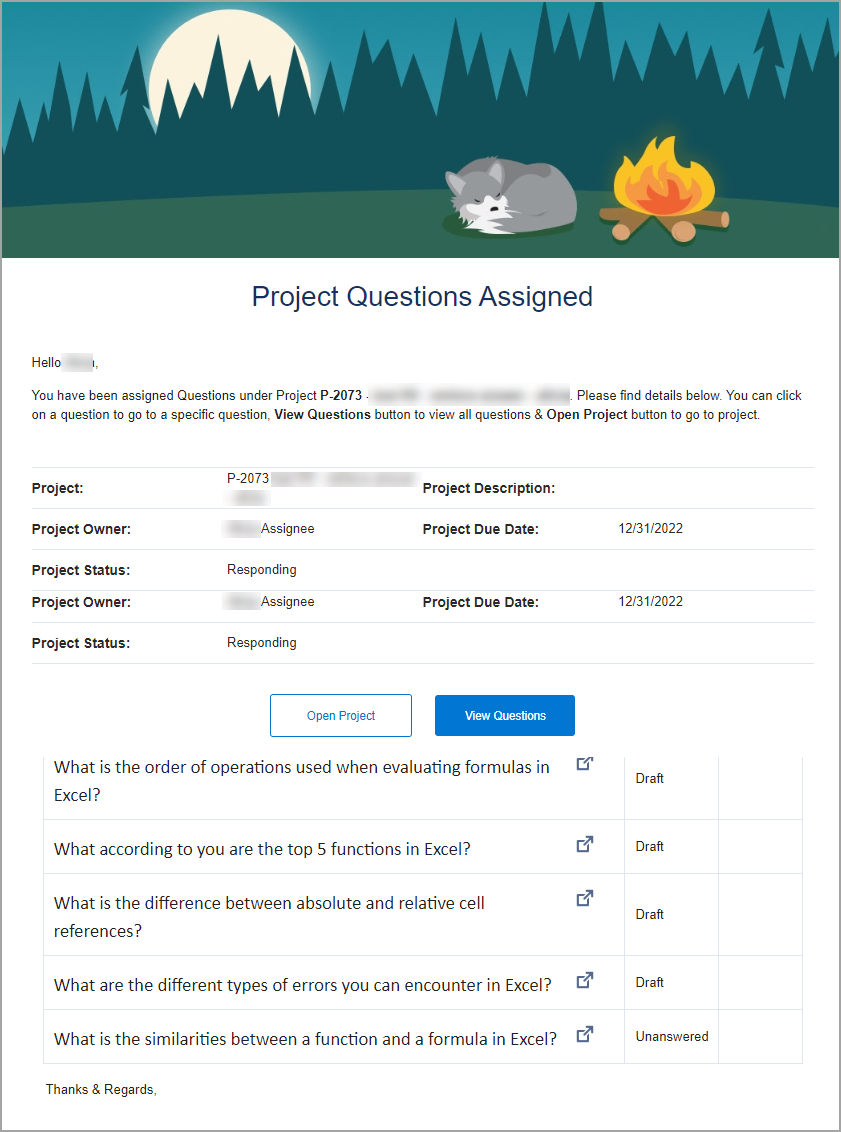
Click to enlarge
Salesforce Lightning Notification
Click the bell icon to see the Salesforce Lightning notification for the project. You can also click on the notification to navigate to the View Questions page. Contact your Loopio Support Representative for any customization in the Notification Template.
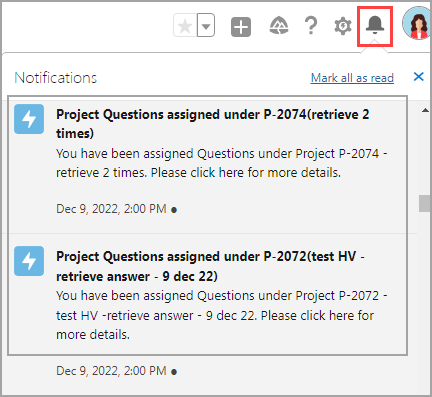
Click to enlarge
Setup Notification on Custom Field
You can also set up the notification for a custom field on the Project or Project Question. For example, you can set up a reminder notification for the question’s assignee two days before the Clarification_Questions_DueDate__c field on the Project Question object. You need to add the Clarification_Questions_DueDate__c as a value in the Due Date Field Name field while creating Notification Flow.
Only the DATE type fields are currently supported. If you have any Date/Time fields, use the formula field to get the Date/Time field and convert it into the DATE format..
You need to follow the following steps to set up a custom notification:
Create a Notification Flow Channel
Go to Setup > search and select Custom Metadata Types.
Click the Manage Records link for the Notification Flow Channel metadata type.
Click the New button.
Fill in all the details and click the Save button.
Create a Notification Flow
Go to Setup > search and select Custom Metadata Types.
Click the Manage Records link for the Notification Flow metadata type.
Click the New button.
Fill in all the details and click the Save button.
