Responses Tab
In the Responses tab, you can view all the Responses available in the system. By default, you can see the All Responses default view (if any other custom view is not set as default); however, you can switch between multiple views by clicking the dropdown icon next to the view name. You can also create your own view with the columns that you want to see when you come to the Responses tab. For more information, you can review the LFS Tables Documentation > View Management section.
You can see the Copy Count, Partial Copy Count, Number of Times Copied, Number of Times Referenced, and Number of Times Used details of the response and response version on the response record (refer to the Copy and Reference Count for Response and Response Version section).
You can perform the following actions (highlighted in the image):
Mass Actions
Search for the specific response
Refresh the list
Conditional formatting
Add or remove fields (columns) to display
Apply advance filters
Open in full screen
View management
Filter responses using Stacks, Categories, Tags, Response Status, Version, and Review Status filters
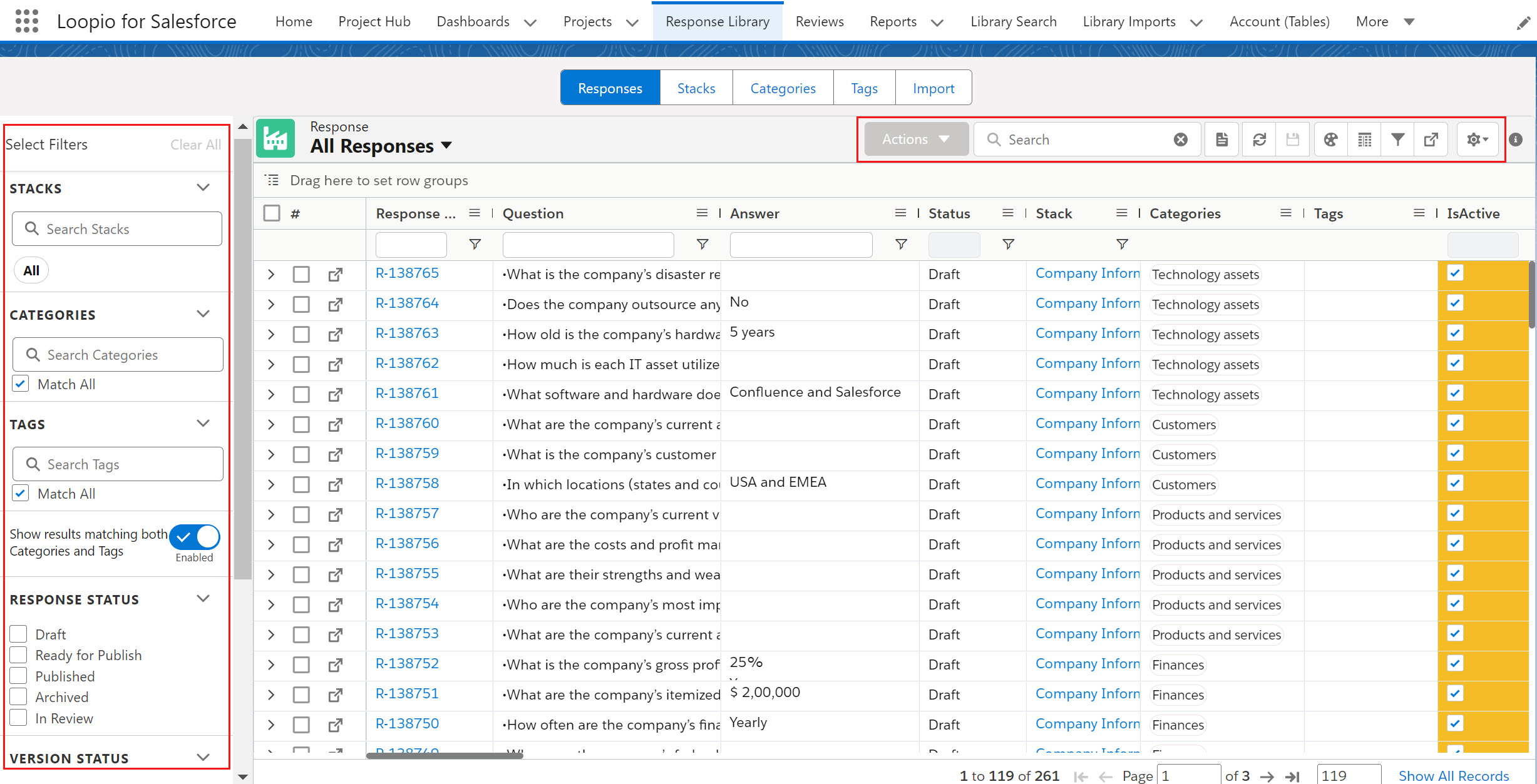
Click to enlarge
When you visit the Response Library and are the Owner or Last Published By user, the application automatically retries indexing for responses that are in Failed or In Progress status (Indexing Status). For more information, click here.
Filter Responses
A response can have one or more categories and tags under the chosen Stack in order to reduce clutter, and you can also create multiple versions (having different statuses based on the version workflow) of the response, and the response itself has multiple statuses.
To narrow down the list of responses to find the correct one or many, you can use the interactive filters available on the left side (Select Filters section). You can filter the list based on the Stacks, Categories, Tags, Response Status, Review Status, and Version Status.
Go to the Select Filters section on the left side, search and select the stacks, categories and tags, and select the response, version, and review statuses for which you want to refine your response results.
When you select a Stack filter option, applicable categories will be sorted and displayed first based on the selected Stacks. Similarly, when a category filter option is selected, applicable tags will be sorted and displayed first. You can also see the separator to differentiate between the applicable and non-applicable tags for further tag-based filtering.
Important
During filtering, if you select categories first and then Stack, the application removes/clears the already chosen categories. By default, the AND condition is applied between the Stacks and Category/Tag filters.
The Categories and Tags filters use either AND or OR conditions in between them based on the selection, and Match All checkbox is only applicable to individual filters (category and tag) if you have selected multiple categories and/or tags.
Enabled/Disabled toggle icon is only available when both the filters (category and tag) are used.
The Response Status and Version Status filters use an OR condition in between them and an AND condition with the Categories and Tags filters.
The Review Status filter uses an OR condition with the Response Status and Version Status filters.
For more information on Categories and Tags filter operations, see the example table available on the Applying Filters (Category/Tag) page.
For more information on Response Status and Version Status filter operations, see the following example:
If you select the Published option in the Response Status filter and the Draft option in the Version Status filter, you will see a list of responses that are published (regardless of whether they have a draft version) as well as responses (in draft, ready to publish, and archived status) that have a draft version.
For more information on Review Status filter operation, see the following example:
For example, if you select the Draft version in the Version Status filter and the Not Required option in the Review Status filter, you will see a list of responses that are Not Required (regardless of whether they have a Draft version) as well as responses (in In Progress, Completed and Sent Back status) that have a draft version.
You can always clear the applied filters one by one (using the cancel icon and unchecking the checkbox) or all at once (using the Clear All option).
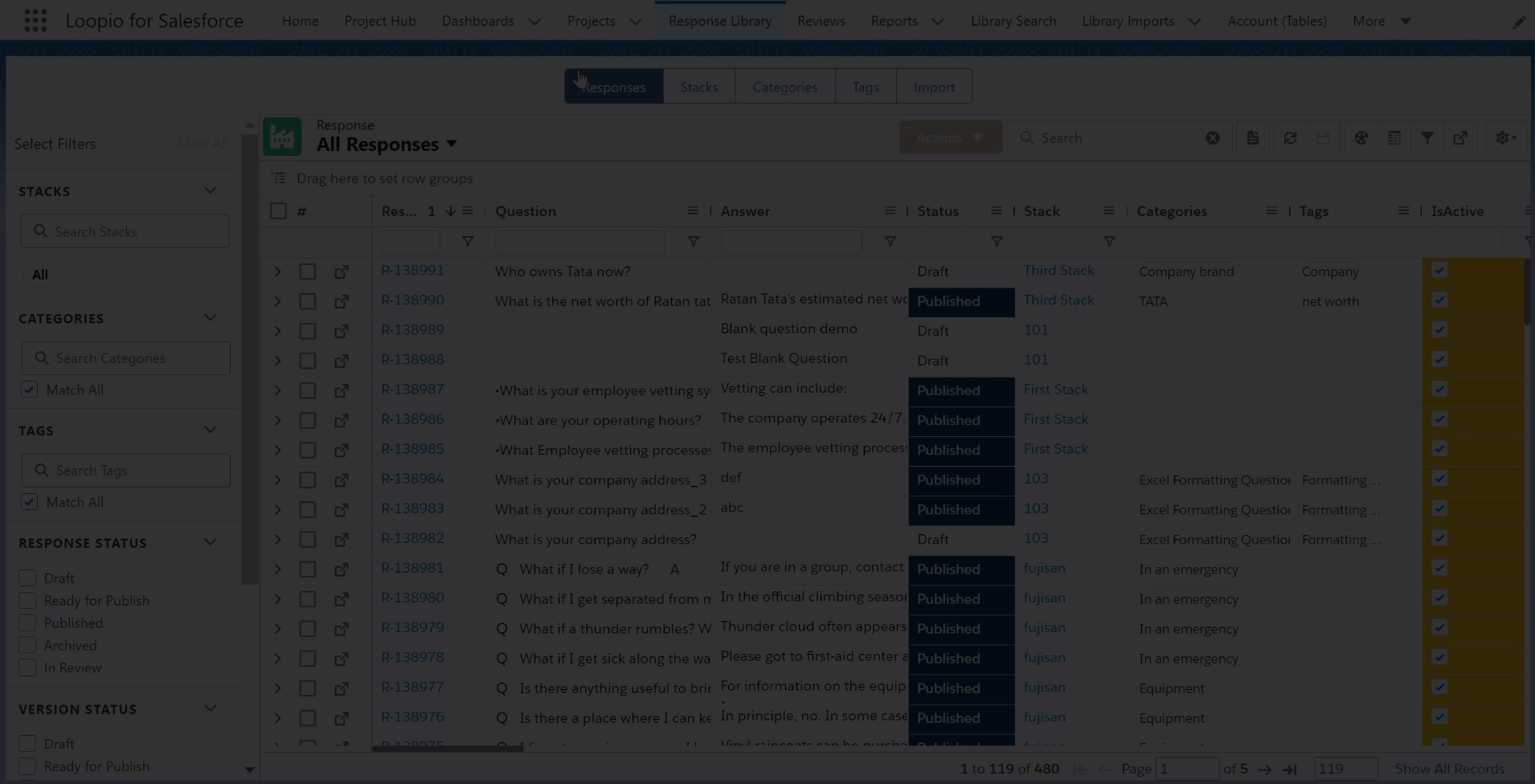
Click to enlarge
Mass Actions
You can increase productivity by performing a single action on multiple response records at the same time.
To perform any of the following mass actions, select the response records you want to act on, and then select the specific action from the Actions drop-down menu.
Archive Responses
Assign Categories
Assign Tags
Complete Review
Delete Responses
Publish Selected Responses
Reassign Stack
Recall Review
Send Back
Submit For Review
When reindexing is in progress and you try to publish responses, the following message appears:
”Reindexing is in progress. Please try again later.”When you update an existing response, the system will automatically replace the null/blank value of Stack to “Default” Stack. Create a New Stack and assign it to the response if you don’t want to assign it to Default Stack.
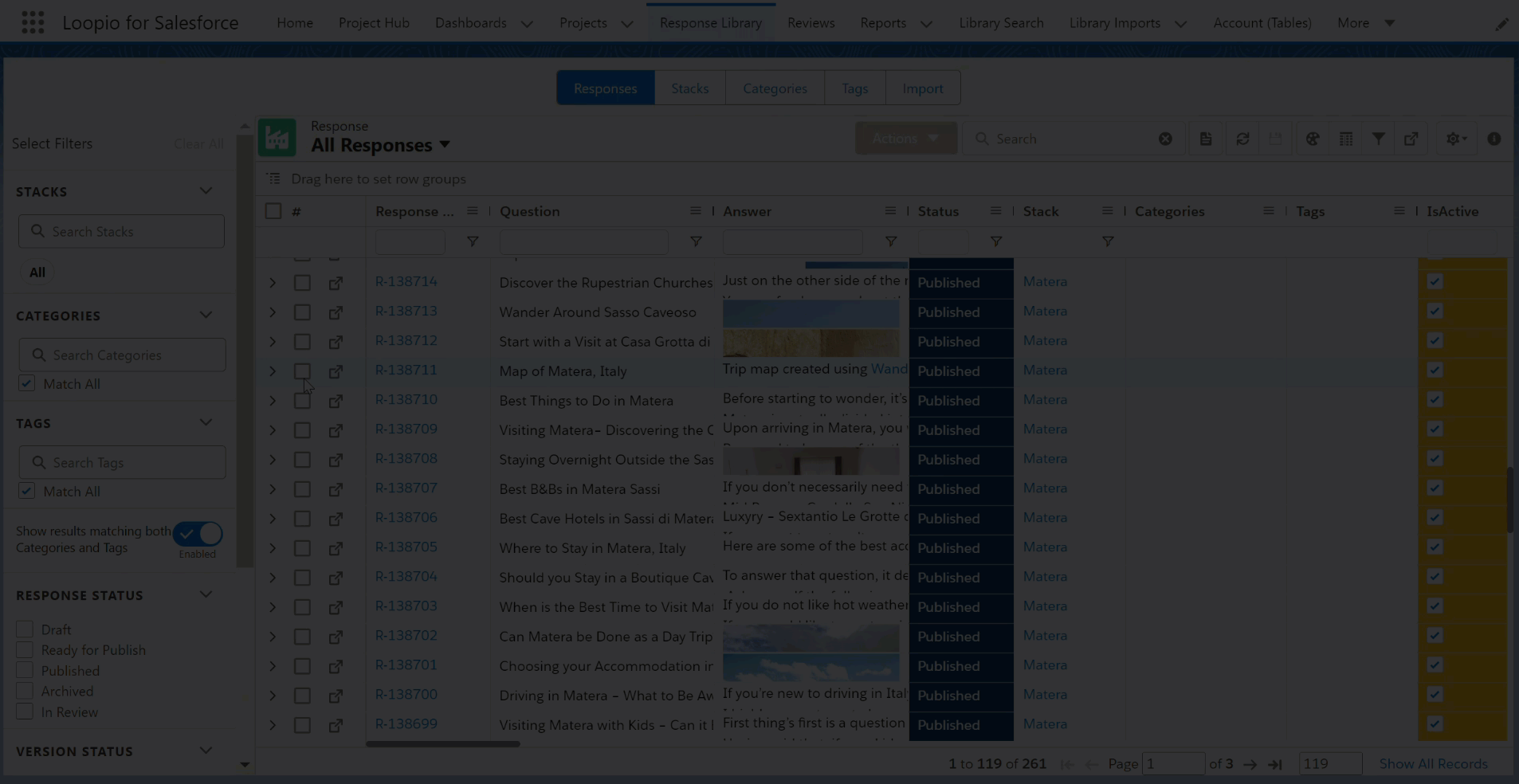
Click to enlarge
Prevent Publishing Blank Question Record
When you create or import response(s) with blank questions and try to publish them using the Actions option, the system will prevent you from publishing and will display a toast message “You have selected X response(s). There are no applicable response(s) that can be processed.” The Status and Indexing Status of those Responses remain the same.
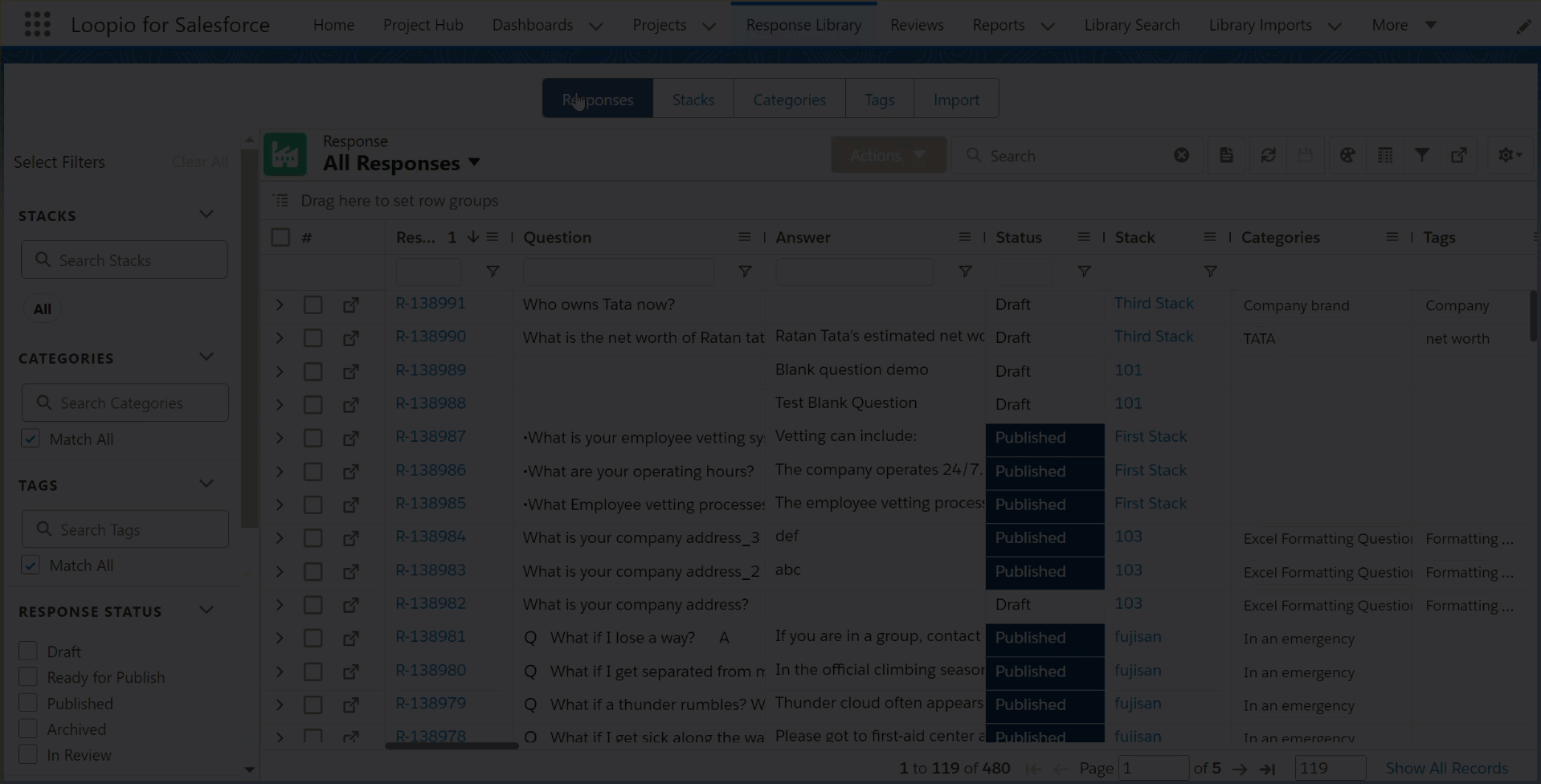
Click to enlarge
When you try to publish records with a blank question and records with a question & answer, the system will display the message “You have selected XX response(s) out of which only X response can be processed.” and will only publish the response(s) that have both a question and an answer.
As an example, if you select and publish 3 responses, 1 with a blank question, 1 with a blank answer and the other with a question and an answer, the warning message will look like below.
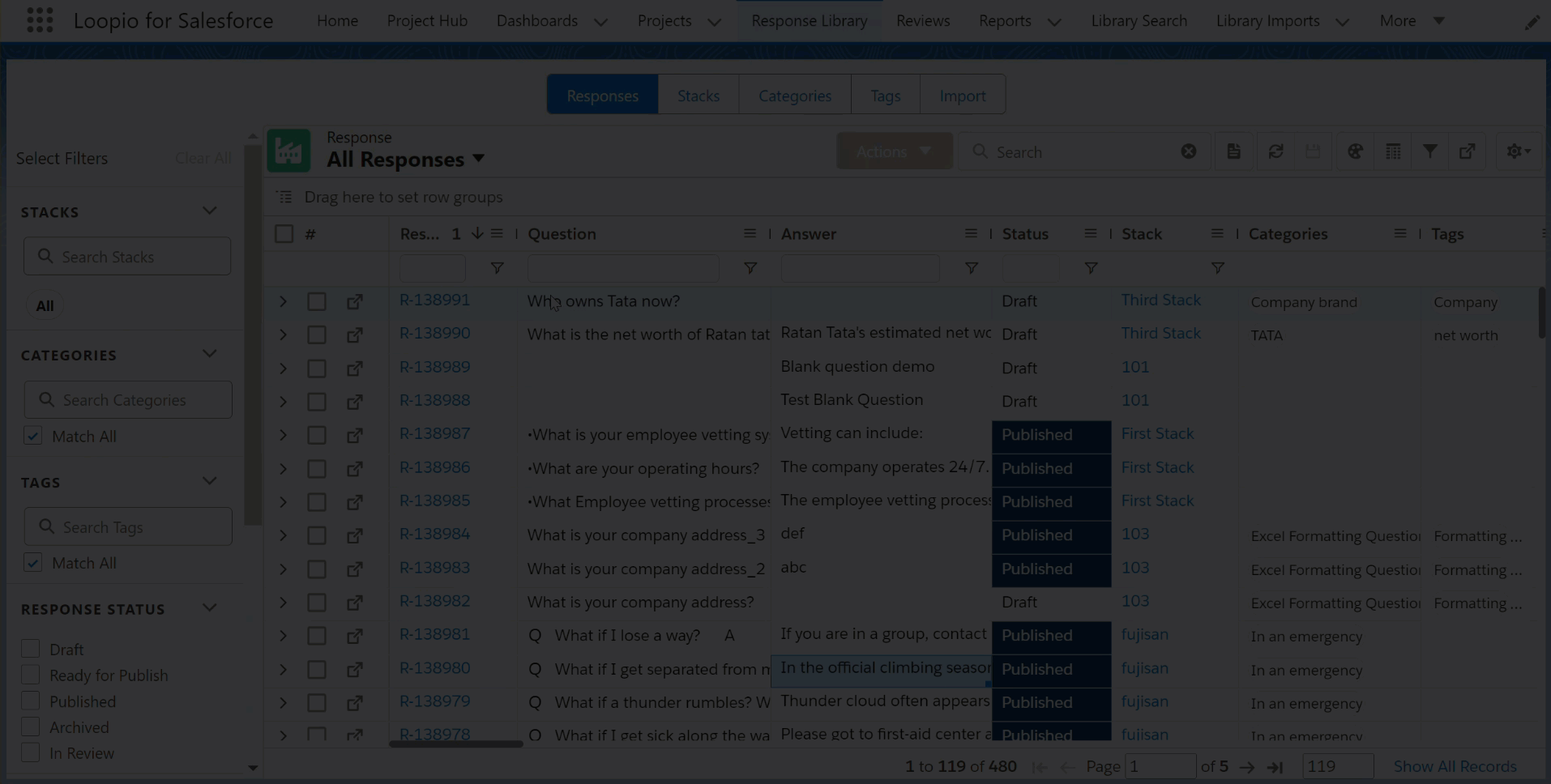
Click to enlarge
Custom Actions in Response Library
Using the below conditions, you can set the visibility of the buttons (Submit For Review, Complete Review, Send Back, and Cancel Review) on the Response/ Response Version record page.
Submit For Review:
You can submit the record for review by clicking the Submit For Review button. If the Approval Process is not available for the specific response, it will not submit the record for review and will show an error message.
Response | Out of Cycle Review:
| Cycle Review:
|
Response Version |
|
N/A |
Both Complete Review and Send Back:
You can approve the submitted review request by clicking on the Complete Review button. You can reject the submitted review request by clicking on the Send Back button.
Response | Out of Cycle Review:
| Cycle Review: N/A |
Response Version |
|
N/A |
Cancel Review:
When you click this button, it will update the Marked For Cycle Review field to false and the Review Cycle History with Cancelled By, Cancelled Date, and Comment fields.
Response | Out of Cycle Review: N/A | Cycle Review:
|
Response Version | N/A | N/A |
Custom Actions in List Views
For Review Cycle:
A new view for Review Cycle named Ready For Review Cycle is introduced in the Response Library page to show all responses that have been marked for cycle review but have yet to be submitted or canceled.
After selecting one or more Response(s) from the specific view, you can hover on the Actions dropdown to see the below options.
Submit For Review
Cancel Review
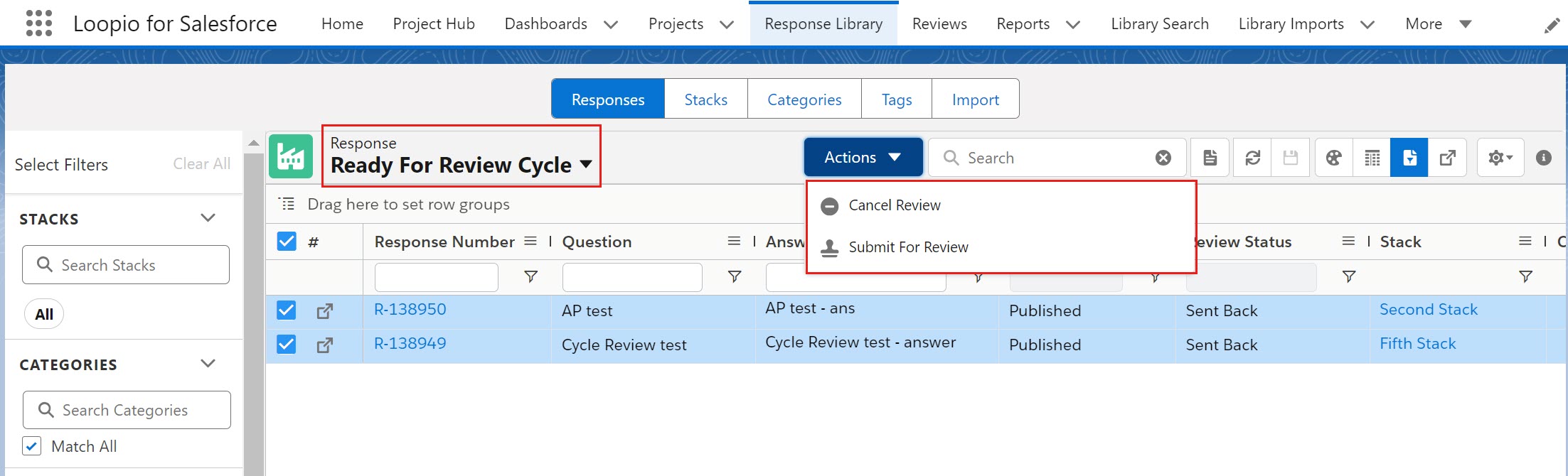
Click to enlarge
For Out of Cycle Review:
You can choose the All Responses list view, select one or more Response(s), and hover on the Actions dropdown to see the below options.
Submit For Review
Complete Review
Send Back
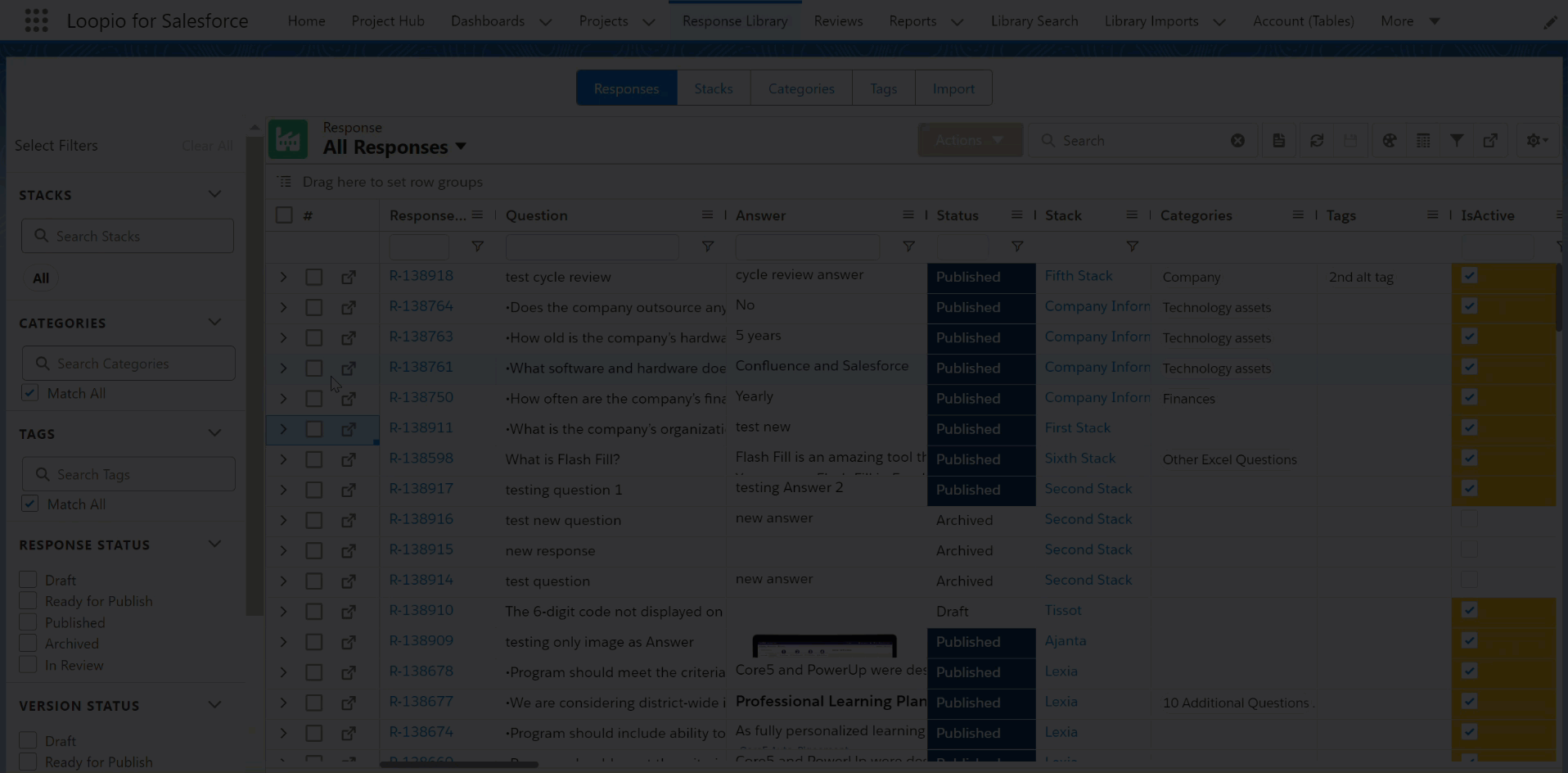
Click to enlarge
Response Related List
This enables you to view additional information associated with a specific response record, provides a quick overview, and allows you to perform common tasks directly from the related list view.
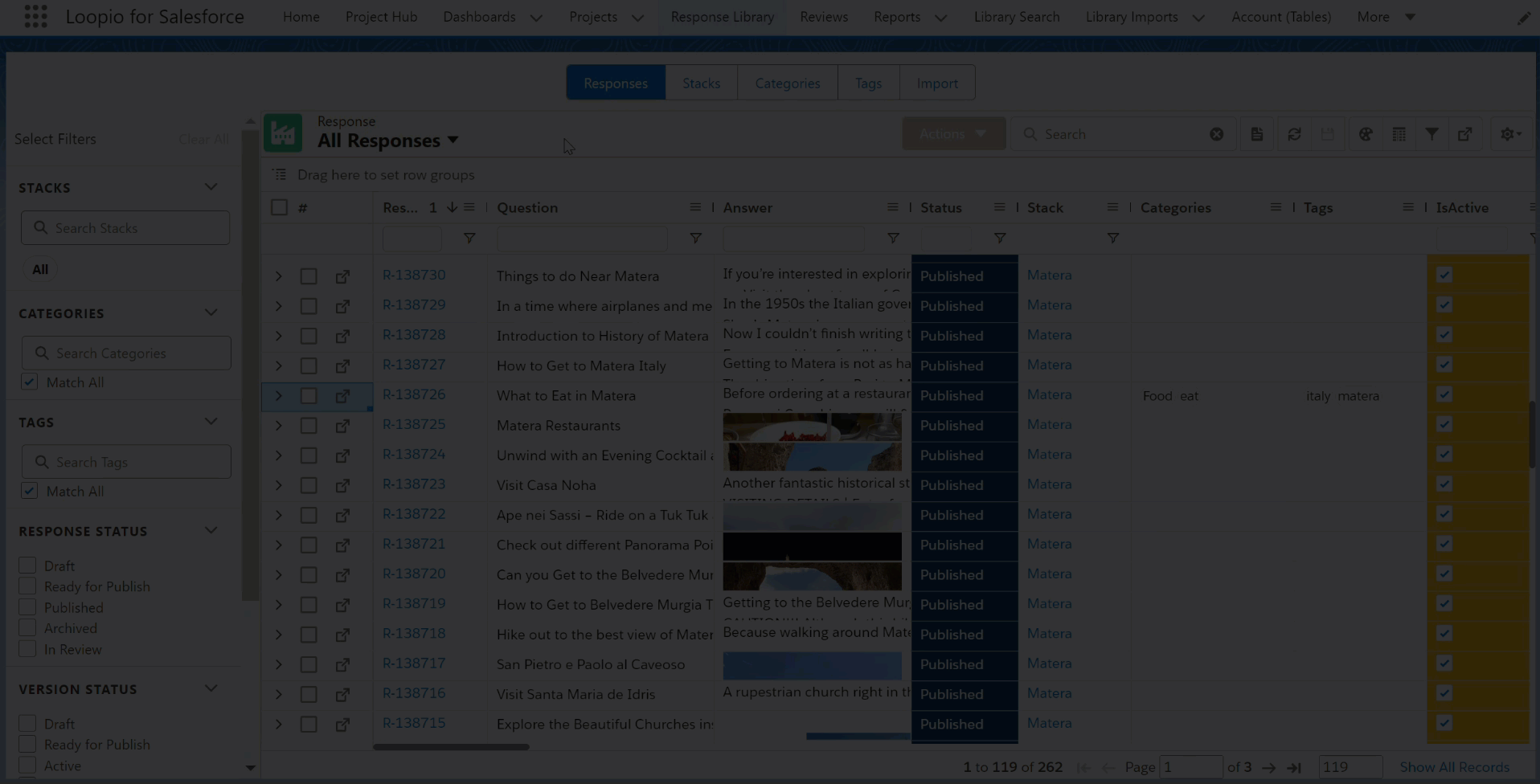
Click to enlarge
You can also configure the columns and rows for the related list view as per your business needs.
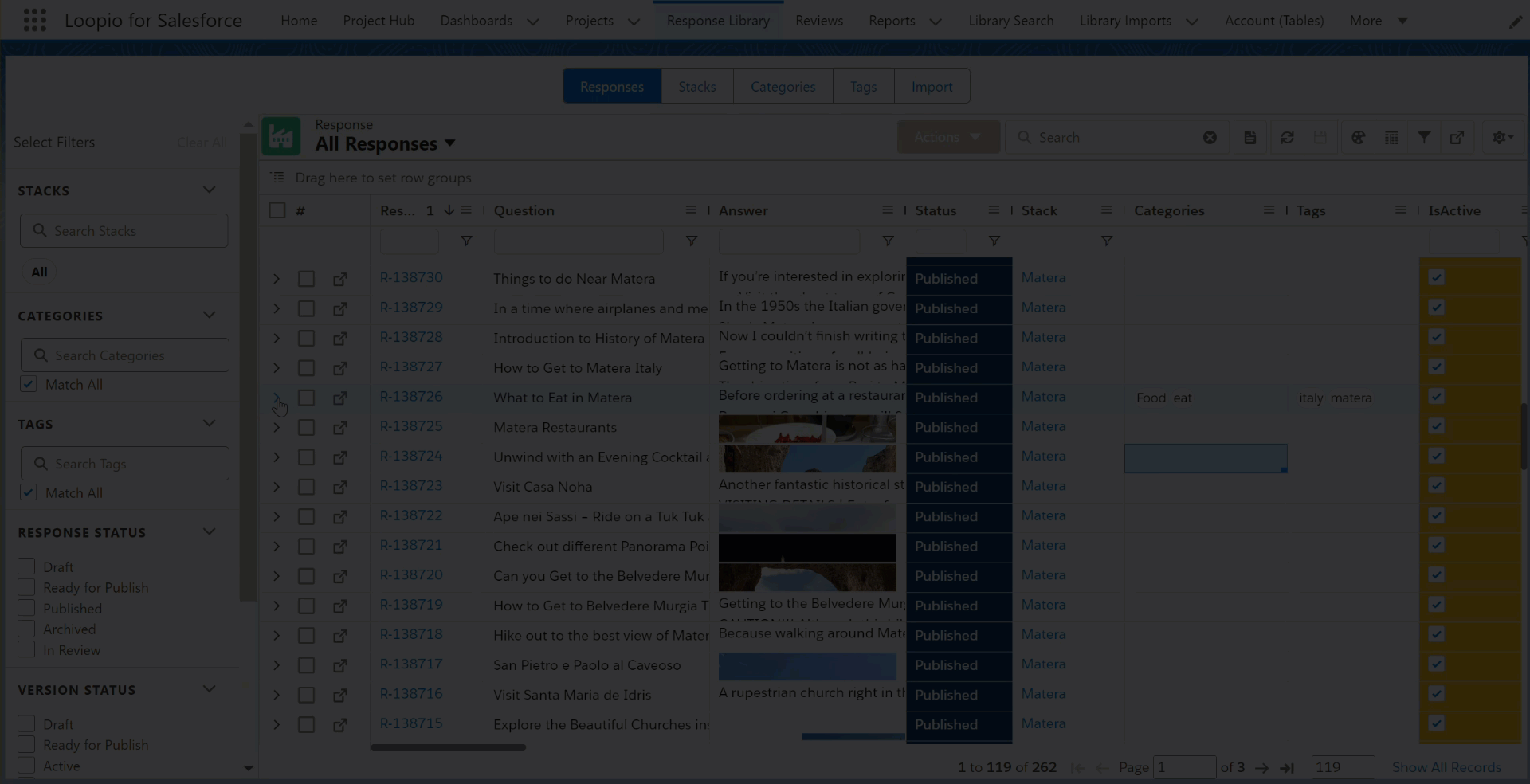
Click to enlarge
Retry Indexing
When you, with the Publish Response Library access, visit the Response Library > Responses tab and are the Owner or Last Published By user, the application retries indexing for responses that are in Failed or In Progress status (Indexing Status).
For responses in the In Progress status, the application only considers those that have been in this status for more than 60 minutes when the user visits the Response Library.
This automated retry mechanism ensures that responses are consistently indexed and available for search and retrieval.
Example
Mary, a content manager with Publish Response Library access, visits the Response Library to review the latest updates.
Initial Check: The application scans the Response Library and identifies all responses with a Failed or In Progress indexing status.
Ownership Verification: The application checks if Mary is either the Owner or the Last Published By user for these responses.
Indexing Retry: Since Mary meets the criteria, the application automatically retries the indexing process for the relevant responses.
Similarly, for a specific response record, the application performs the Initial Check and Ownership Verification steps mentioned above and retries the indexing process for that specific response record.
Copy and Reference Count for Response and Response Version
You can see the Copy Count, Partial Copy Count, Number of Times Copied, Number of Times Referenced, and Number of Times Used details of the response and response version on the response record.
Response
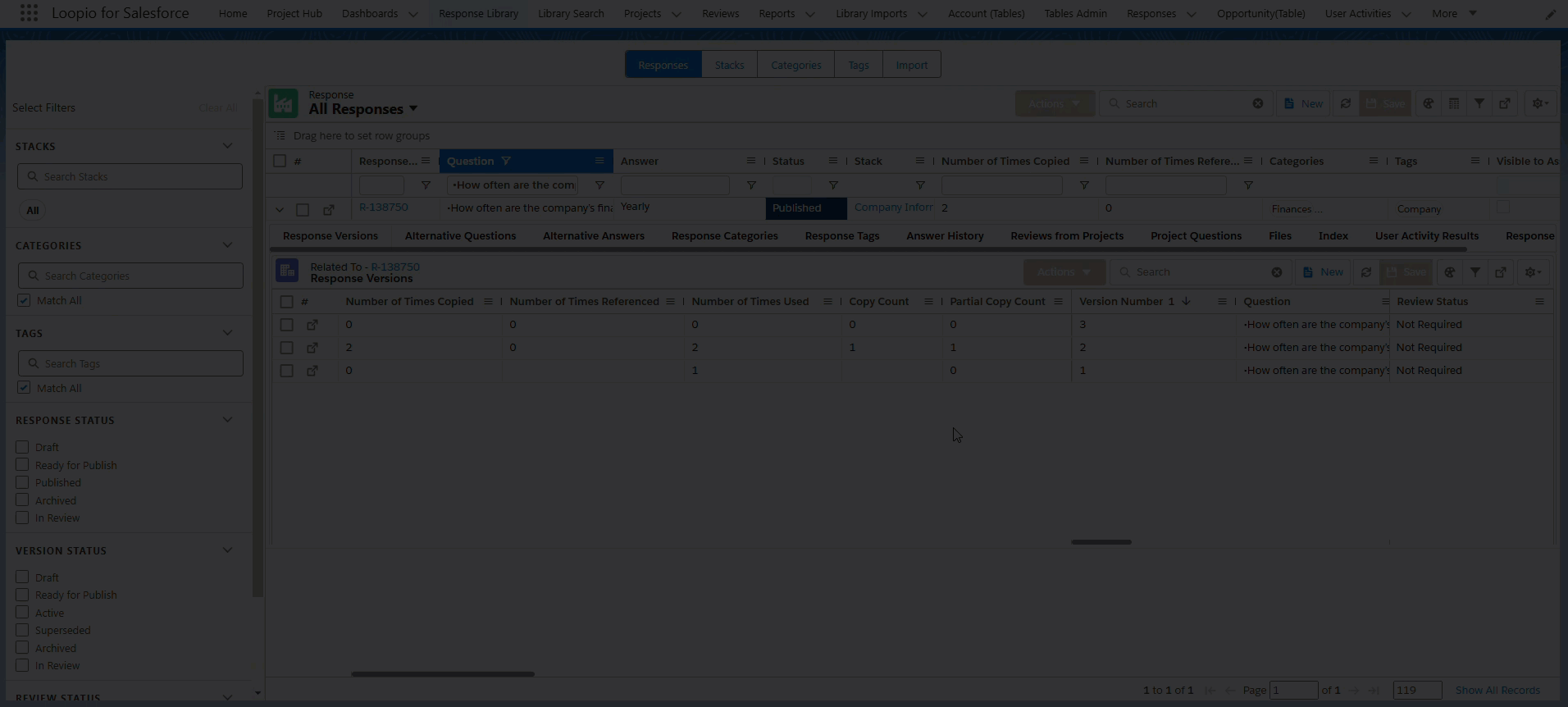
Field | Description |
|---|---|
Number of Times Copied | A sum of the number of times copied and partially copied from Response Versions. |
Number of Times Referenced | A sum of the number of times referenced Response Versions. |
Response Version
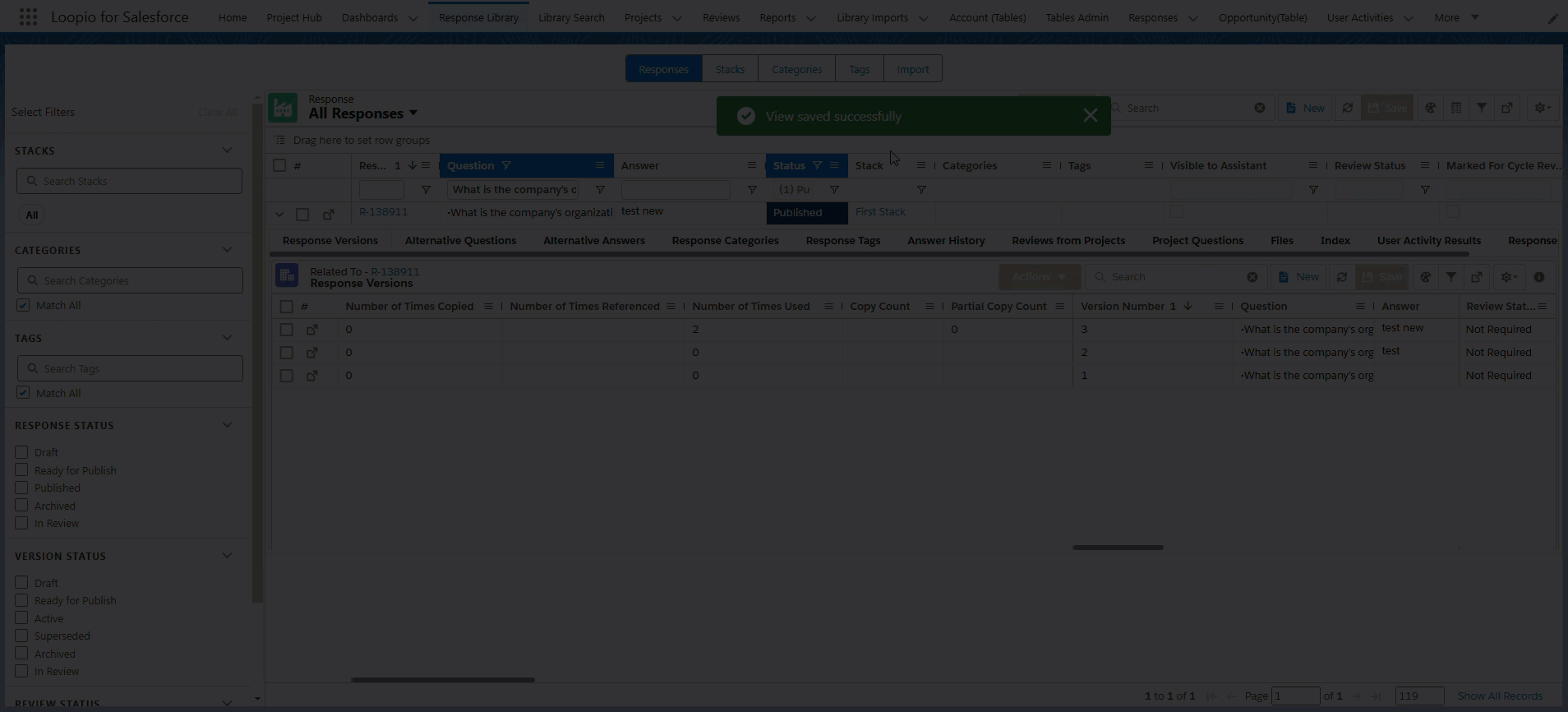
Field | Description |
|---|---|
Copy Count | Total number of times the Response Version is copied using Copy to Clipboard. |
Partial Copy Count | Total number of times the Response Version is partially copied using keyboard or mouse copy action. |
Number of Times Copied | A sum of the Copy Count and Partial Copy Count. |
Number of Times Referenced | Total number of times the Response Version is referenced in project questions using a) Insert button on View Questions, b) Retrieve. The number will decrease upon removing the response from the project question. |
Number of Times Used | Total number of times the Response Version is inserted in the project question. The number will not decrease upon removing the response from the project question. |
