Office Add-Ins for Word
You must install and set up LFS for Office add-ins in the Word application to search the published responses available in the Response Library. For more information, see Installation & Set up.
Using the LFS for Office add-in, you can search for the available responses in the Response Library, verify, and use them. You can interact with content in Word documents with the help of the Office add-in.
Click the Menu bar to see a pop-up with two options - Search and Images.
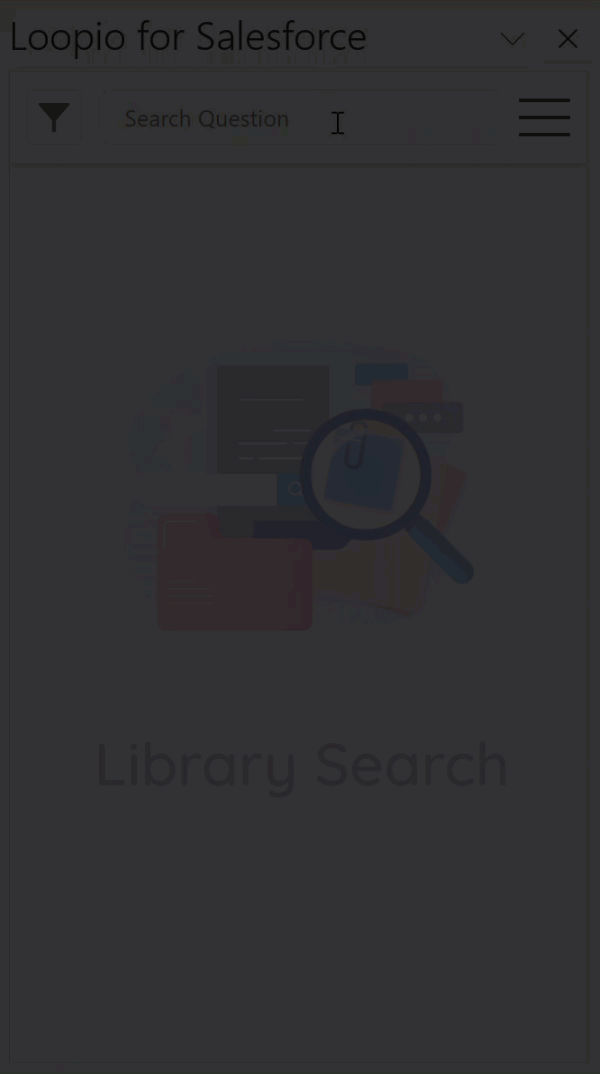
Click to enlarge
Search
This option is enabled with auto search which allows you to select a particular question or word from the document and the library will automatically display relevant response suggestions. Alternatively, you can enter a phrase or text in the search box and press the Enter key to find the responses accordingly. For more information, see Library Search in Add-Ins.
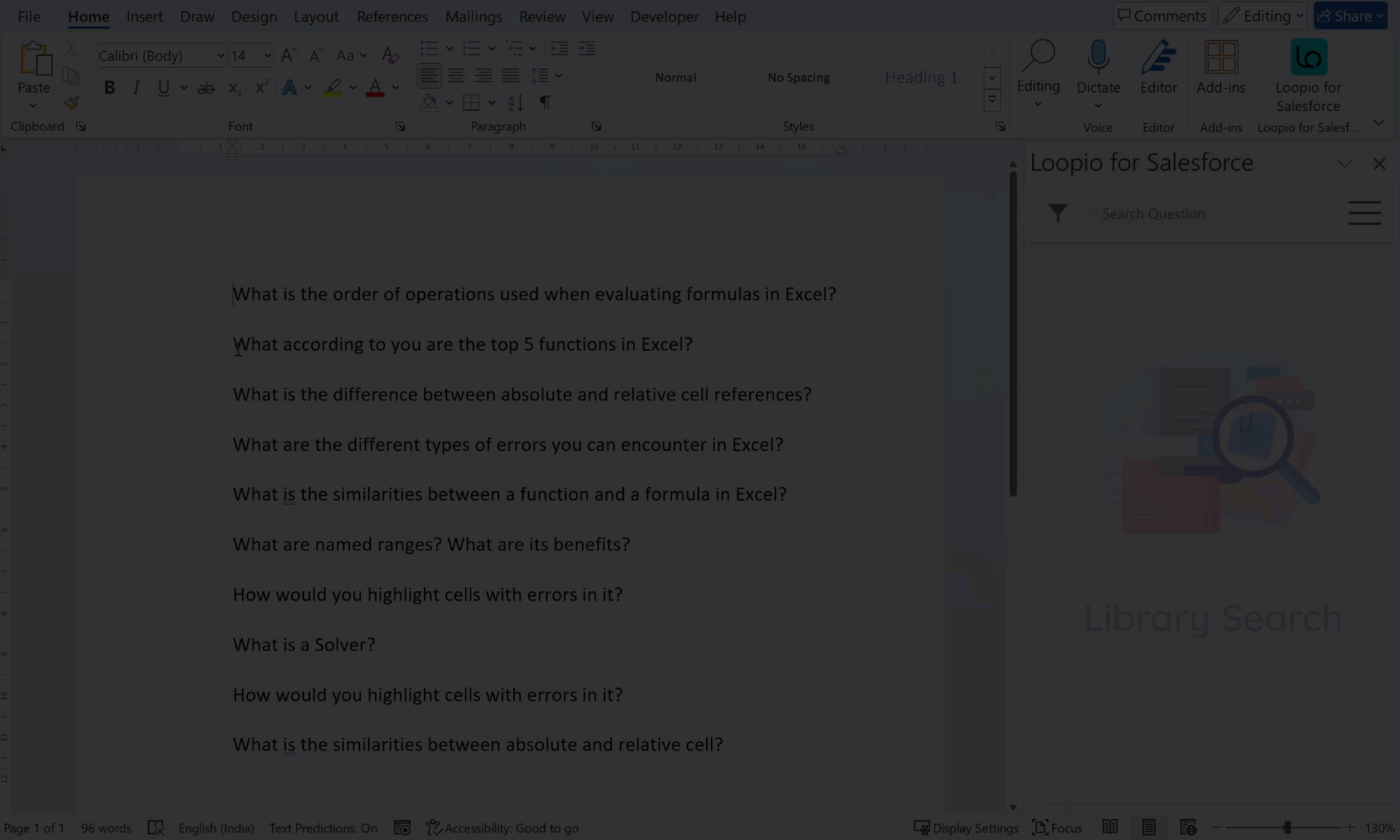
Click to enlarge
You can edit or delete the copied response after you inserted it into the Word document.
Images
By default, Office add-in will display all the images that are available in your Org (working environment). The image files that are uploaded to the Salesforce Files page in your org is visible in the add-in search, you can search for the image using the search box with the respective filename.
To insert an Image
Click the Menu bar and select the Images button.
Search with the filename and press the Enter key.
Place the cursor on the Word document (wherever you want to add an image) and click the Insert icon.
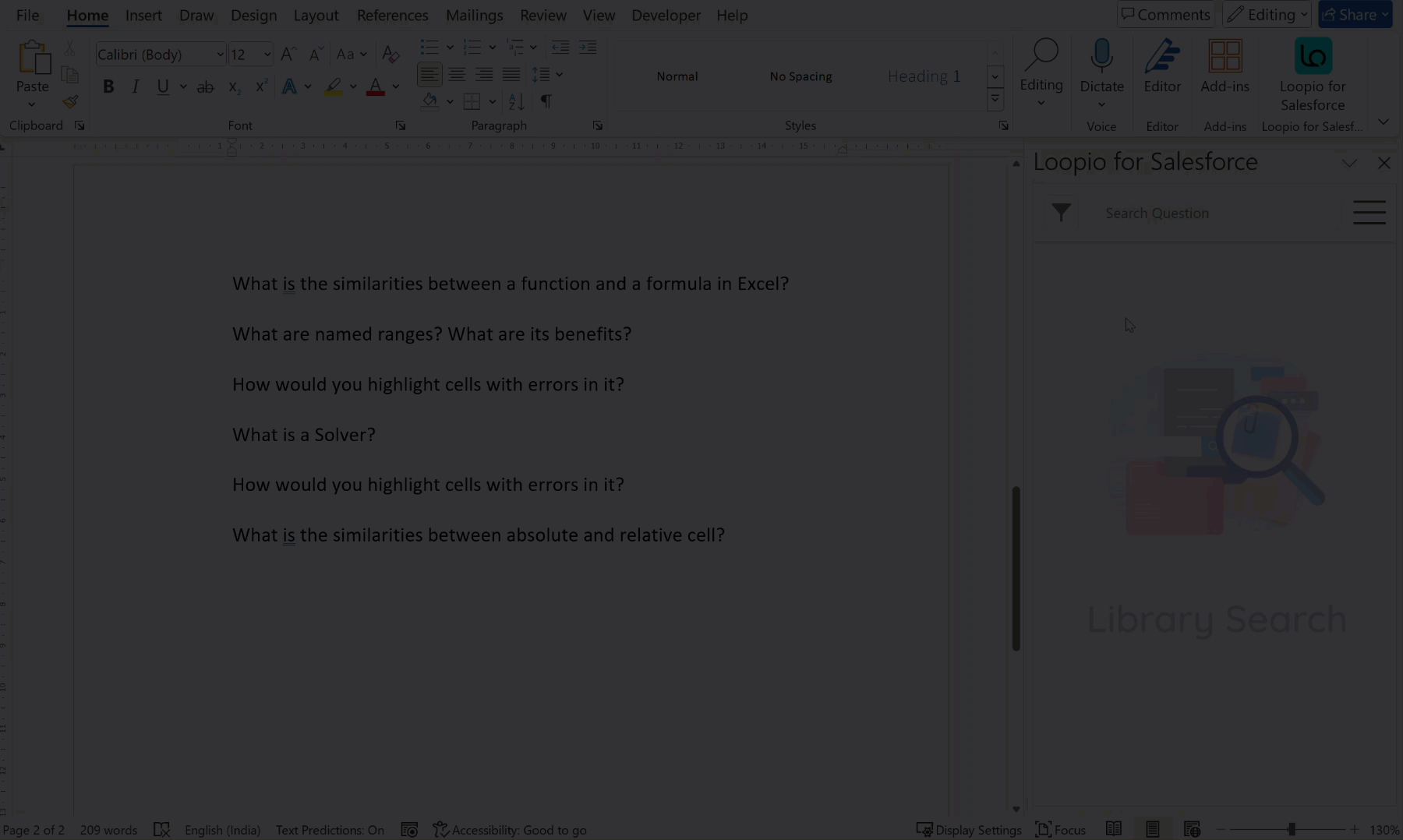
Click to enlarge
When you are done with the add-in, you can close it by clicking the X button in the sidebar. Drag and drop the top of the add-in pane if you would like to reposition it to the left side of your document or turn it into a floating window that appears over the document.
