Manage Word Template
You can create your own customized Word template(s) with any dynamic field (custom or standard).
The template generation only works for the avnio__Project__c and avnio__ProjectQuestion__c objects.
Prerequisites
The Developer Tab in Word must be set.
To set Developer Tab
Create a new Word file.
Go to File > Options.
Go to Customize Ribbon.
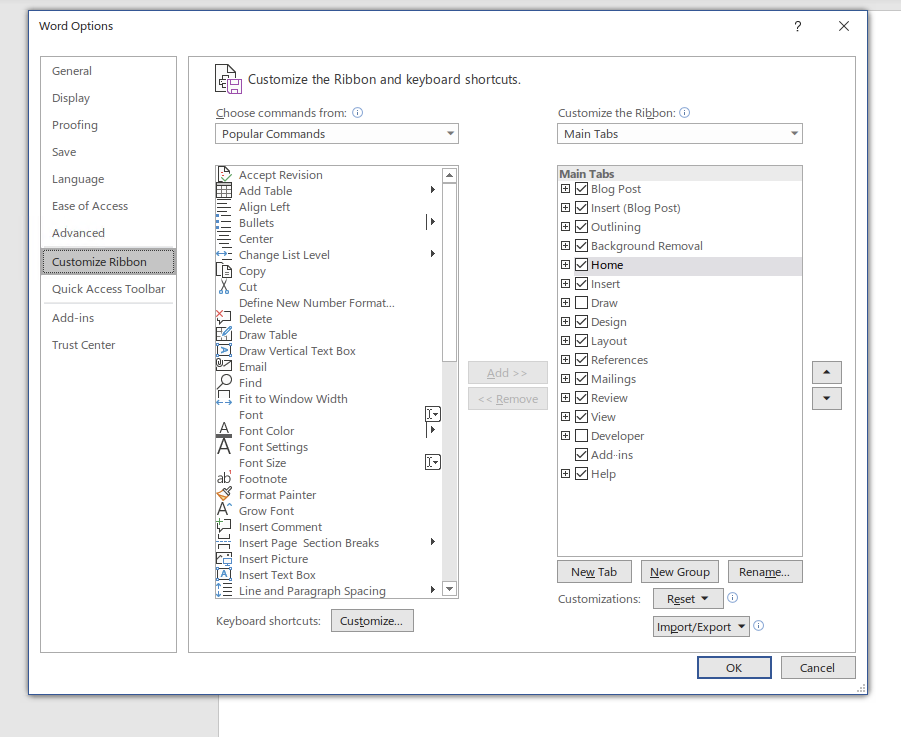
Check Developer Tab and Click Ok.
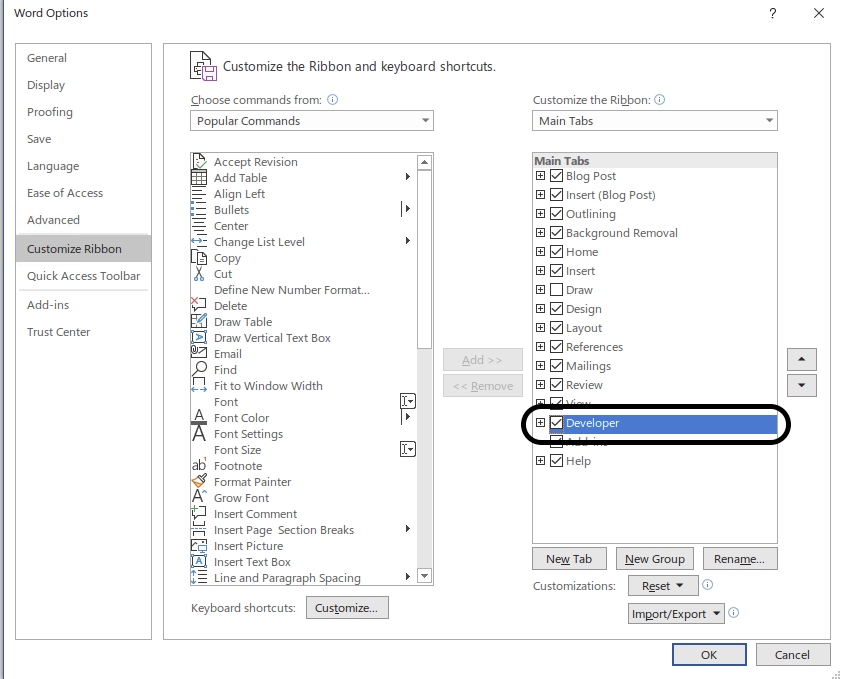
Now, You can see the Developer Tab in the Word file.
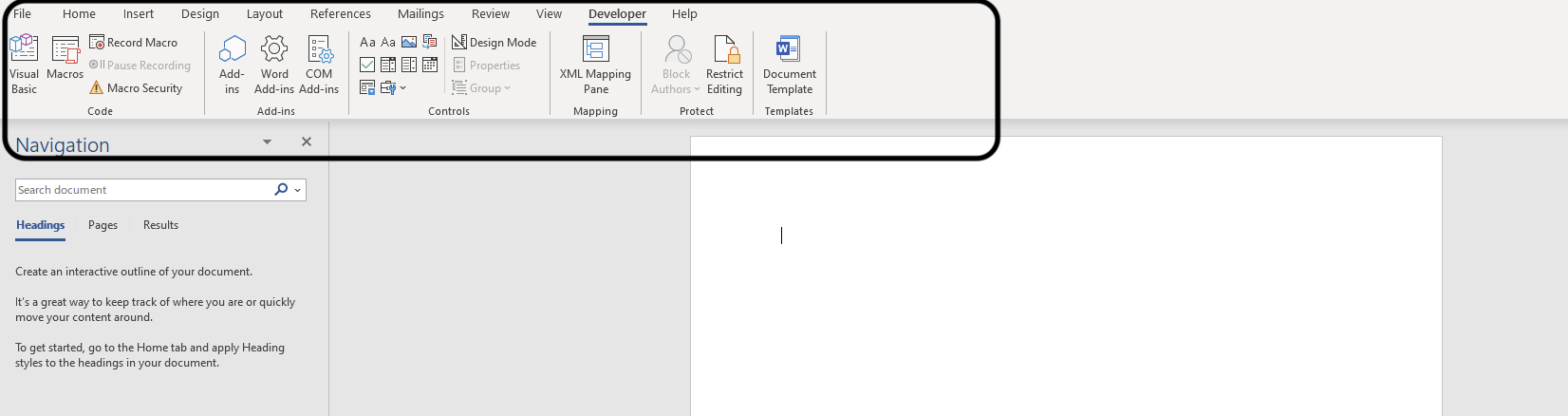
Click to enlarge
Creating Word Template
To create a Word template with any dynamic field (custom or standard)
Open a Word document and click the Developer Tab.
(Navigate to the Controls section)Click the Plain Text Content Control option to insert a plain text box.
You can add the custom fields like avnio__Project__c and avnio__ProjectName__c into the text box.Add the below code into the text box.
<Content Select="./records/avnio__ProjectName__c" />
Similarly, if you want to add a standard field like avnio__Project__c.NameInsert the below code to insert the standard field.
<Content Select="./records/Name"/>
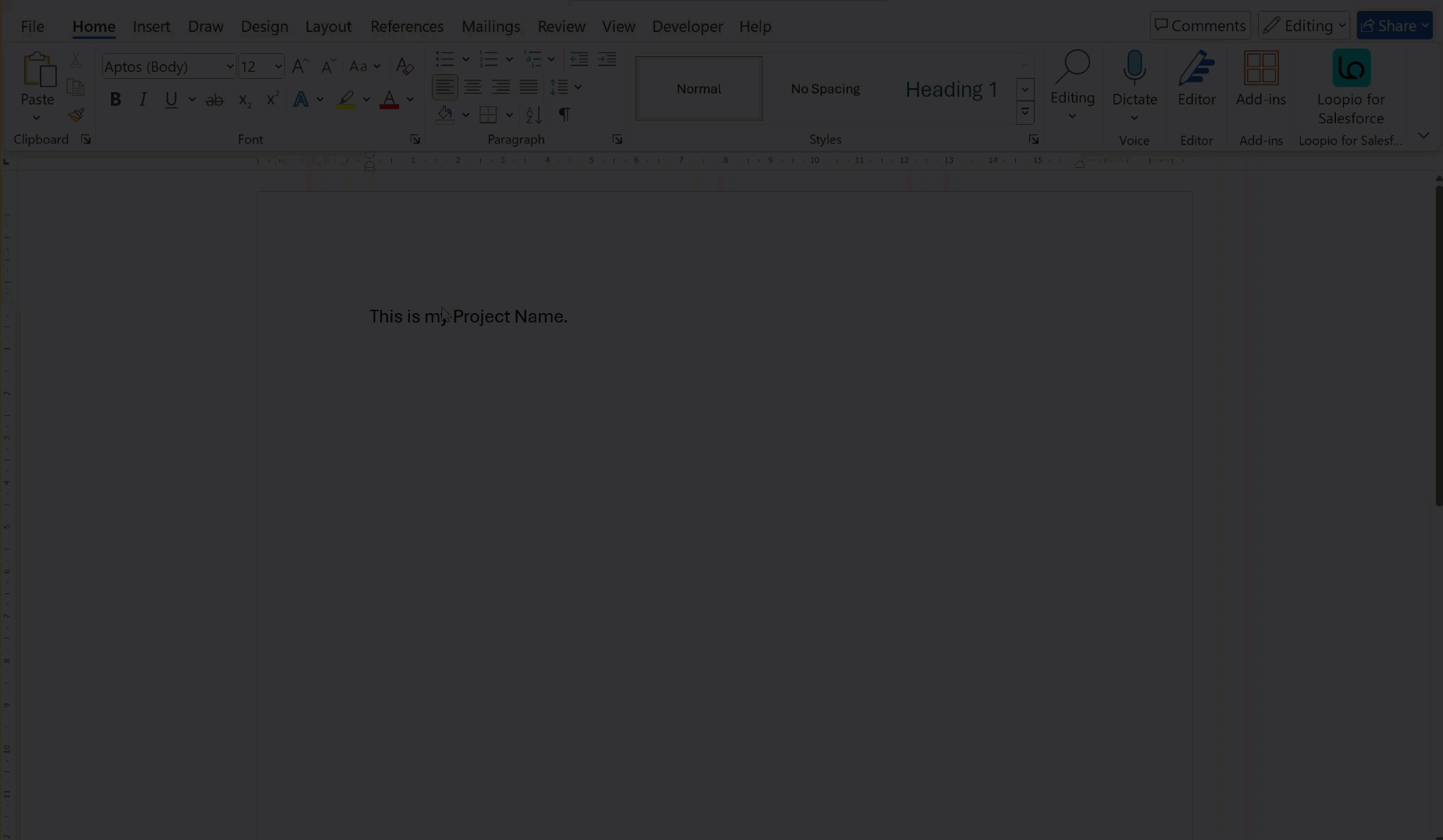
Click to enlarge
You can format or place this content control text box anywhere in the Word file and use any Custom or Standard field.
To add a Rich Text Field (which contains HTML), you can use the following code.
<RichContent Select="./records/avnio__ProjectNote__c" />
Loop the Question and Answer
Plain Text
You can repeat the Project Questions and Answers and loop the entire process by simply adding the below codes into a Word file. You must add each line of code in a separate Plain Text Content Control text box. You can add any number of fields using the Content tag to provide the different criteria.
<Repeat Select="./Questions/records"/>
<Content Select="./avnio__Question__c"/>
<Content Select="./avnio__ConfidenceScore__c "/>
<Content Select="./avnio__Answer__c"/>
<EndRepeat/>
Rich Text
Similarly, you can loop the entire process with the Rich Text project question and answer into the Word file. You must add the below line of codes in a separate Rich Text Content Control text box.
<Repeat Select="./Questions/records"/>
<Content Select="./avnio__Question__c"/>
<Content Select="./avnio__ConfidenceScore__c "/>
<RichContent Select="./avnio__Answer__c"/>
<EndRepeat/>
The only difference between the plain and rich text is by entering the code with the tag Content and RichContent respectively.
You can render the Table with the Project question and answer by using the below code. In the text box, enter the following code followed by a table structure with columns to display.
<Table Select="./Questions/records" />
Question | Answer |
./avnio__Question__c | ./avnio__Answer__c#RT |
In Table structure, You need to add #RT at the end of the fields to define the Rich Text field.
For example: ./avnio__Answer__c#RT
The file with Rich Text content appears as shown below:
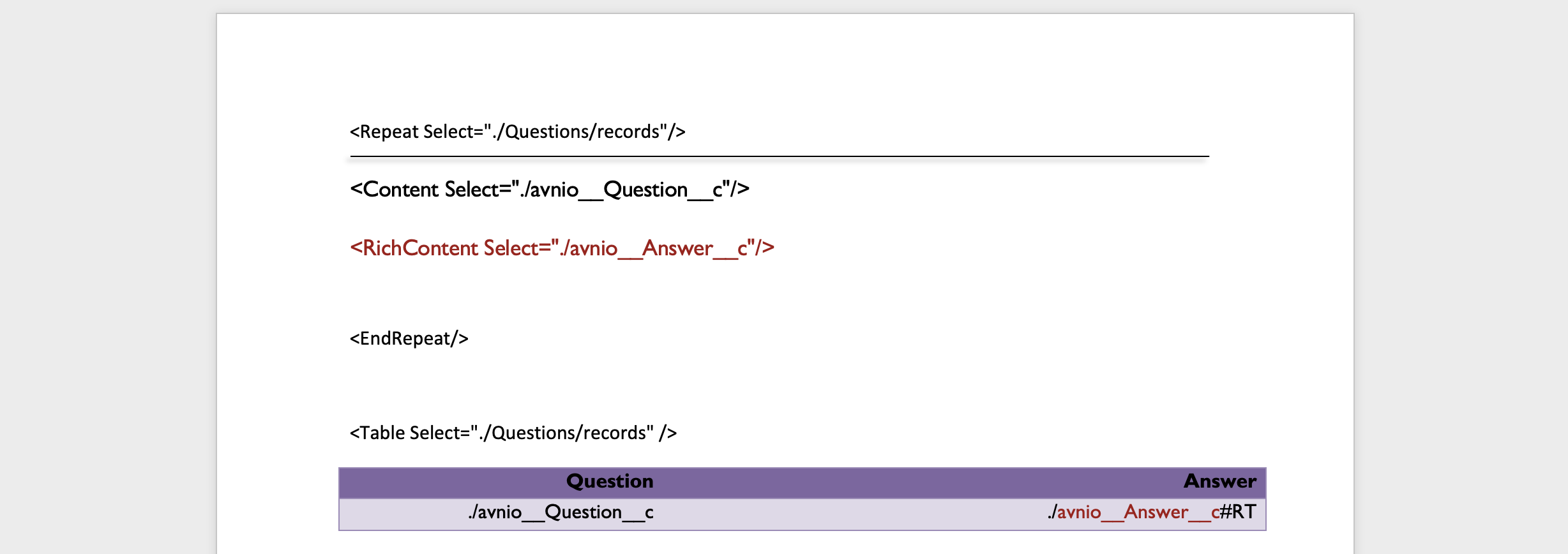
Click to enlarge
The file with Plain Text content appears as shown below:
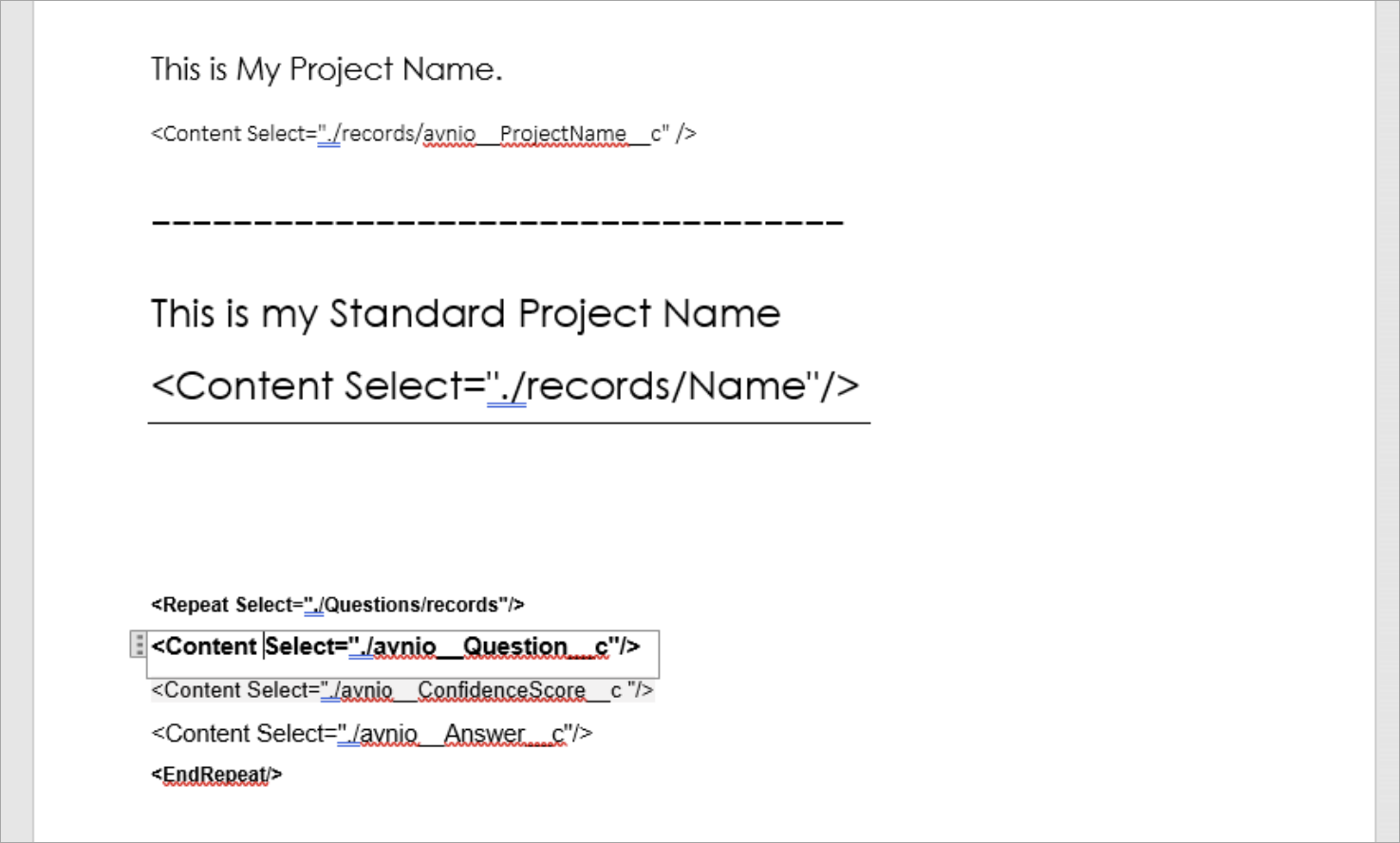
Click to enlarge
You can save the Word file and use it as a template for generating answers.
Sample Template Word File:
