Grid View
Grid view basically allows you to view all the Reviews from Projects requests (previously Library Sync Requests) in a detailed view. All the updated and new response requests for a particular response can be visible in a single page.
Reviews from Projects List (Left section)
You can see all the updates and new response requests under two tabs in the Reviews from Projects List section (left section) on the Reviews from Projects page.
Tab Name | Description |
|---|---|
Updates | Shows a list of response records that have open reviews from the projects. |
New Response Requests | Shows all the review requests from projects to create a new response record. |
You can use filters to narrow down the list. For more information, see the below (Applying Filters) section.
Applying Filters
You can refine the list using the Sort By and Filter options:
Sort By
Click the Sort By icon and select any of the following options to sort the list. By default, it is sorted with Created Date Descending.
Created Date Ascending
Created Date Descending
Last Modified Date Ascending
Last Modified Date Descending
You can also use the filter option to narrow down the list further.
Filter
Click the Filter icon and filter the library response list based on the Stacks, Categories, Tags, and Custom Field added to the responses.
On the filter icon, you can see the count (as an indicator) of the Stacks, Categories, Tags, and Custom Fields Filters that are currently selected.
Stacks Filter
Use the Stacks filter option to quickly narrow down the library response list to a specific Stack, reducing the time spent scrolling through unrelated results.
When you select stack(s), you can only see the categories and tags that are associated with the responses under the chosen Stack to reduce clutter and enhance the search process.
By default, the AND operation is applied between the Stacks and Category/Tag filters.
During filtering, if you select categories first and then Stack, the application removes/clears the already chosen categories.
Search and select the stack(s) for which you want to refine your library response list, and then click anywhere else on the page to close the drop-down.
You can also use the Select All option to select all stacks. You can always clear the applied filters one by one (via the Remove icon) or all at once (using the Clear All option). To remove multiple filters, click the common Clear All button at the top of the filter’s popup.
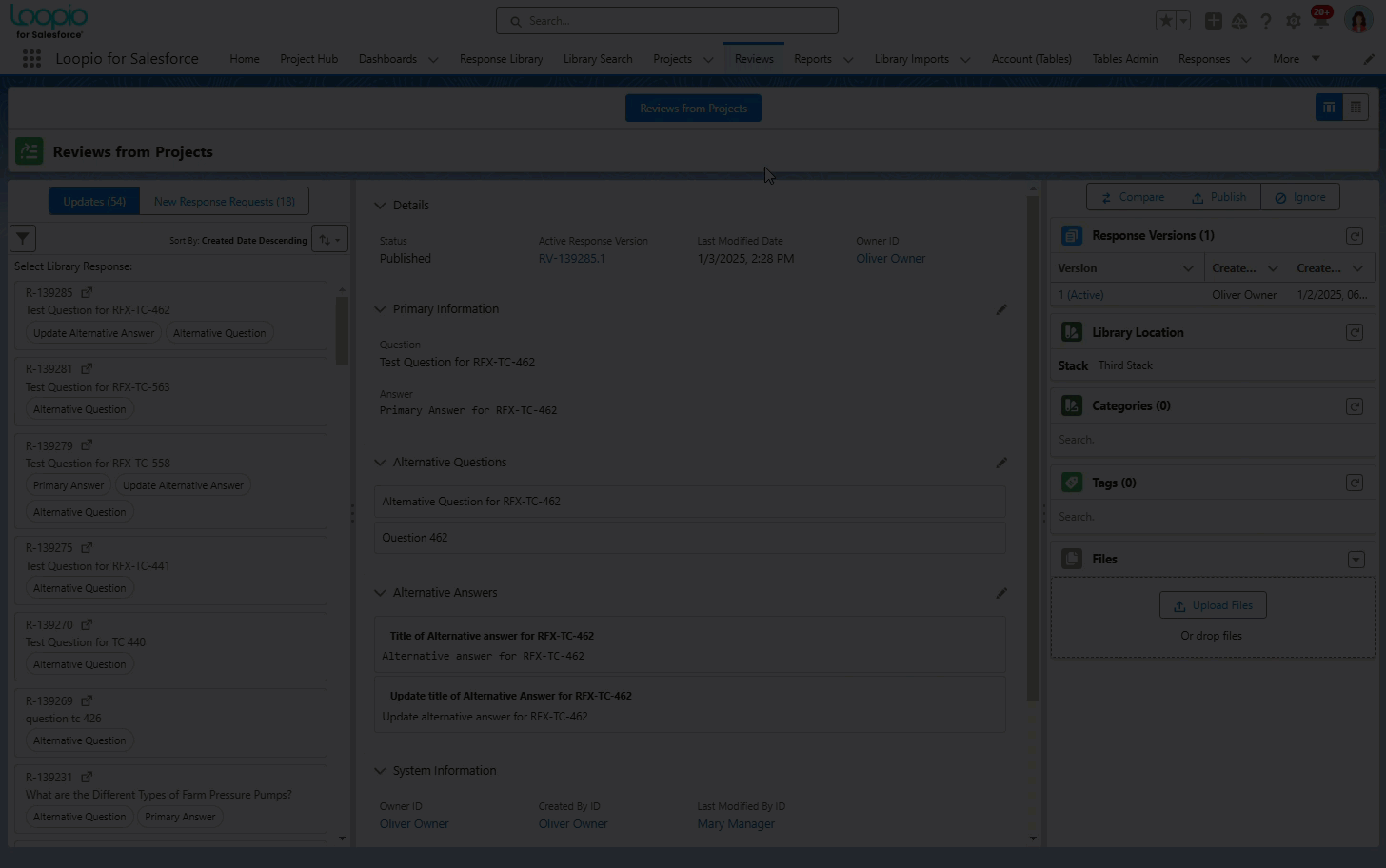
Click to enlarge
Categories / Tags Filter
Use the Category and Tag filter options along with AND and OR logical operators to search for responses that have a specific category and tag. You can also check or uncheck the Match All checkbox option to apply filter logic to the selected categories and tags selection.
Enabled/Disabled toggle icon is only available when both the filters (category and tag) are used.
Match All checkbox is only applicable to individual filters (category and tag) if you have selected multiple categories and/or tags.
When you select a category filter option, applicable tags will be sorted and displayed first based on the selected categories. You can also see the separator to differentiate between the applicable and non-applicable tags for further tag-based filtering. Go to the Tags tab and search and select the tag(s) for which you want to refine your library response list, and then click anywhere else on the page to close the drop-down.
The Category/Tag toggle icon is Enabled by default, (if both the category and tag values are selected) and the search provides results that include both categories and tags.
You can also use the Select All option to select all categories and tags. You can always clear the applied filters one by one (via the Remove icon) or all at once (using the Clear All option). To remove multiple filters across the right-side panel, click the common Clear All button at the top of the filter’s popup.
You can only see the categories and tags that are associated with the responses under the chosen Stack to which you have access.
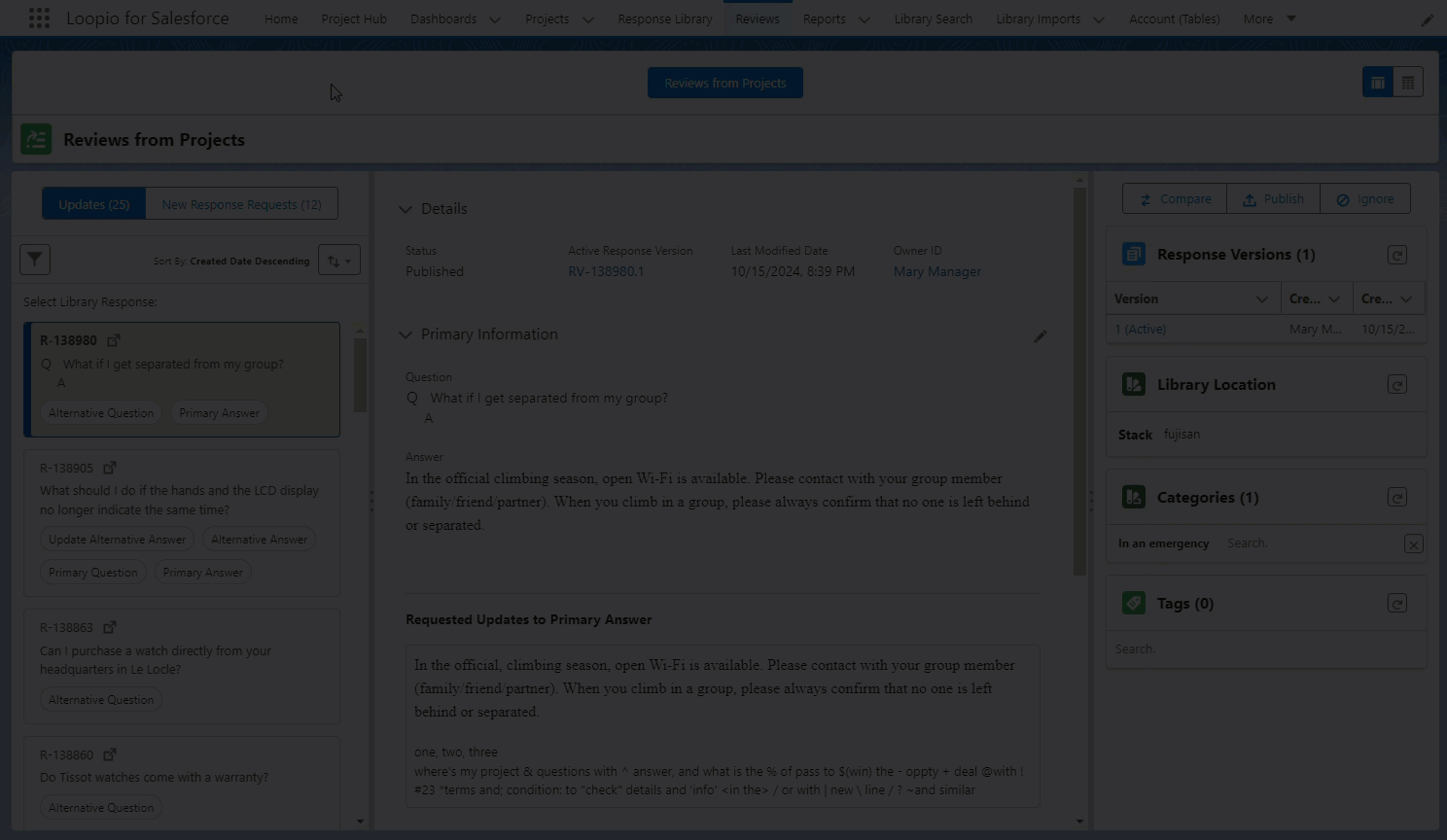
Click to enlarge
Custom Field Filter
The Custom Field filter is only available on the Updates tab.
You can use custom field(s) as a filter to refine the library response list based on the selection. At the bottom of the right-side panel, you can find a checkbox option under the Custom Field filter. By default, it is checked to true, to display the results matching all applied custom fields. You can uncheck the checkbox to match any of the filters and refine the search results.
Select or enter the desired value(s) in the custom field filter for which you want to refine your response list, and then click anywhere else on the page to close the drop-down. The OR operation is applied between the checkbox/picklist values (when multiple values are selected in a filter).
The Custom Fields added as filter supports the following data types: picklist, text, checkbox, number, date, datetime, and currency.
You can configure the Custom Field filter from Setup > Object Manager > Response object > Field Sets > Library Search Filters > Drag & Drop the fields into the field set. The system displays the first three configured fields from the Field Set on the custom field filter.
If the fields you have configured are not supported, the system will display the field(s) as Unsupported filter field is selected.
By default, the AND operation is applied between the Category/Tag and Custom Fields filters.
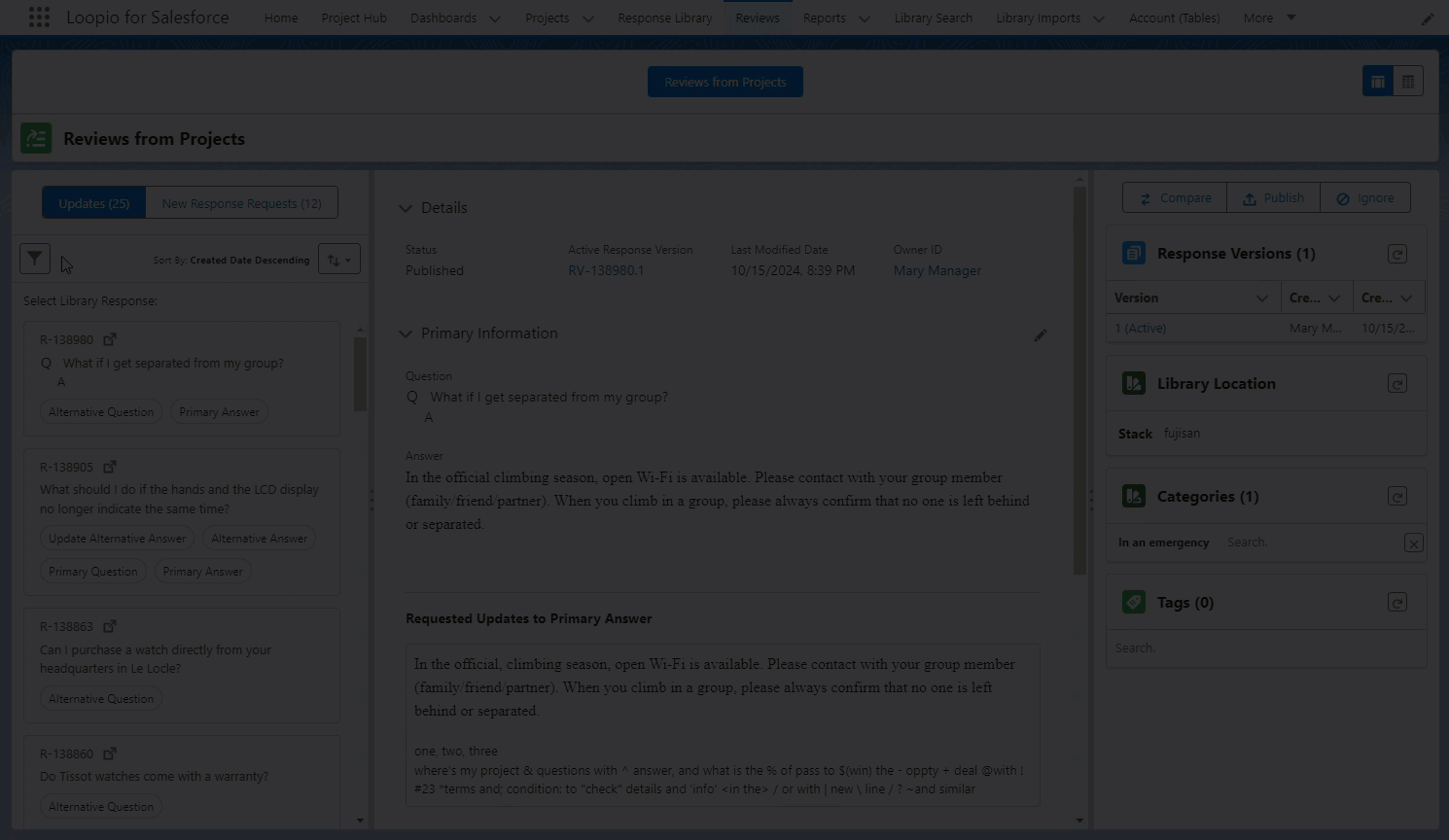
Click to enlarge
Reviews from Projects Details (Middle section)
You can view the selected response’s details, primary information, alternative questions, alternative answers, system information, and review cycle information in the Reviews from Projects Details section (middle section).
Primary Information
You can see the primary question and answer(s) in read-only mode in the Primary Information section. You can click the Edit icon to make changes to the primary question and answer. Once you make changes to the question/answer and click Save, the updates are saved to those primary fields respectively and changes requested are updated in the left section.
If multiple review requests for change in primary answer comes from the project, you can view them under the Requested Updates to Primary Answer in a list. When you click the Edit icon, a menu icon appears on the requested primary answer(s) with three options:
Replace Primary Answer: Click this option to replace the primary answer with the selected answer.
Remove: Click this option to remove the selected answer from the list. (Please note that it will only be removed from this view and not deleted from the original request)
Compare: Click this option to compare and highlight the differences between the selected answer and the response primary answer.
When you publish the response from the Reviews from Projects page, the latest primary answer that was selected will be synced and updated to the main response record.
Alternative Questions and Answers
You can see the Alternative Questions and Alternative Answers from the project reviews that belongs to the selected response. You can add, delete, or edit the Alternative Questions and Alternative Answers for the selected response by using the Edit icon. The application uses the CK answer editor to add or edit the Alternative Answers. All the existing Alternative Questions and Alternative Answers from the parent response can be displayed in read-only mode.
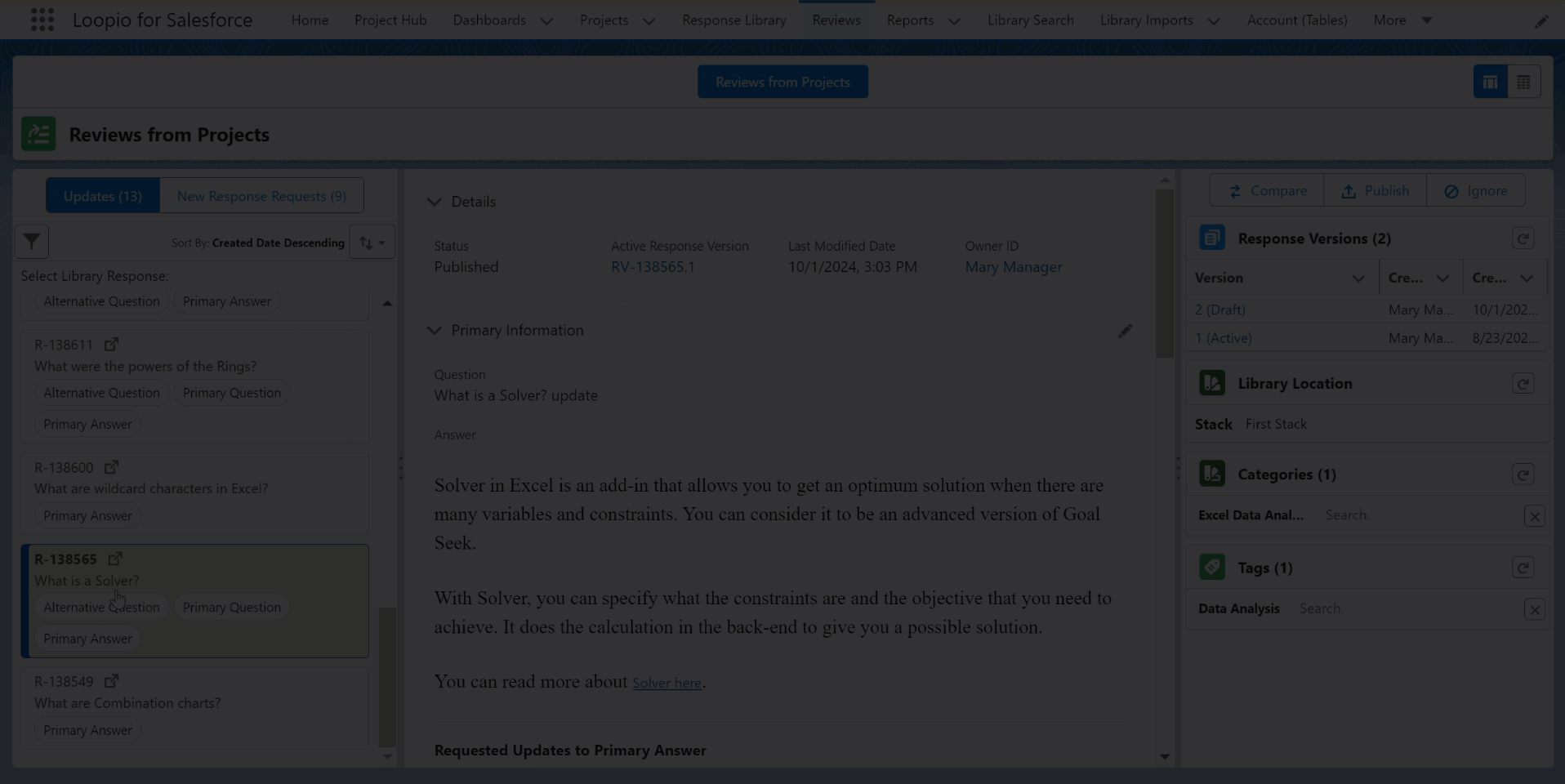
You can see the System Information such as Owner ID, Created By ID, and Last Modified By ID below the alternative answers section.
Review Cycle Information
You can view and edit the Review Cycle Information section to update the review-related fields on the update and new response requests. The review cycle information displays on the update request(s) are default values from the response record. Once you modify the value(s), save changes, and publish the review from project record, the changes will be updated to the primary response record. The changes made to the values will not be reflected in the response version record.
The Last Review Date is a read-only field and is available only for update requests.
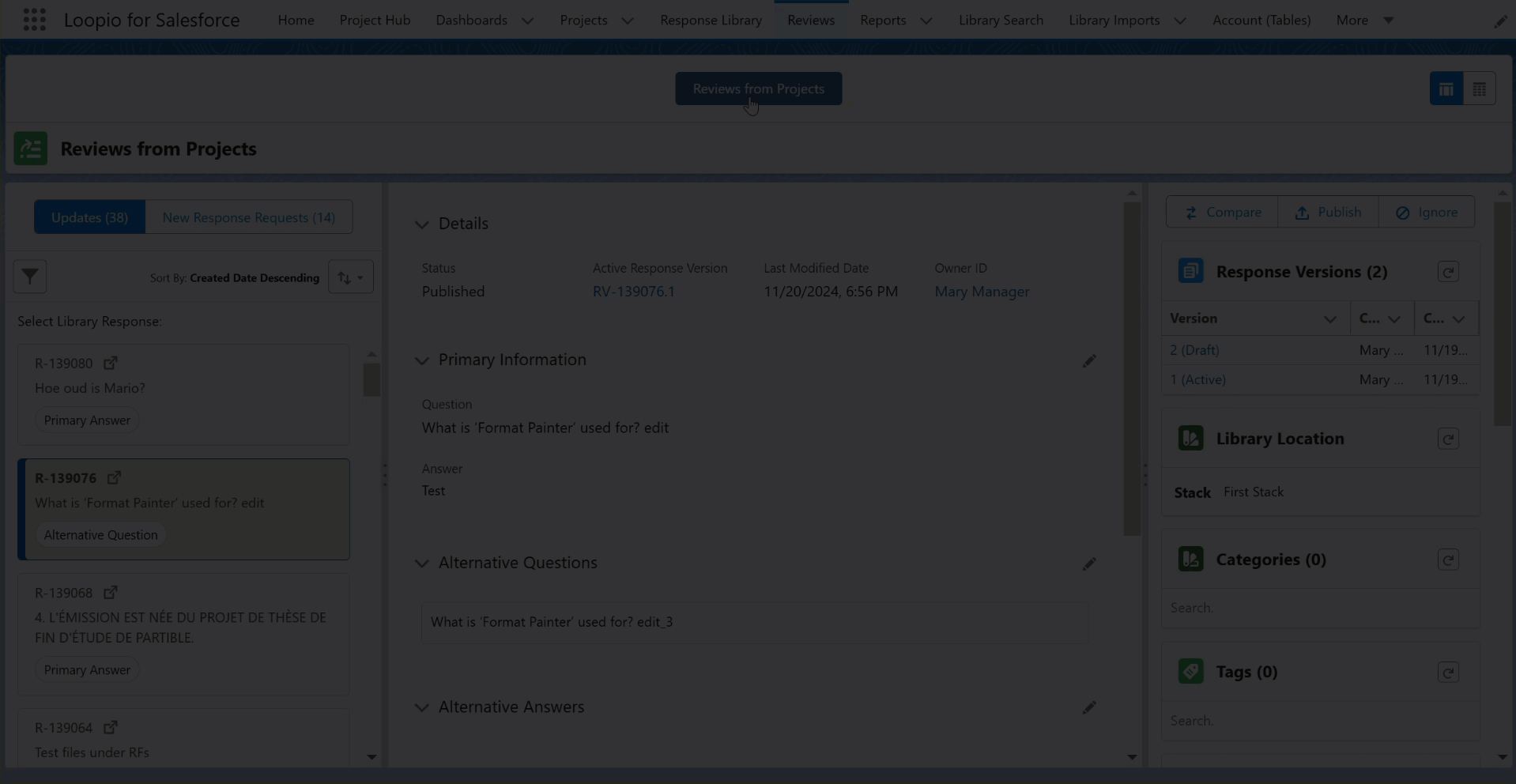
If the update request’s Response is already In Review:
You cannot edit the values of the Review Cycle Information on the update request. The edit icon will appear greyed out and display a validation message.
Without the Review Cycle Information values, the system will allow you to publish the Reviews from Project record and show a validation message in the Publish pop-up.
Reviews from Projects Actions (Right section)
You can select a response record from the Updates tab to see the Response Versions, Library Location, Categories, Tags, and Files sections and New Response Requests tab to see the Library Location, Categories, Tags, and Files sections in the Reviews from Projects Actions section (right section).
Additionally, you can see the Compare, Publish, and Ignore buttons above the Response Versions section which performs the respective actions on the selected response. The Compare feature shows the newly added/updated primary question, answer, alternative question, and alternative answer.
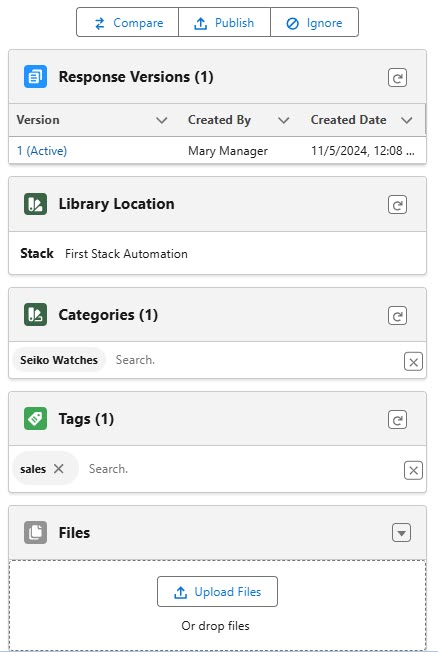
You can upload or drop files using the Files section and it shows the list of files from three different places:
The file(s) from the Response record appears under Current Response Record Files in read-only mode and cannot be deleted.
The file(s) from the project question (supporting documents) appears under Include New Files along with a checkbox. You can select the required file(s) that you want to publish to the Response.
The file(s) that are newly added from the Reviews from Projects Action panel appear under Include New Files. By default, the file’s checkbox is checked and disabled, and you have an option to delete the file from the list before publishing.
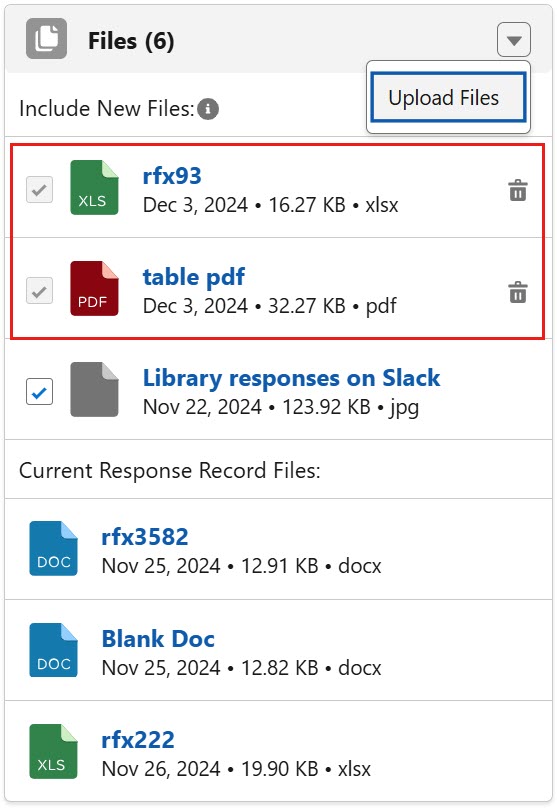
To prevent multiple copies of the same file, the system creates a link between the Review from Project (grid view), Response, Response version, and File whenever you upload a file under the Files object.
When you delete a file, the system unlinks the newly added file from the record and not completely delete it.
Publishing the Review from Project request with files:
Publish Review from Project Request from Grid view | When you publish the Review from Project request with newly added files and project question’s supporting file(s) from Grid view, all the files will appear under the primary Response. |
|---|---|
Publish Individual Review from Project Request from Table view | If there are multiple Review from Project requests for a response, publishing an individual Review from Project request from table view or individual record will publish the file(s) linked to it. Once published, these files will appear on the Review from Project’s grid view under Files > Current Response Record Files of the respective response. |
You can only edit the Stack value from the New Response Requests tab under the Library Location section.
The user preference of Reviews from Projects is stored in an RFx User (custom) object. When a user chooses a preference (Grid or Table) on the Reviews tab > Reviews from Projects page, it is saved in an RFx User object. Even if the user switches to another browser or clears the cache, the preferences will still be stored in the RFx User object.
