April 2023
Pre-requisites
After upgrading any org with the latest Library 2.0 package some points needs to be considered for migrating old records into the new Library. It is strongly recommended to follow these points before we start working on any existing record. For further details, see here.
New Features
The following features are new in this release:
Response and Response Versions in Library 2.0
Functionality | Description |
|---|---|
Create New Response | You can now create new responses (a question and answer pair) from the Response Library tab and Response Object by clicking on the New button. Alternatively, if you want to import multiple responses with a single click, you can import the document that contains the question and answer pair. After creating a Response record, on the Response details page, you can:
Once a response is created, you can change the response status as below:
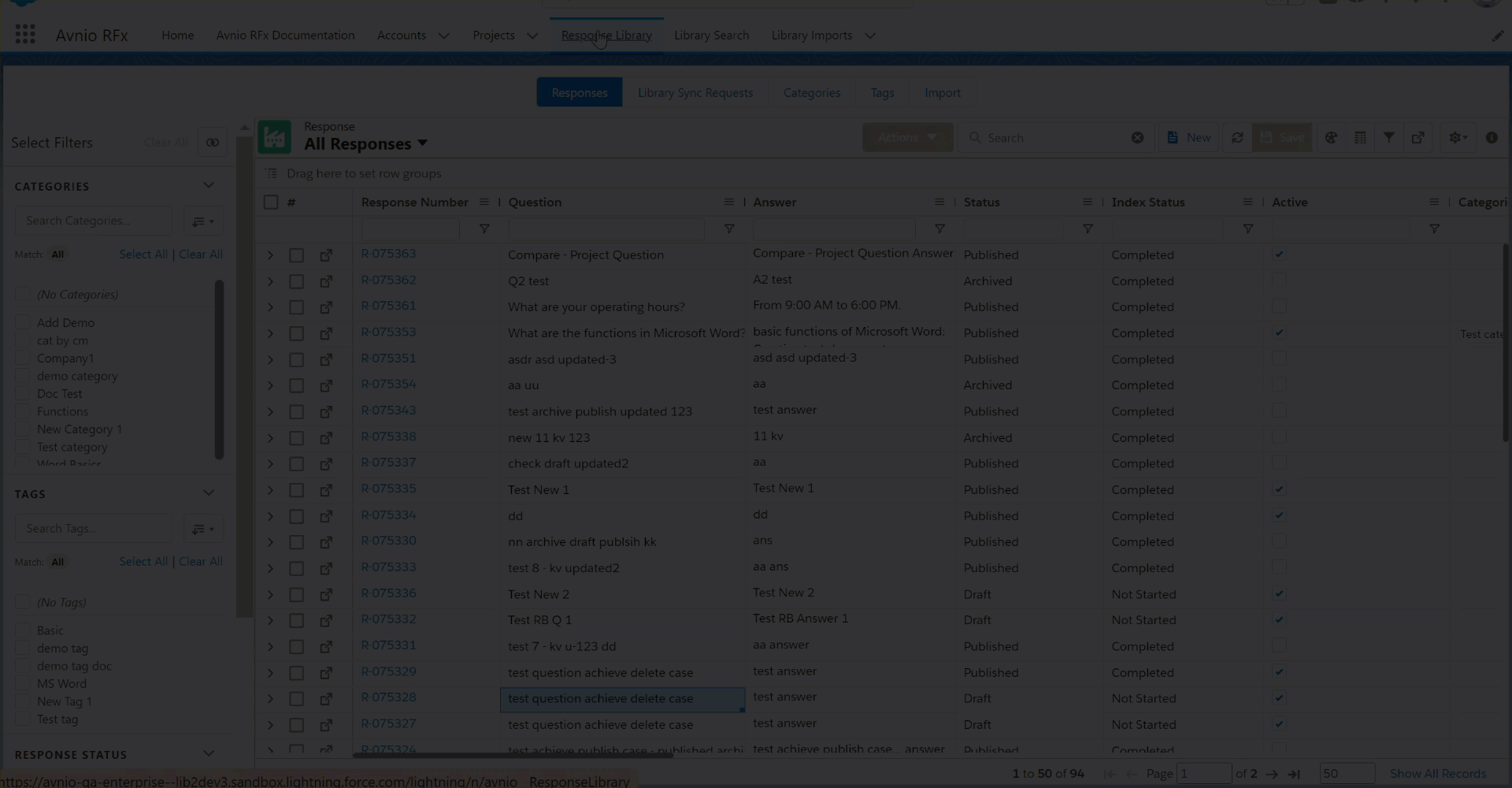 Click to enlarge |
Edit as Draft | You will now have the ability to edit or modify the existing published response by simply clicking the Edit as Draft button on the response and specific response versions.
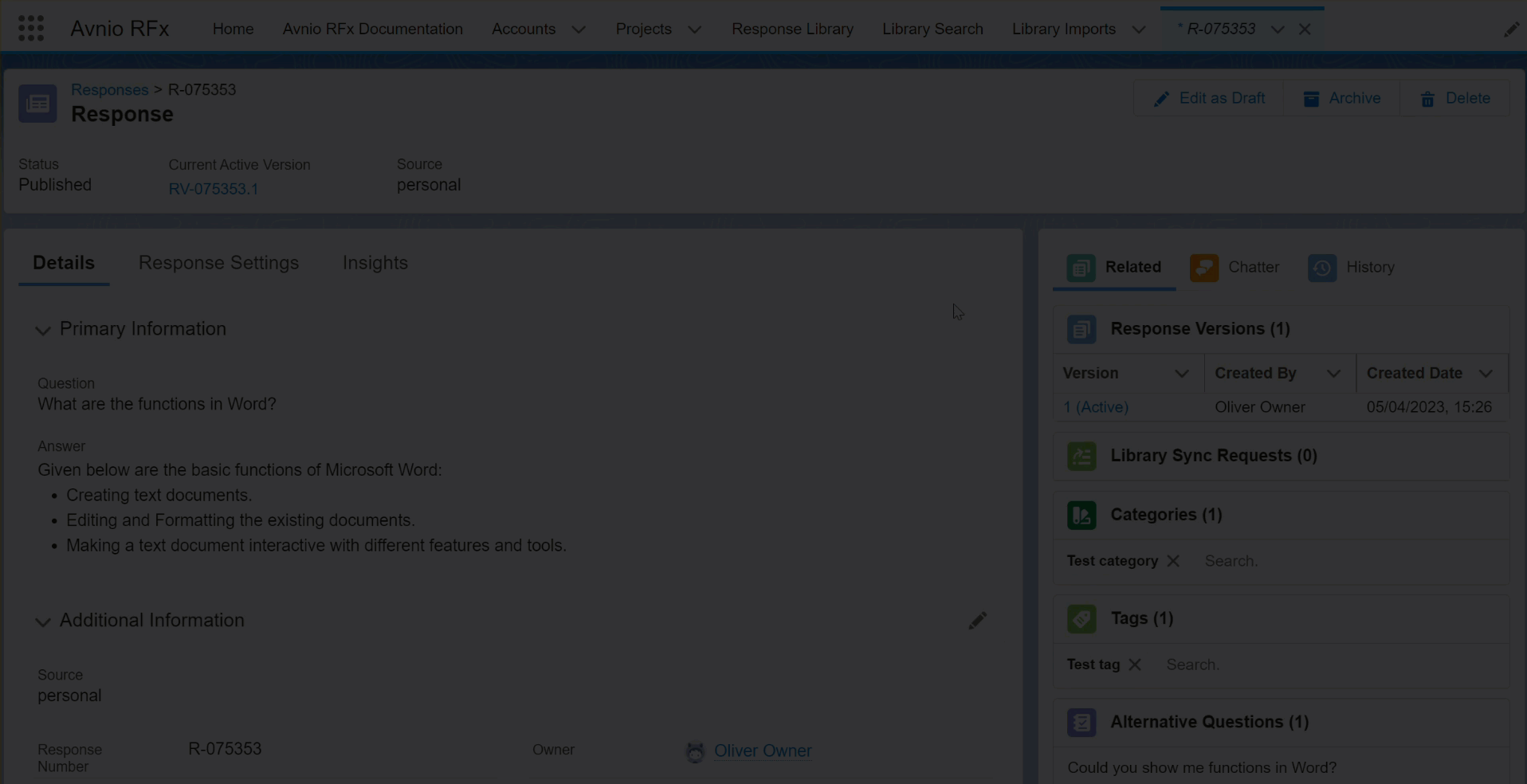 Click to enlarge The draft version allows you to update the existing question, answer, alternative questions, and alternative answers (add, edit, and delete). Publish the latest draft version to supersede the previous active version. However, you cannot add or delete categories or tags, and you cannot upload or remove files in any of the Response versions. |
Compare Versions | The Compare button will be visible on all versions (Draft, Archived, and Superseded) except the Active version and allows you to compare the current version with the Active version. This feature will do text-to-text comparison for Questions and Answers as well as operation-wise comparison (add, edit, and delete) for Alternative Questions and Alternative Answers. When you click the Compare button, a pop-up window will appear, displaying the data from the active version on the left and the data from the draft version with new modifications on the right. 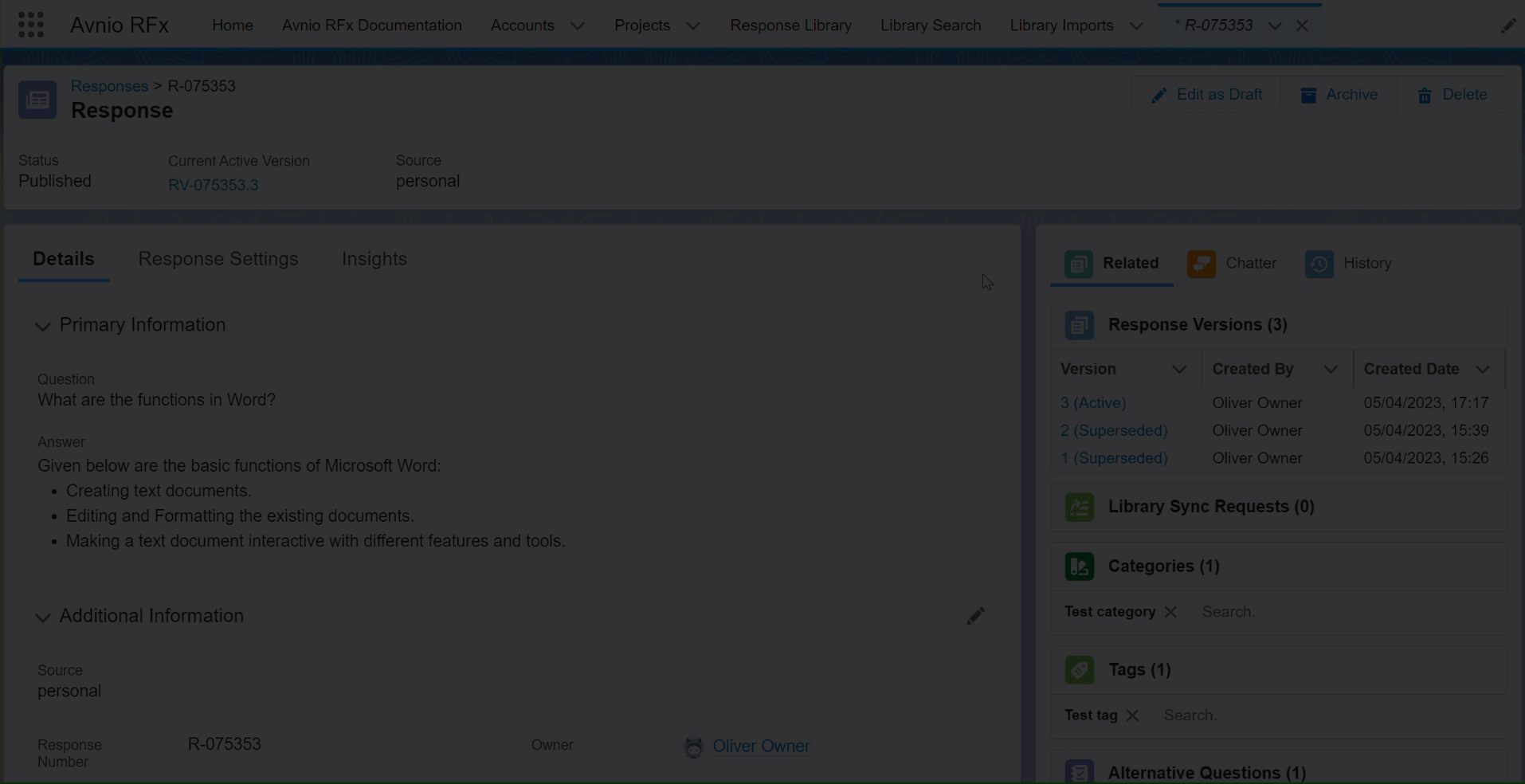 Click to enlarge Deleted text from the Active to Draft version will be highlighted in red text; however, newly added text from the Active to Draft version will be highlighted in green text. 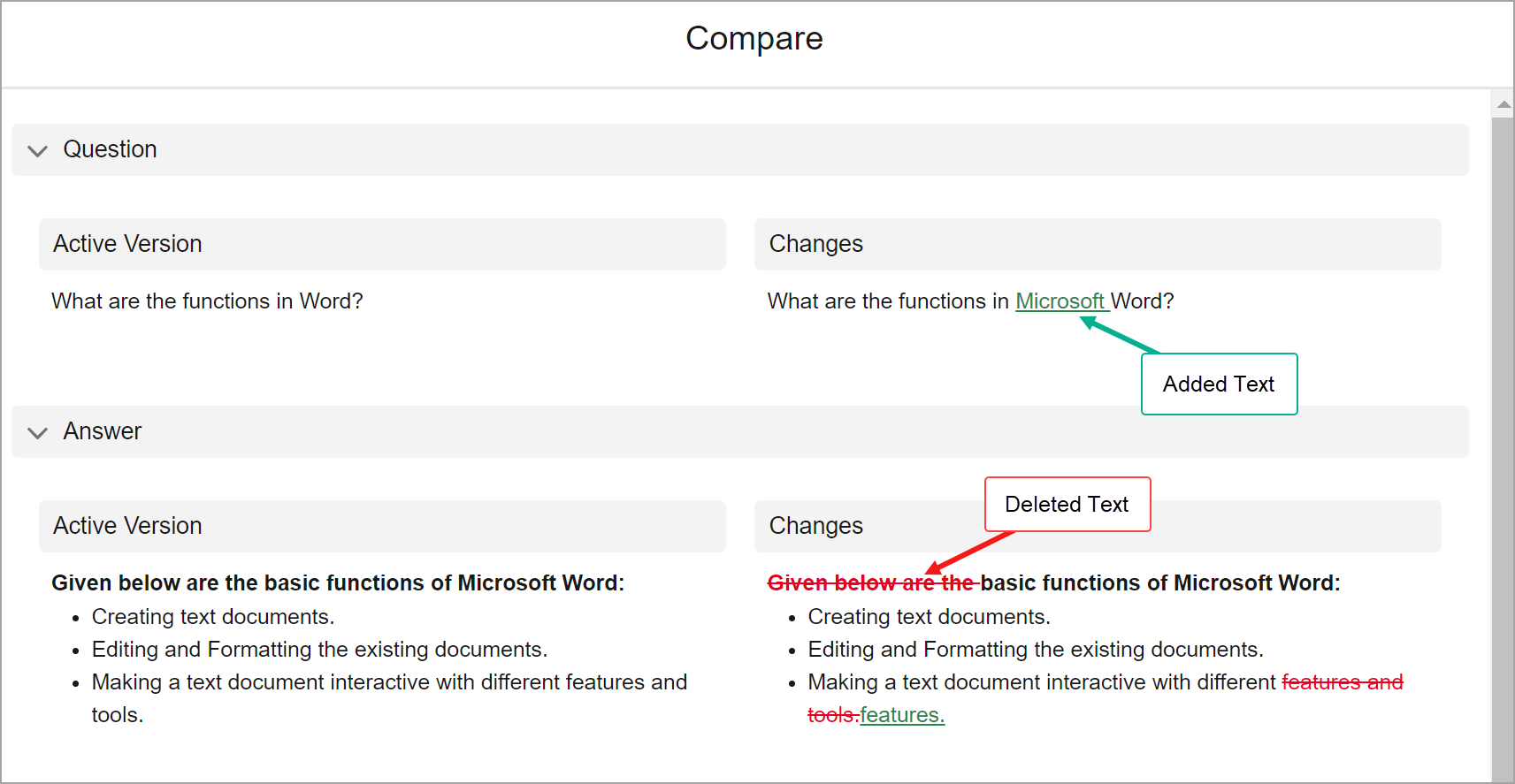 Click to enlarge When there are no changes to the draft version, the system will display “No Changes” in parenthesis beside the Question and Answer titles. By default, the changes made in Alternative Questions and Answers are collapsed in the pop-up window; you can click the expand arrow to view the changes. |
Library Sync Requests | In this section, you can see all the library sync requests created by the project owner. When the project owner creates a library sync request from the Library Sync Action of Project, it is added to the respective response's Library Sync Requests section with the Not Synced status. The project owner can make the following requests:
As a content/library manager, you can view all of the library sync requests of the respective response under this section, open the specific request by clicking the Library Sync Request Name link, make the following changes if required, and publish or sync the response library; however, you can also ignore it.
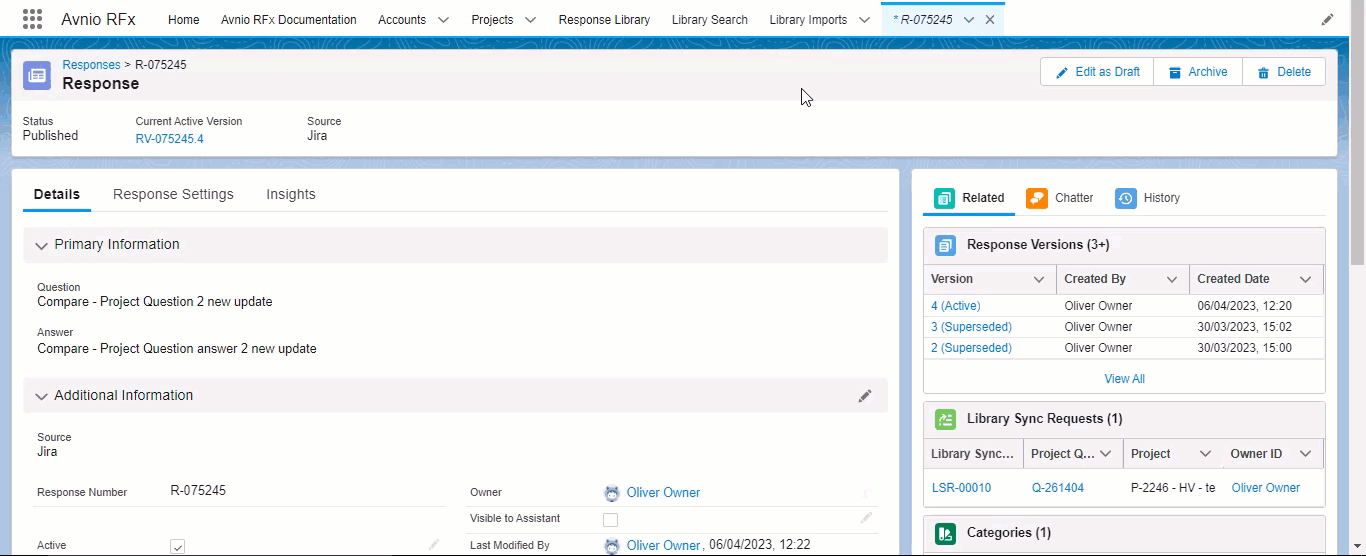 Click to enlarge The content/library manager can view all of the project’s library sync requests from the Response Library > Library Sync Requests tab. |
Alternative Questions and Answers | Using the manage button, you can add, delete, or edit the Alternative Question and Alternative Answer only from the Initial Draft Response and Draft Response Versions. You can use all the functionalities of the standard rich text editor, which allows you to include a variety of visual features while adding or editing an alternative answer. When adding or removing the Alternative Questions and Answers, the system will display the number of items beside the title. If you add more than one alternative question and answer, select the View All option to display the entire list. 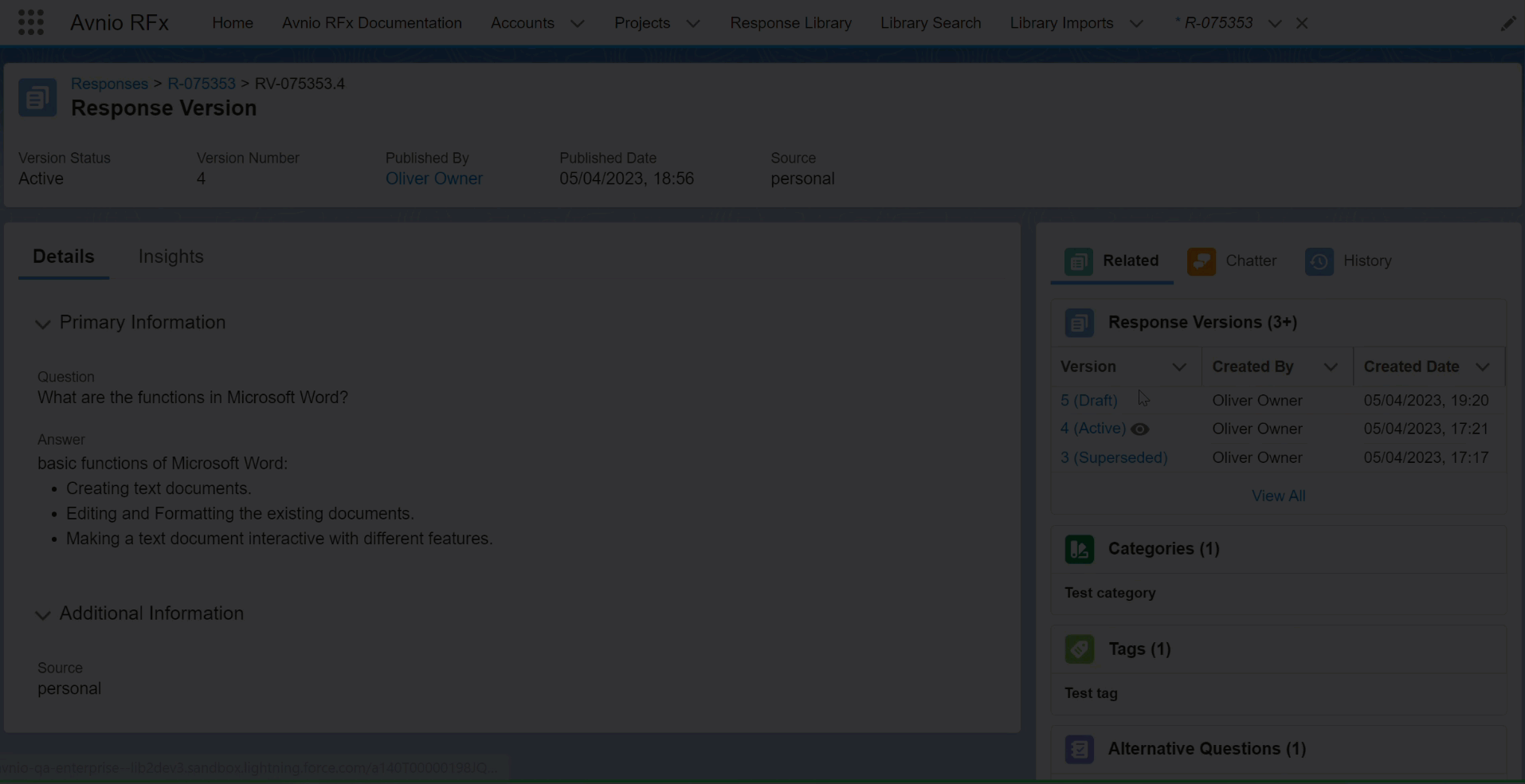 Click to enlarge Alternative Questions and Answers will be displayed in read-only mode in the Response/Header and Active versions and are not editable. |
Categories and Tags | You will be able to add or remove categories and tags from the specific (Draft, Published or Archived) response record. However, you cannot add or remove them from the specific (Draft, Active, Superseded) Response Versions created using the Edit as Draft option, and they are visible in read-only mode. 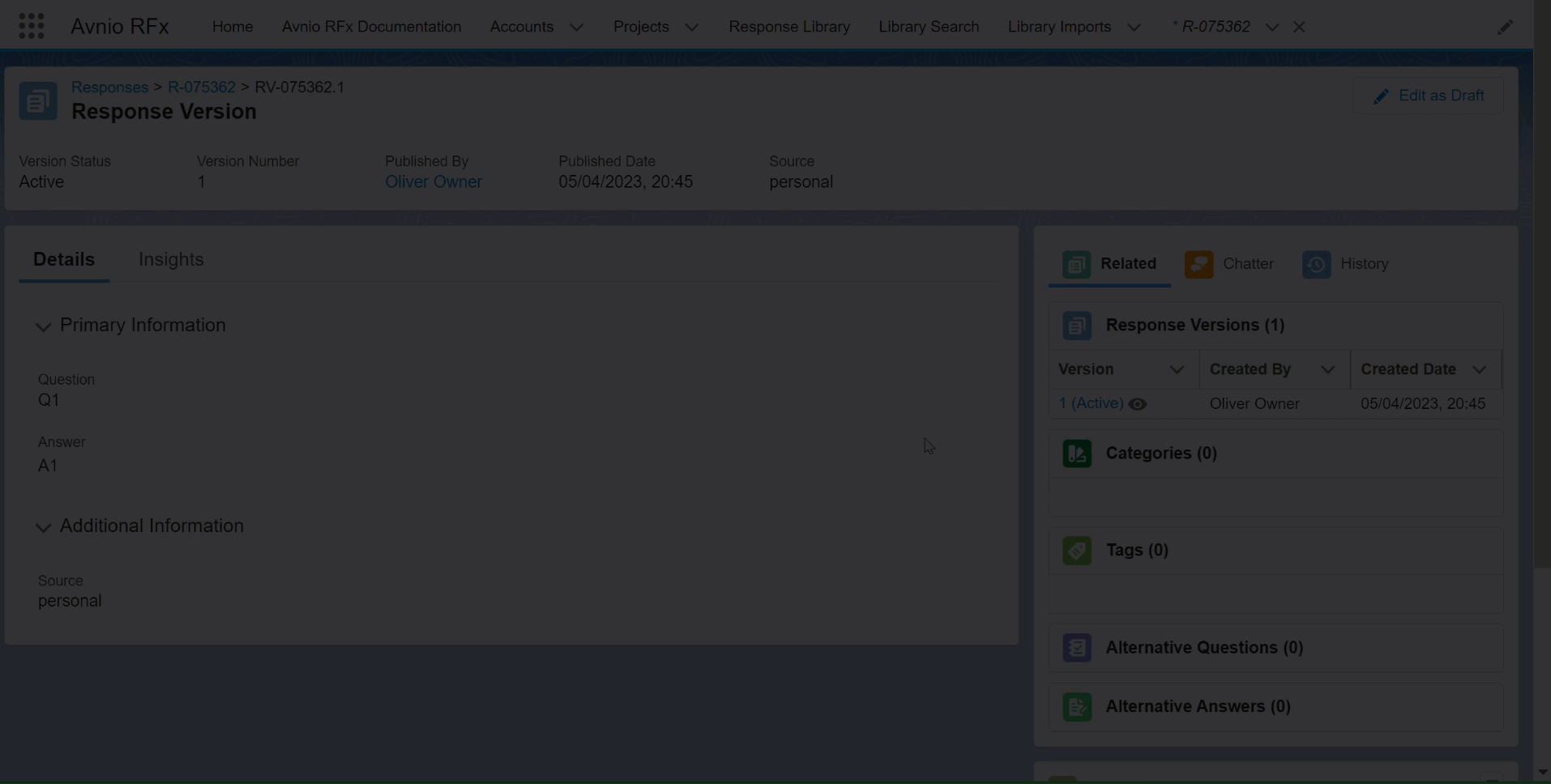 Click to enlarge With a single click, you can delete all the categories or tags by clicking on the X (Remove All) icon and then saving it. 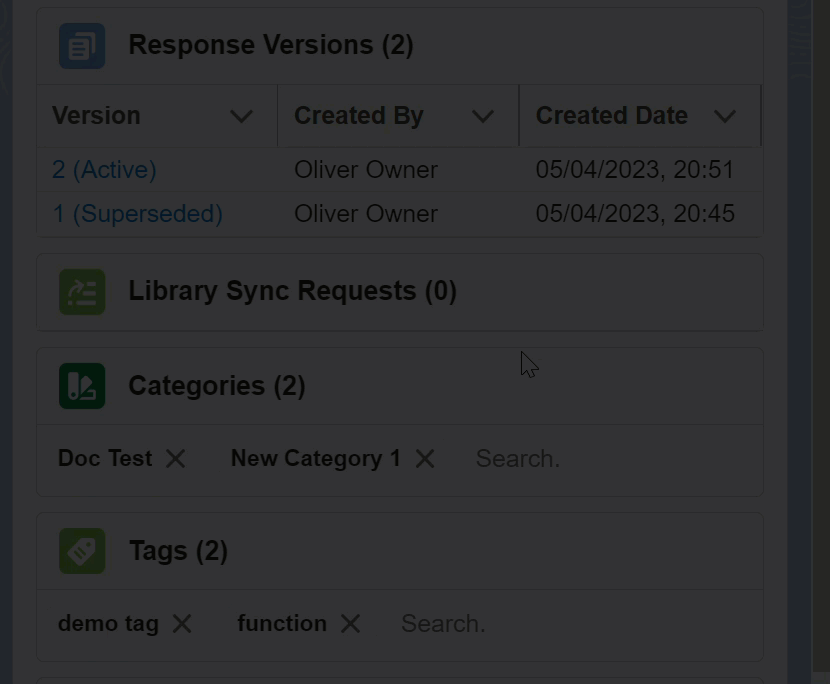 Click to enlarge |
Files and Supporting Documents | You can quickly add the supporting document (Word, Excel, and PDF) for the specific response under the Files section. From the created response, go to the Files section and drag and drop or use the Upload Files button to add the respective document. 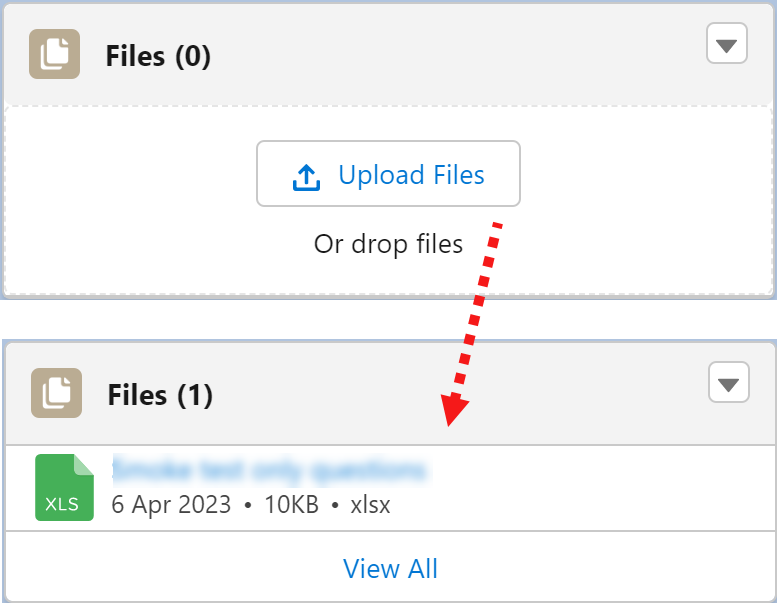 Click to enlarge |
Publish Responses
Functionality | Description |
|---|---|
Indexing | When you publish a response, the status changes to Published on the Responses page. However, the system takes some time for indexing in the library’s backend. After indexing, the responses are available for search and can be used in the project. Improved the Indexing performance, and it is now functioning 10x faster. |
Indexing Status | Once the response is published, the Indexing Status appears as In Progress. After indexing is done, the status will be changed to Completed, and it will be available for searching. The following are the various statuses that can appear after publishing:
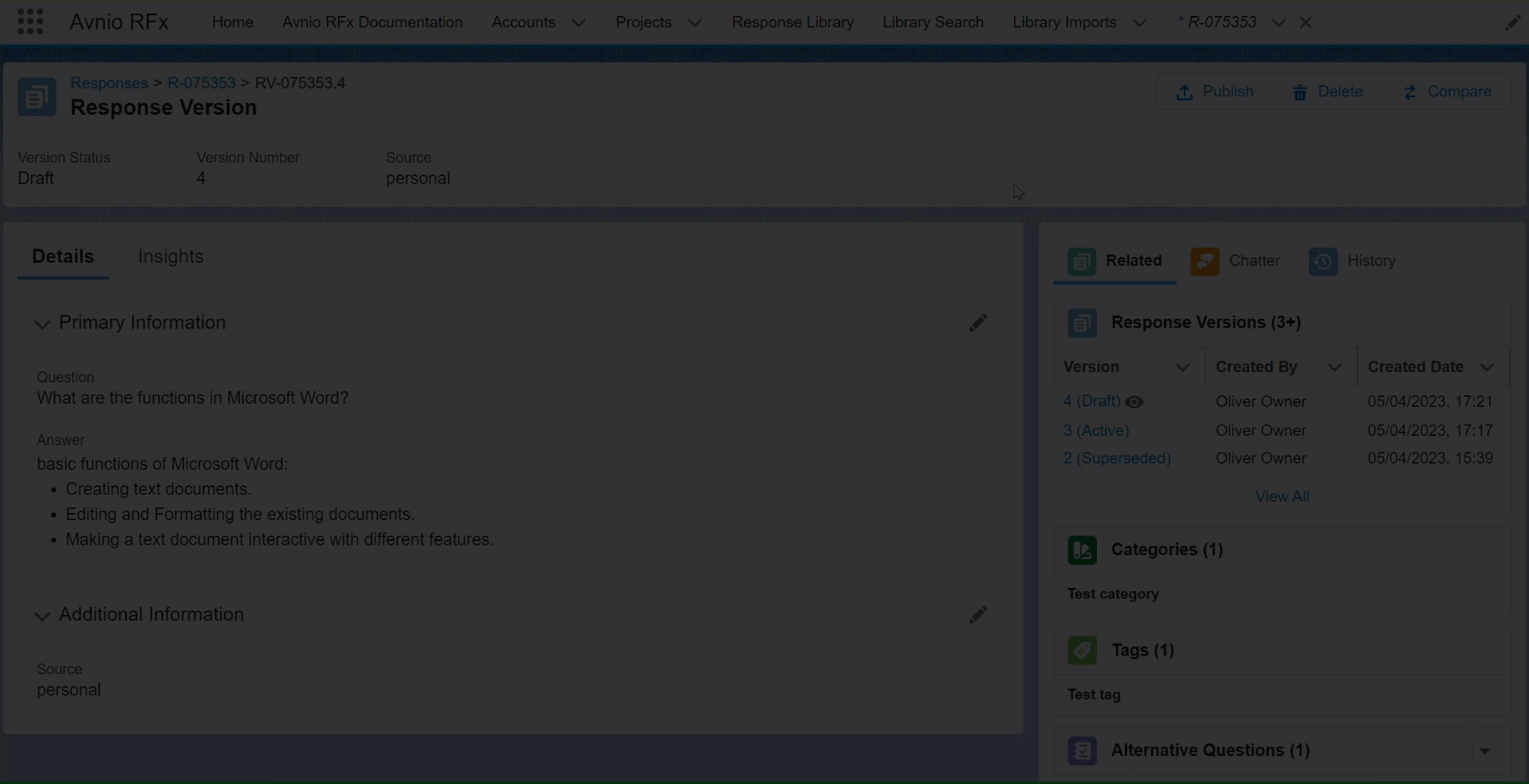 Click to enlarge |
Archive and Delete Response
Functionality | Description |
|---|---|
Archive | A button on the Response Details page allows you to archive the current active response version. The system will not display the archived responses in the search results when the user searches in the Response Library. You can always restore the archived response by clicking the Edit as Draft button. It will create a new draft response version for you to edit and publish. |
Delete | A button on the Response details page allows you to delete the main response (including all responses) or a specific draft or archived response version. |
Response Library 2.0
Functionality | Description |
|---|---|
Library Sync Requests | A new tab that allows the content/library manager to view all library sync requests for multiple projects, regardless of whether they are synced, not synced, or ignored. You can open the specific request, make the changes if required, and publish or sync to the Response Library; however, you can also ignore it. 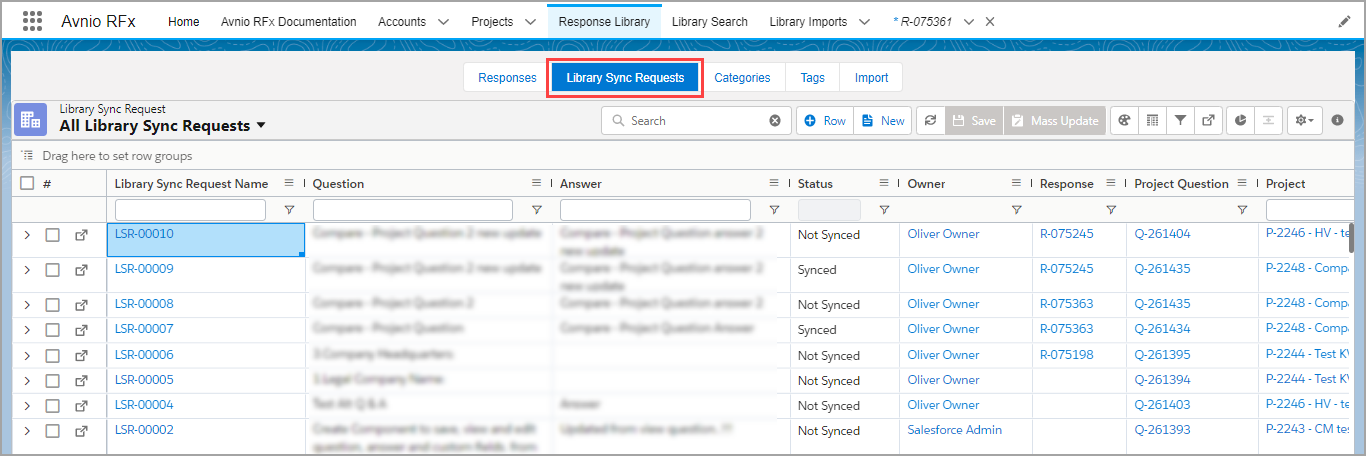 Click to enlarge |
Mass Actions | Increase productivity by performing a single action on multiple response records at the same time. To perform any of the following mass actions, go to the Responses list view by clicking the Responses button, select the response records you want to act on, and then select the specific action from the Actions drop-down menu.
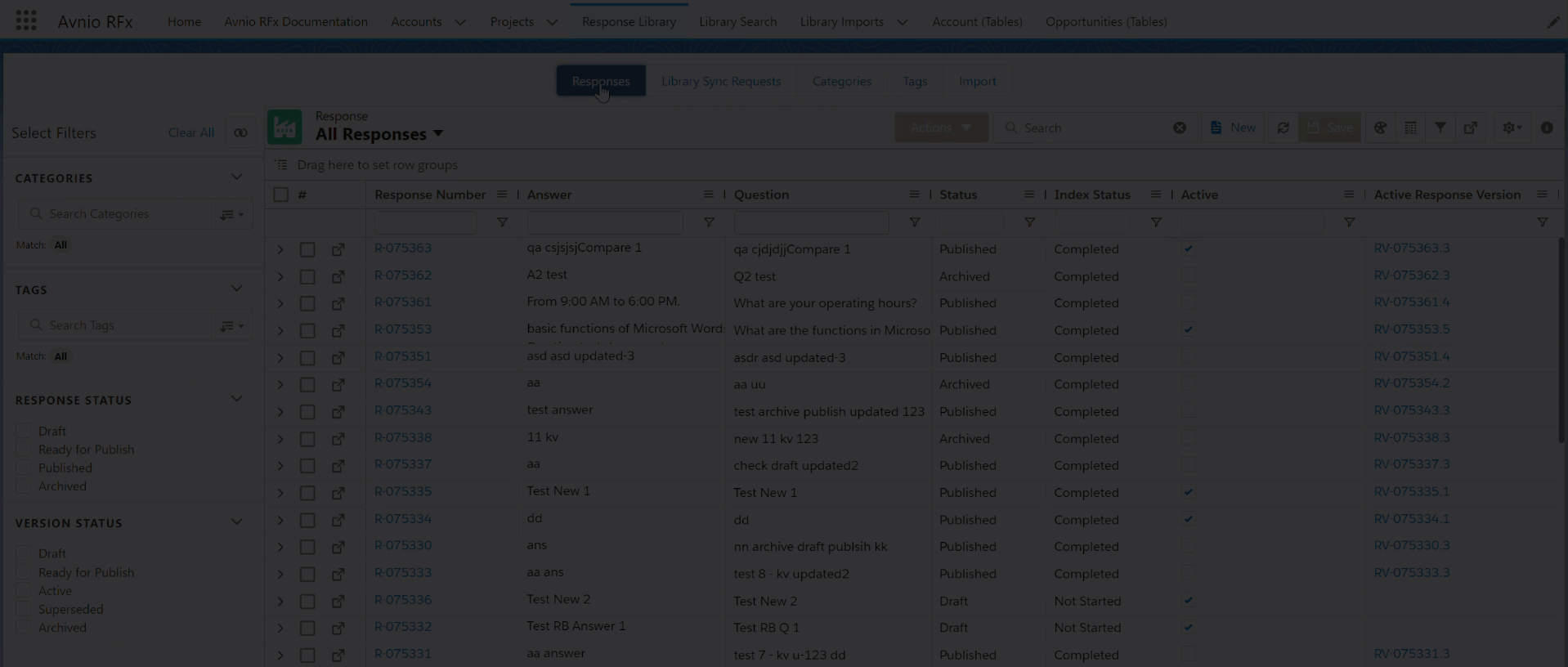 Click to enlarge |
Response Related List | Enables you to view additional information associated with a specific response record, provides a quick overview, and allows you to perform common tasks directly from the related list view. For this functionality, you must install the Avnio Tables 1.129 version. 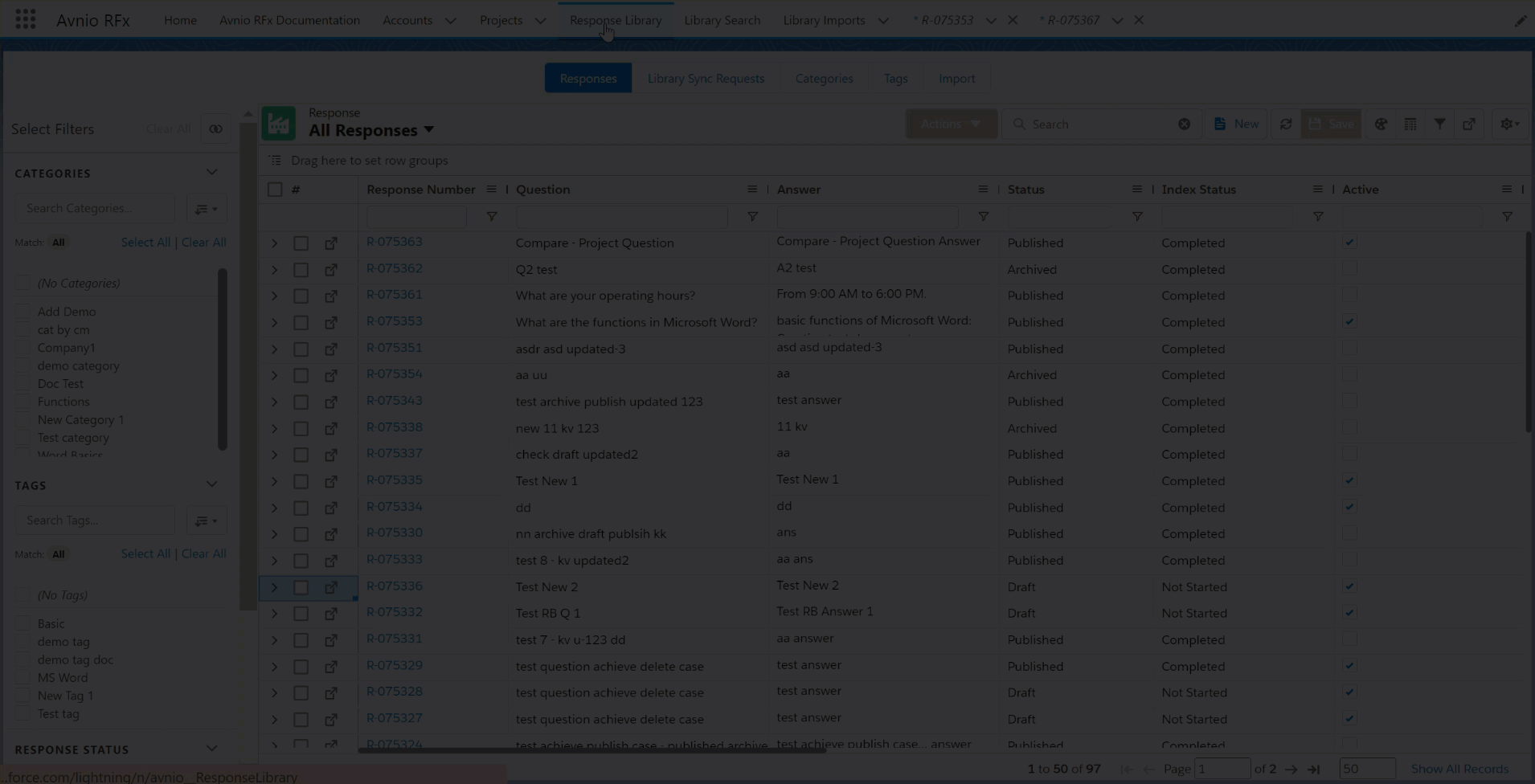 Click to enlarge You can also configure the columns and rows for the related list view as per your business needs. 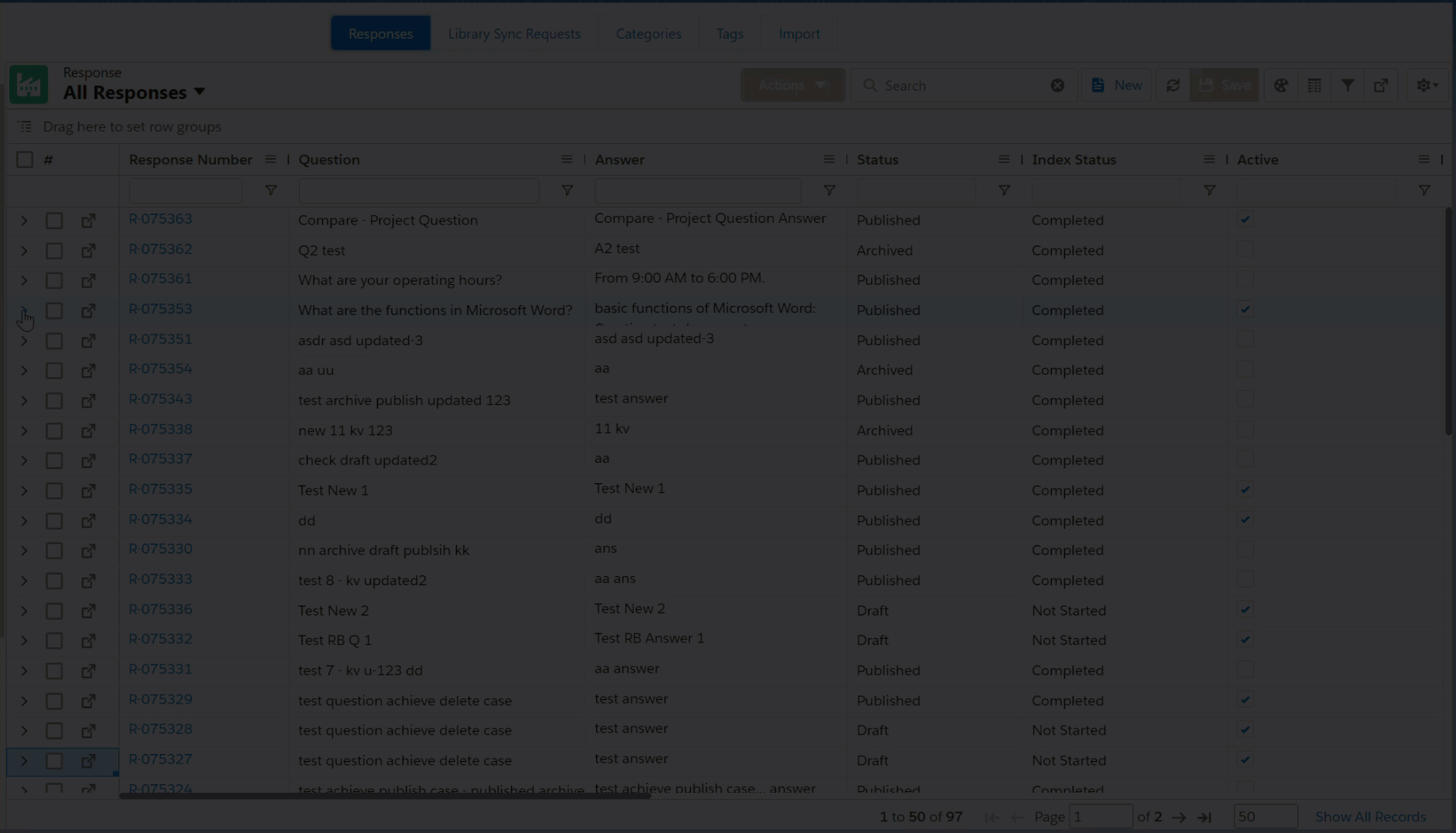 Click to enlarge |
Response Status and Version Status filters | With Library 2.0, you can create multiple versions (having different statutes based on the version workflow) of the response, and the response itself has multiple statutes, so the Response Status and Version Status filters help you narrow down the list of responses to find the correct one or many. The Response Status and Version Status filters use an OR condition in between them and an AND condition with the Categories and Tags filters. For example, if you select the Published option in the Response Status filter and the Draft option in the Version Status filter, you will see a list of responses that are published (regardless of whether they have a draft version) as well as responses (in draft, ready to publish, and archived status) that have a draft version. 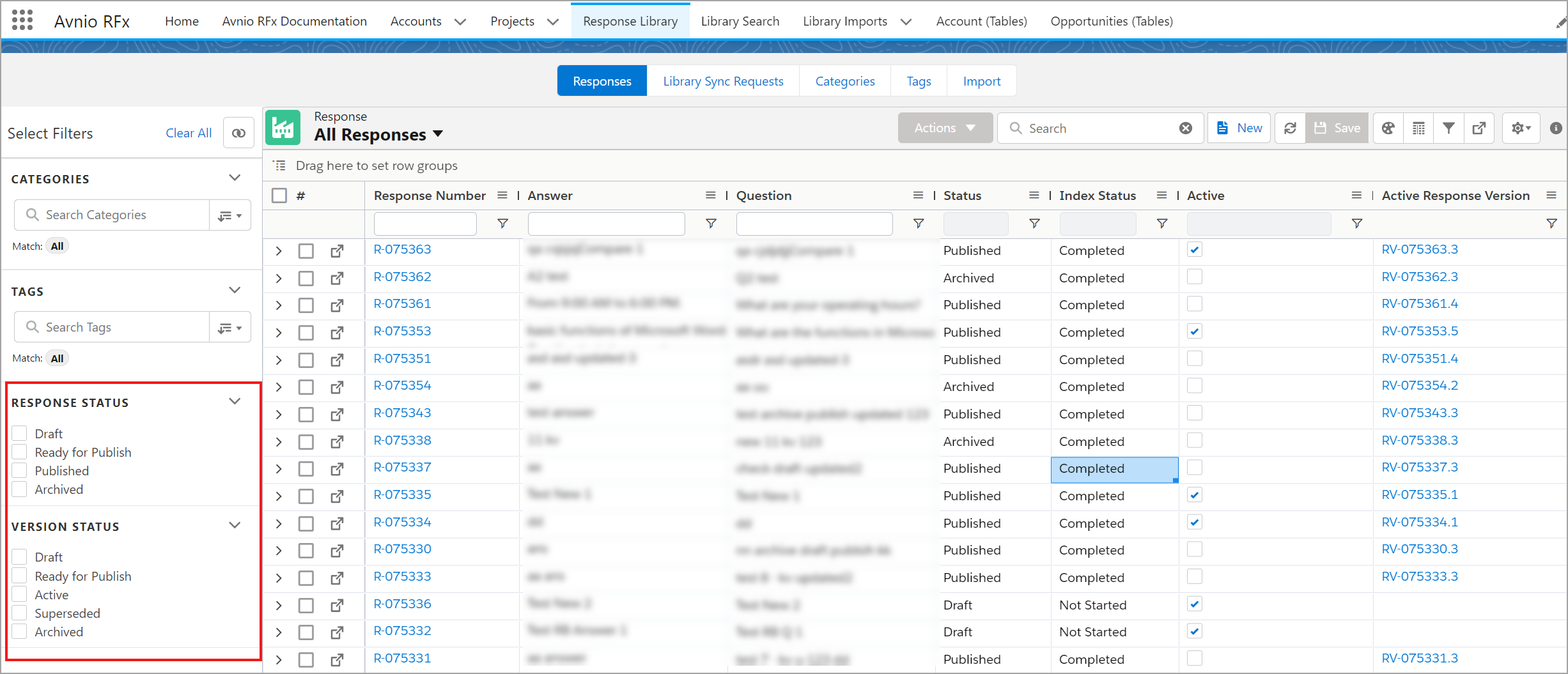 Click to enlarge |
Auto Sync 2.0
Introduced new flow variables to the existing Auto Sync flow to provide more flexibility to sync the project questions. Once the Auto Sync Flow is “run“ successfully new Library Sync Requests are created.
The following table explains each flow variable:
Flow Variable | Data Type | Description |
|---|---|---|
Record Id of Project | String | The SF Record Id of the Project. This is mandatory field. |
(Deprecated) Status Category for Response | String | It is deprecated and no longer used. |
Add as Alternative Answer? | Boolean | If true, the “answer” of the project question will be synced as an Alternative Answer. For true data type, “Include answer?” parameter is ignored. |
Include Answer? | Boolean | If true, the “answer” of the project question will be synced as an answer and overrides the existing response answer. |
Filters | String | To filter Project Questions based on “Answer Method” filter. Users can pass comma-separated values in this. |
Project Question Ids | List<String> | List of Project Question Ids to be used. Only these project questions will be processed for auto sync. If this is passed, “Filters” parameter is ignored. |
Publish? | Boolean | If true, the newly created Library Sync Request will be synced and published. |
Source for Library Sync Request | String | Source to be set in the Library Sync Request. If not passed, the default value is Project Name (avnio__ProjectName__c). |
Status for Library Sync Request | String | Status for the Library Sync Request. Default is “Not Synced”. |
Enhancements
The following enhancements are new in this release:
Functionality | Description |
|---|---|
Library Search | Users can now copy the entire response with images available in the Library Search using the Copy to Clipboard button and paste it into online/offline documents or somewhere else. 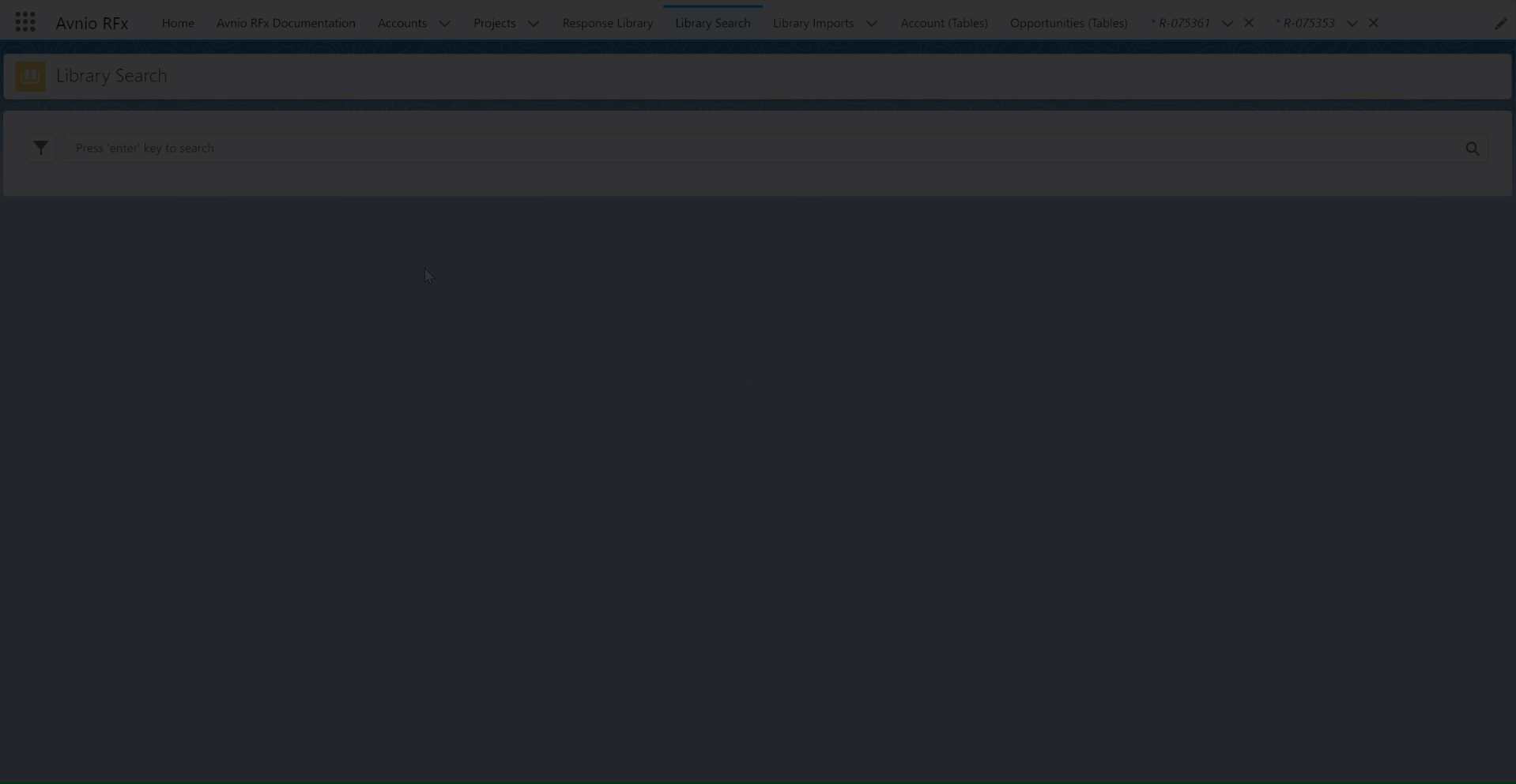 Click to enlarge |
Library Search | Added additional capability for users to configure and see the desired key fields on Global and Project Library Search such as Confidence Score, Last Review Date, Last Used Date, Valid From, Valid To, Last Used, No. of Times Used, Name, Active, Available, Business Units, External ID, and so on. This can be controlled from the Field Sets. |
Avnio Editor | When an admin enables the undo feature for the user from Custom Settings > RFx Project Configuration > Manage > Enable Undo in Avnio Editor, users can perform Undo operations in the Avnio Editor by clicking the toolbar button or using the keyboard shortcut Ctrl+Z (Windows) and Cmd+Z (Mac). 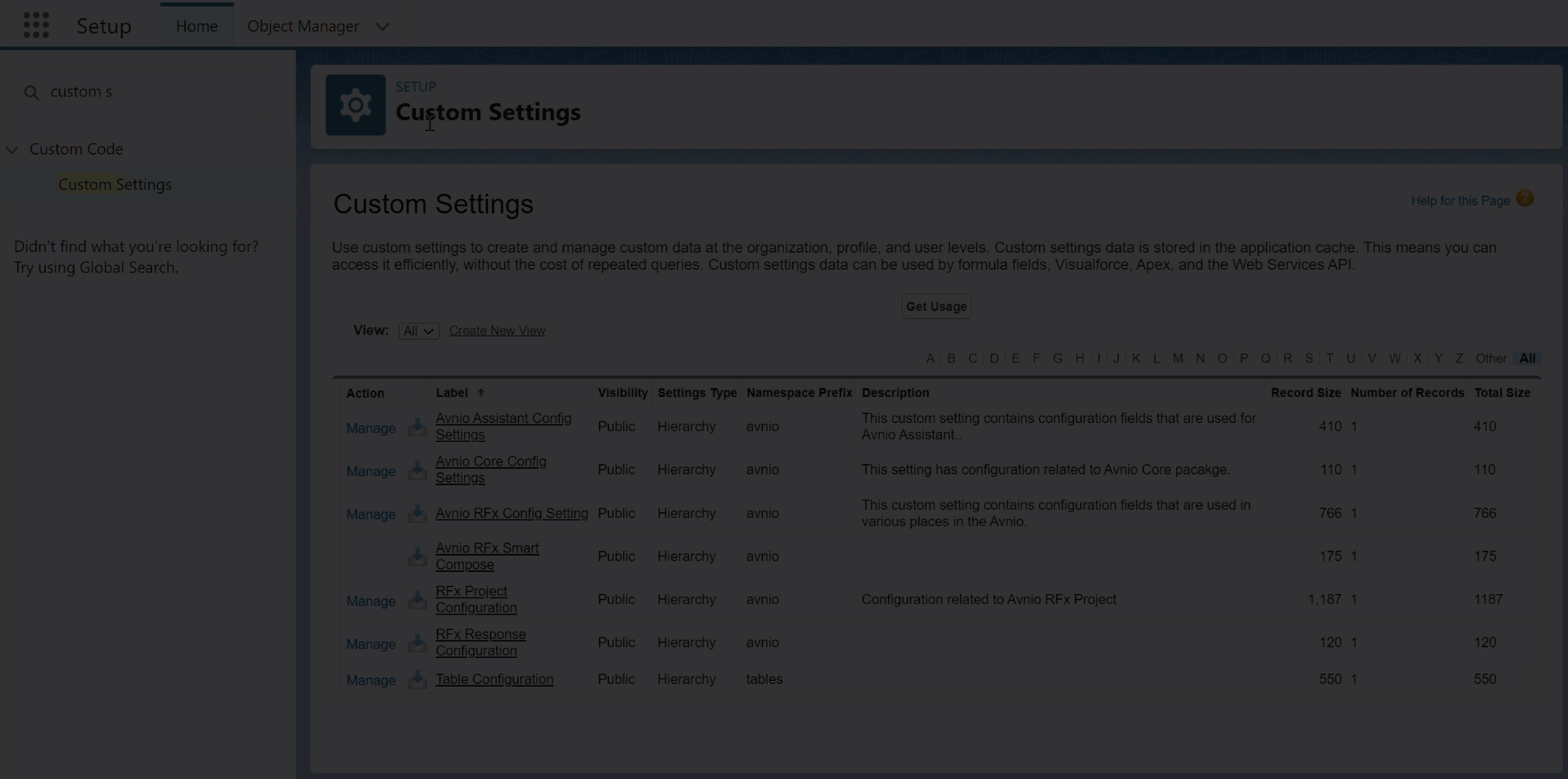 Click to enlarge |
What’s Fixed
The following issues are fixed in this release:
The system will no longer wipe out the compliance mapped data during reconfiguration.
Retrieve Answers dialogue box will now display the default Confidence Score immediately. Previously, it was showing the correct score after a micro second and that has been resolved.
Users can now properly view the long compliance text in the picklist option on the View Questions page. Added an option to hover over to view long text. Previously, they had to scroll horizontally to see all of the content.
The system will not load/spin for a longer time when users click on “Mark as Complete” button on the View Questions page. The performance issue is resolved.
Earlier, when a user clicked on Create New button for a particular question on the Library Sync page, the questions list on the left side panel was scrolling down to bottom. Now this issue is resolved.
The Categories and Tags filters in the Response Library tab now work properly. Previously, when a user filtered records using category and tag filters and then used the Actions button to add a new category and/or tag to the respective response, the initial filter selection was unchecked; however, the filtered records could be seen.
There is an issue in some cases where mapping was getting lost when we reconfigure the project. This is now resolved.
Known Issues and Limitations
The following are known issues and limitations up to this release:
