June 2024
New Features
The following features are new in this release:
Enhanced Contextual Search: Smarter, Faster, More Relevant
Announcing a major enhancement to our Contextual Search, now powered by advanced AI technology. This upgrade significantly improves the accuracy and relevance of search results, ensuring you find relevant results faster than ever before. Key enhancements include:
Increased Accuracy and Deeper Understanding: Contextual Search now better understands the context and nuances of your queries. With the integration of advanced AI, it delves deeper into the contextual meaning of texts, improving the relevance of the results.
Faster Response Times: Enhanced processing capabilities mean you get the information you need quicker, without compromising on quality.
This applies to the Global Library Search, View Questions, and Library Sync search
Track Index Records from Index Object
You can now view the response record’s indexing related information separately from the Response Index History under the History tab.
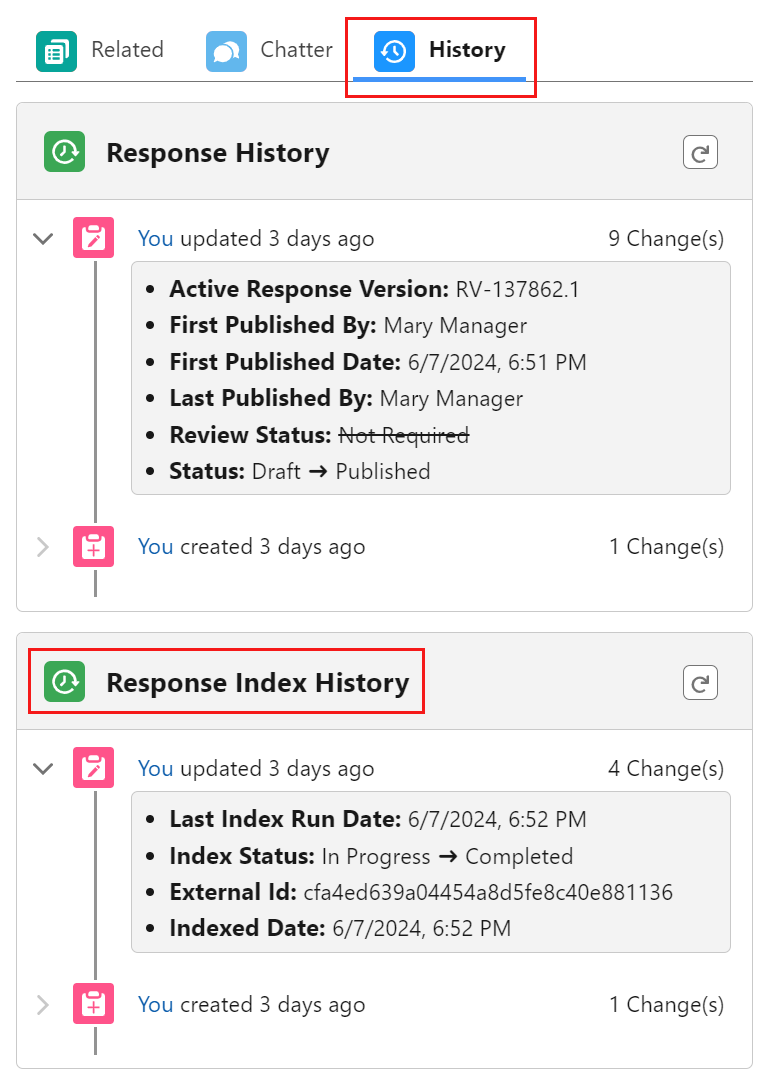
Click to enlarge
Track and Compare Answer History
The system now tracks Answer changes made to the project question over time on the View Questions page. You can see the change history of an answer, including Old Value, New Value, and Created By (who made the change). Additionally, the tab name Activity is updated to History for better usability.
The Salesforce Administrator must set the Avnio Project Question setting to true in Custom Metadata Types > Advanced Field History Settings > Manage Advanced Field History Settings to track the answer history for the project question.
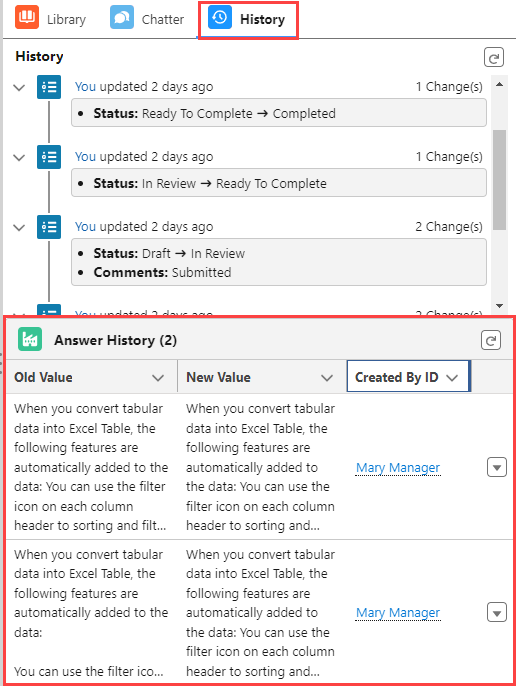
Click to enlarge
You can also compare answer changes made to the project question over time on the View Questions page > History tab. Click the Compare icon next to the answer history record to see the differences between the old and new answer values.
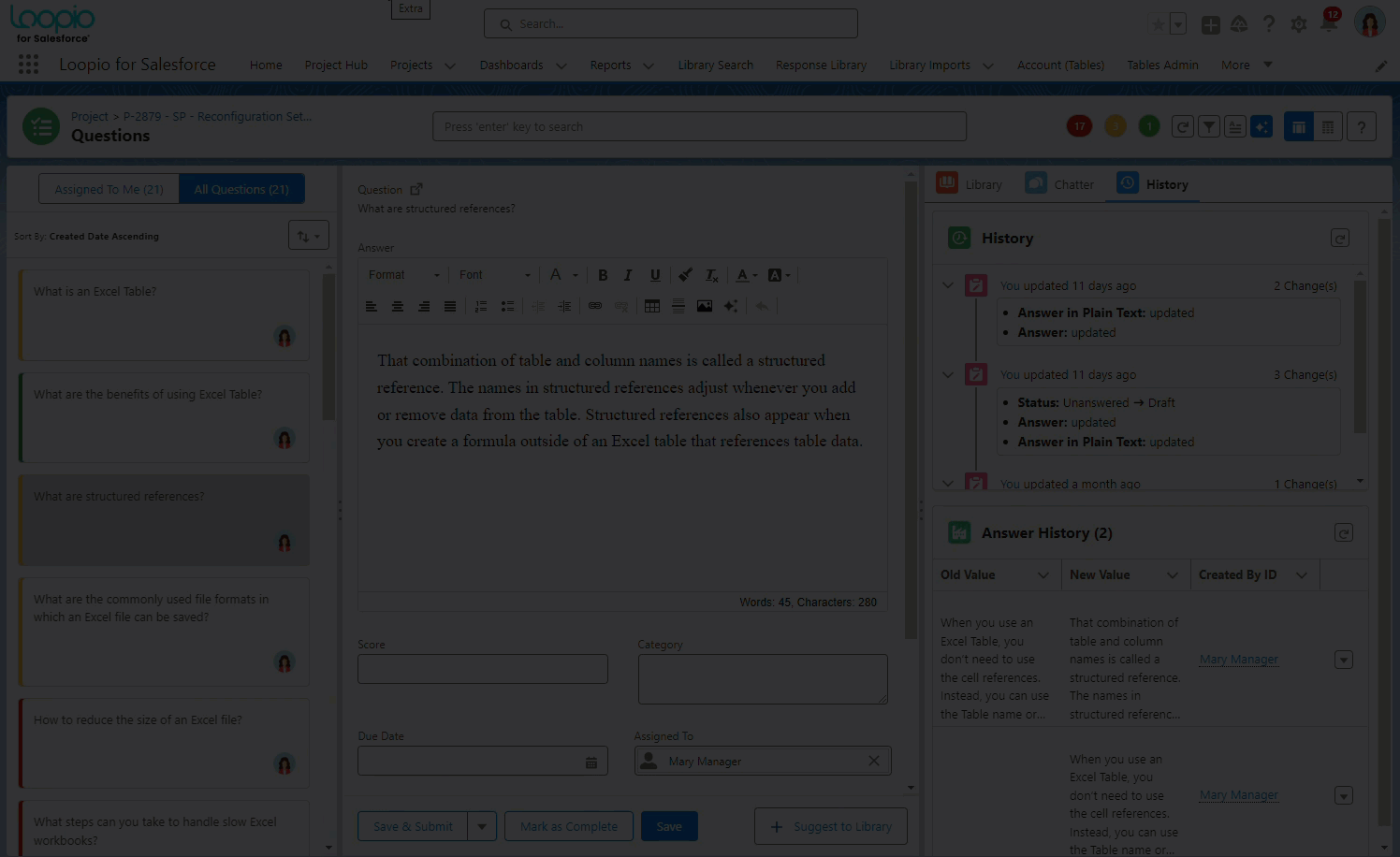
Click to enlarge
Enhancements
The following enhancements are new in this release:
Allow Users to Turn Off Auto Complete in Smart Compose
You can now toggle the Auto Complete feature ON or OFF by clicking the Auto Complete icon in the top right corner of the View Questions page. To use this, the project owner must set the Enable Smart Compose Auto Complete checkbox to true under the Project Settings. When you come back to the View Questions page, this Auto Complete icon will be reset to its default value “ON”.
To display the Enable Smart Compose Auto Complete feature in the Project Settings, your Salesforce system administrator must set the Enable AutoComplete in Project Question to true under the Avnio RFx Smart Compose custom metadata types at the organization level.
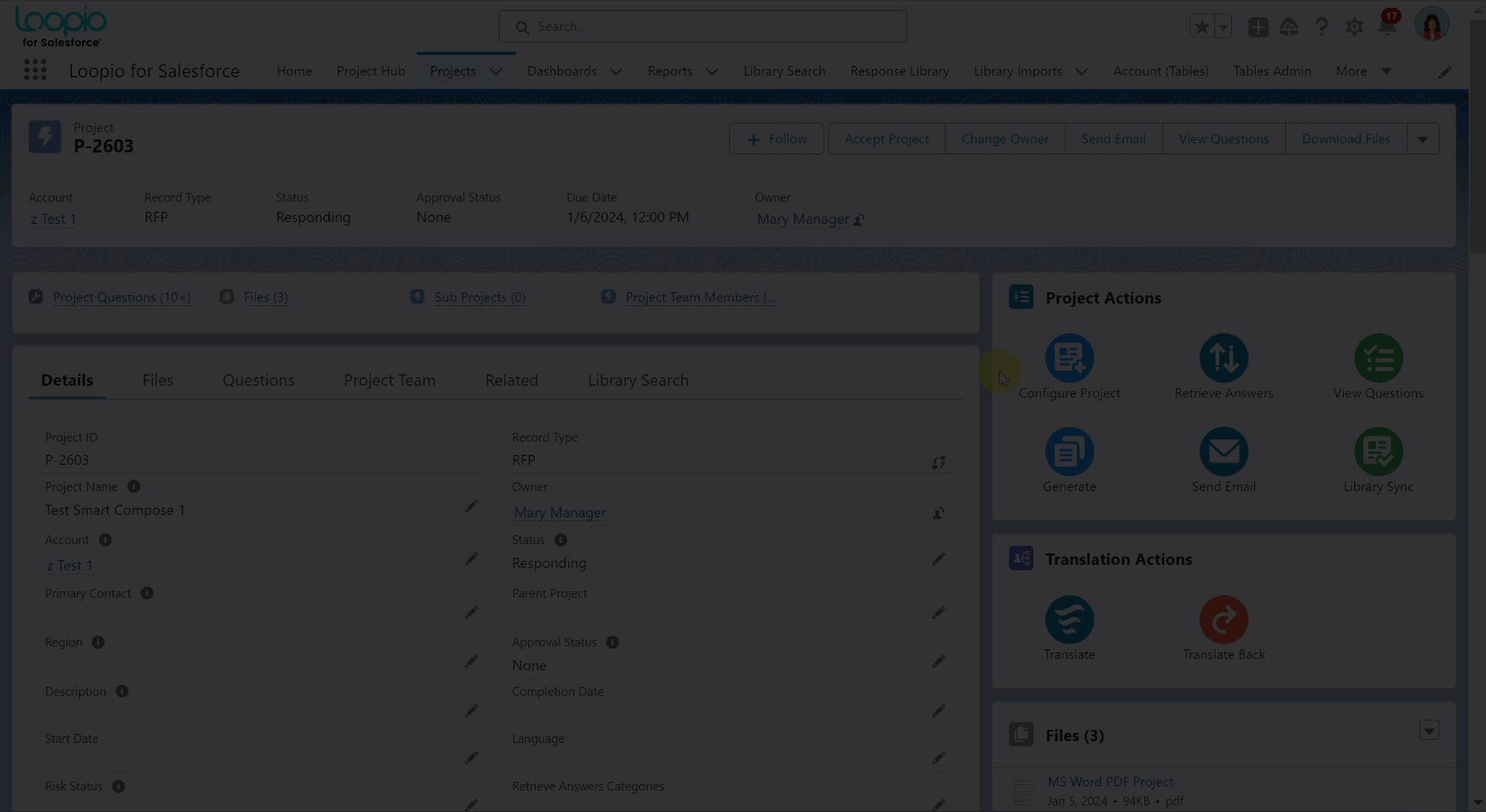
Click to enlarge
Ability to Use LFS Editor While Managing Alternative Answers
The Loopio For Salesforce (LFS) editor is available with additional features on the Manage Alternative Answer screen to add or edit the Alternative Answers of a Response, Response Version, and Library Sync Request. In addition to that, you can use the expand/collapse button on the Alternative Answer(s) to see the full answer content.
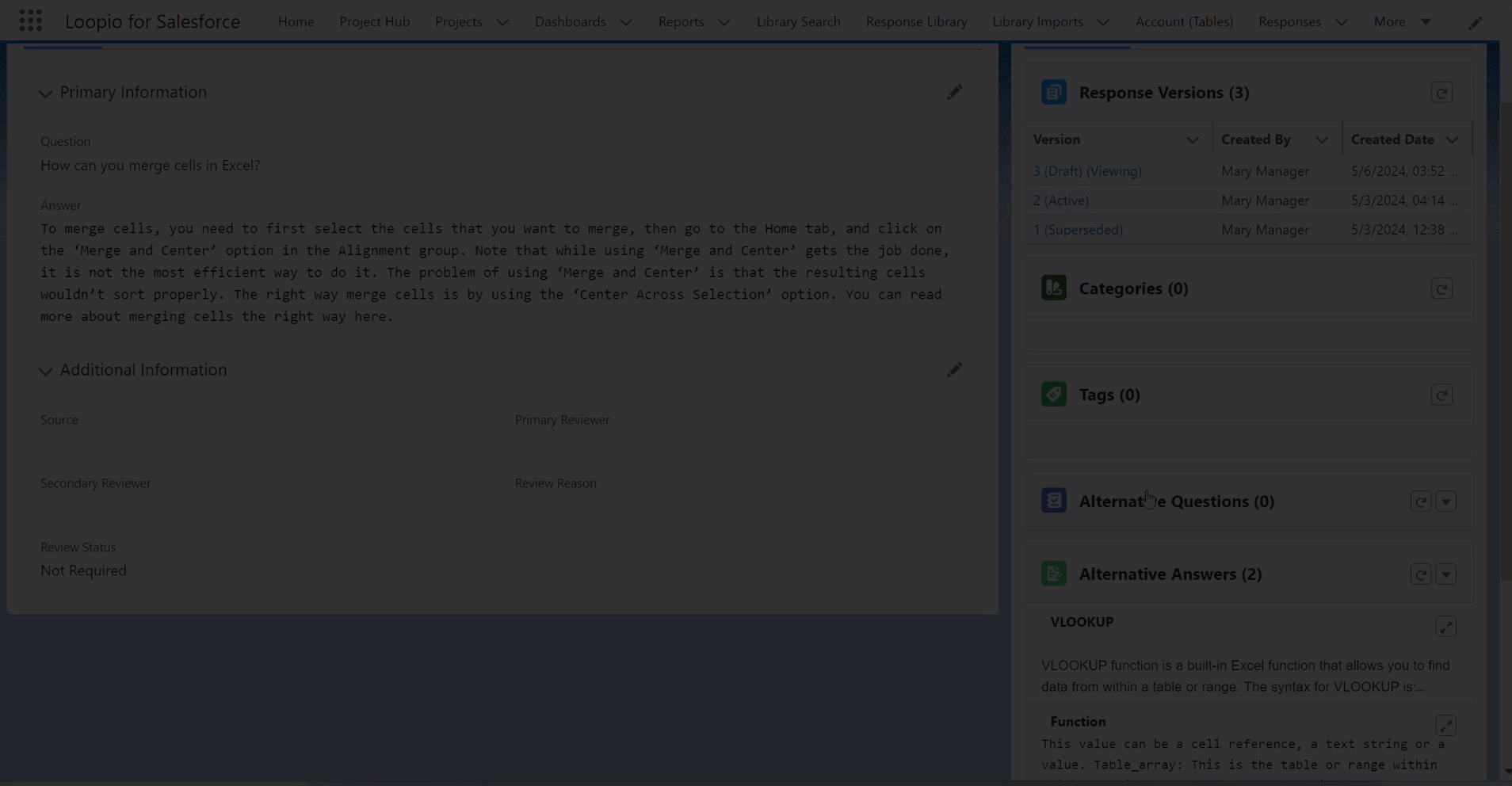
Click to enlarge
Ability to Track Activity for Translation
Now, the application keeps track of the translation action performed directly from the Browse Library page (without searching for any response). This information is saved under User Activity > User Activity Result > User Activity Result Items object, with Browse Library marked as the Activity Type.
When you click the Translate button in the translate popup, a record is created in the User Activity Result Items object with the selected From and To Language, and Action as Translate. After translating the response:
When you click the Copy button in the translate popup, the Count (number of copy operations) increases (for the user activity result record created with the translate action) with each click.
When you partially copy the answer in the translate popup, a new record is created in the User Activity Result Items object with the selected From and To Language, and Action as Partial Copy.
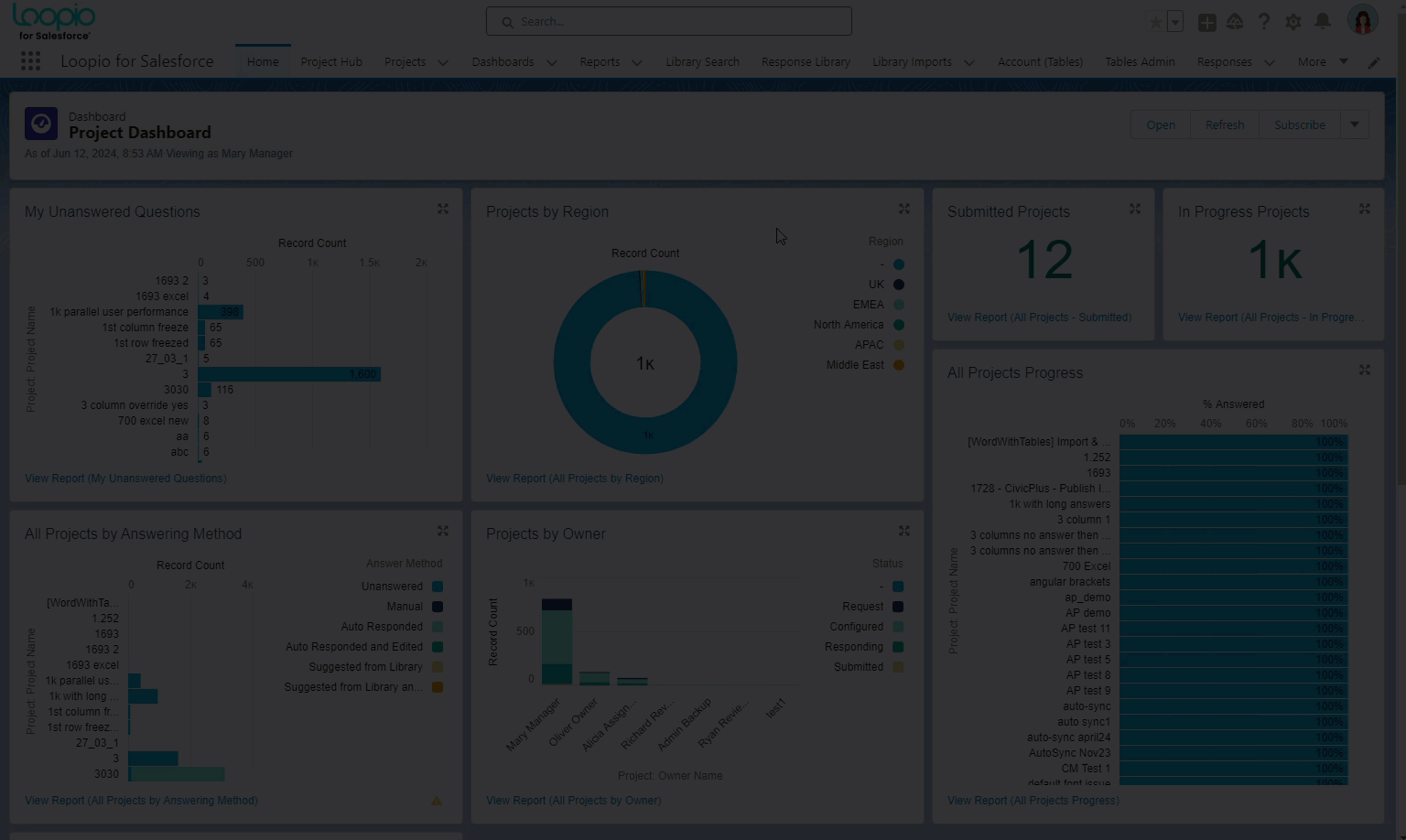
Click to enlarge
Implement Feedback Capture in Library Search
You can now express your opinion on each response by using the Like/Dislike reaction button on the Library Search page. Your action will be tracked under the User Activities > User Activity Results on clicking this button. You will always have the option to undo your selection by clicking either like or dislike button again. The reactions on the Library Search page will be reset when you change the filter or search keyword.
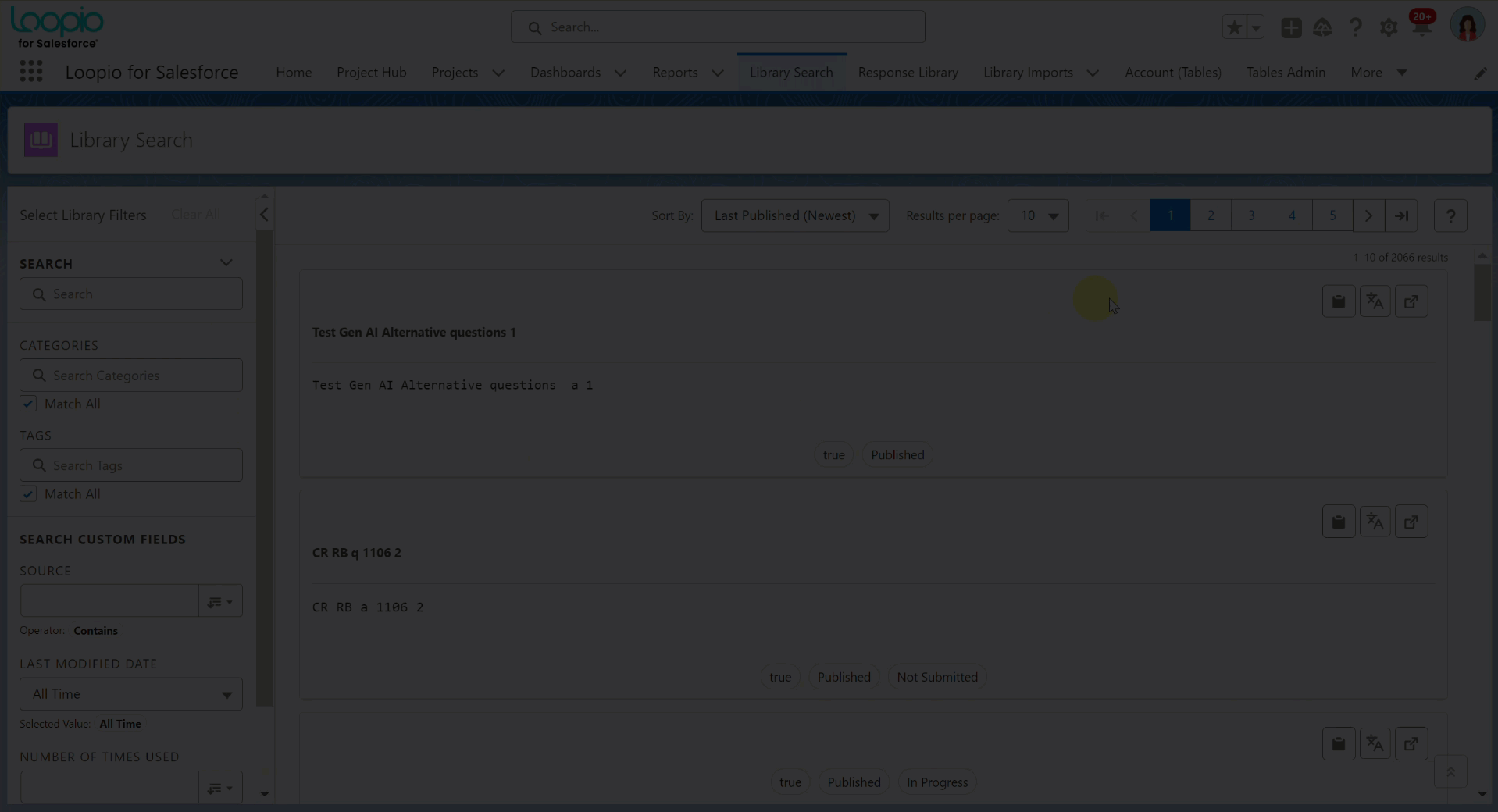
Click to enlarge
Persist Settings during Document Reconfiguration
When you reconfigure the same document (Word and Excel), the application retains the following settings you selected while importing the document.
Excel Document | Word Document |
|---|---|
|
|
Word Document
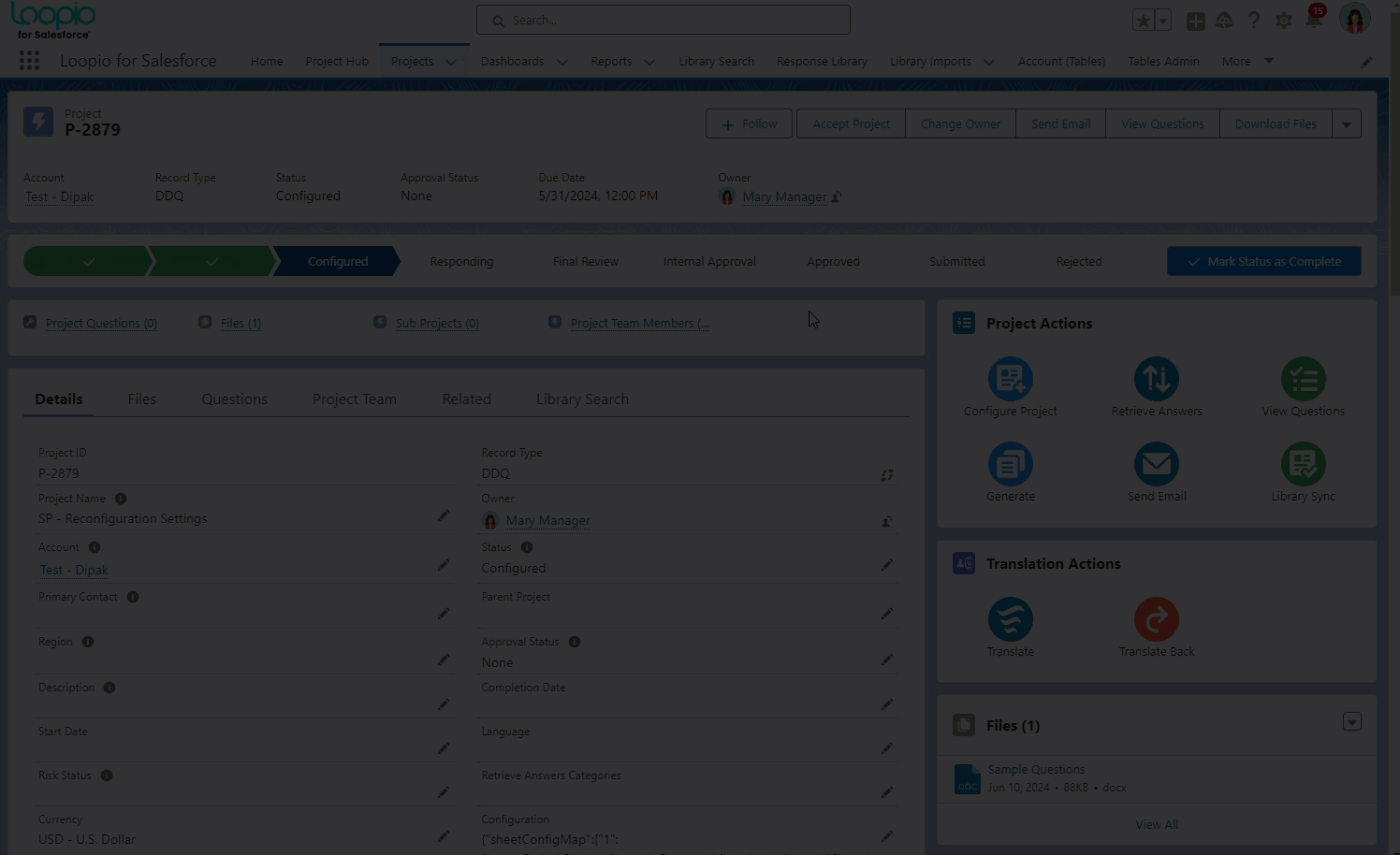
Click to enlarge
Excel Document
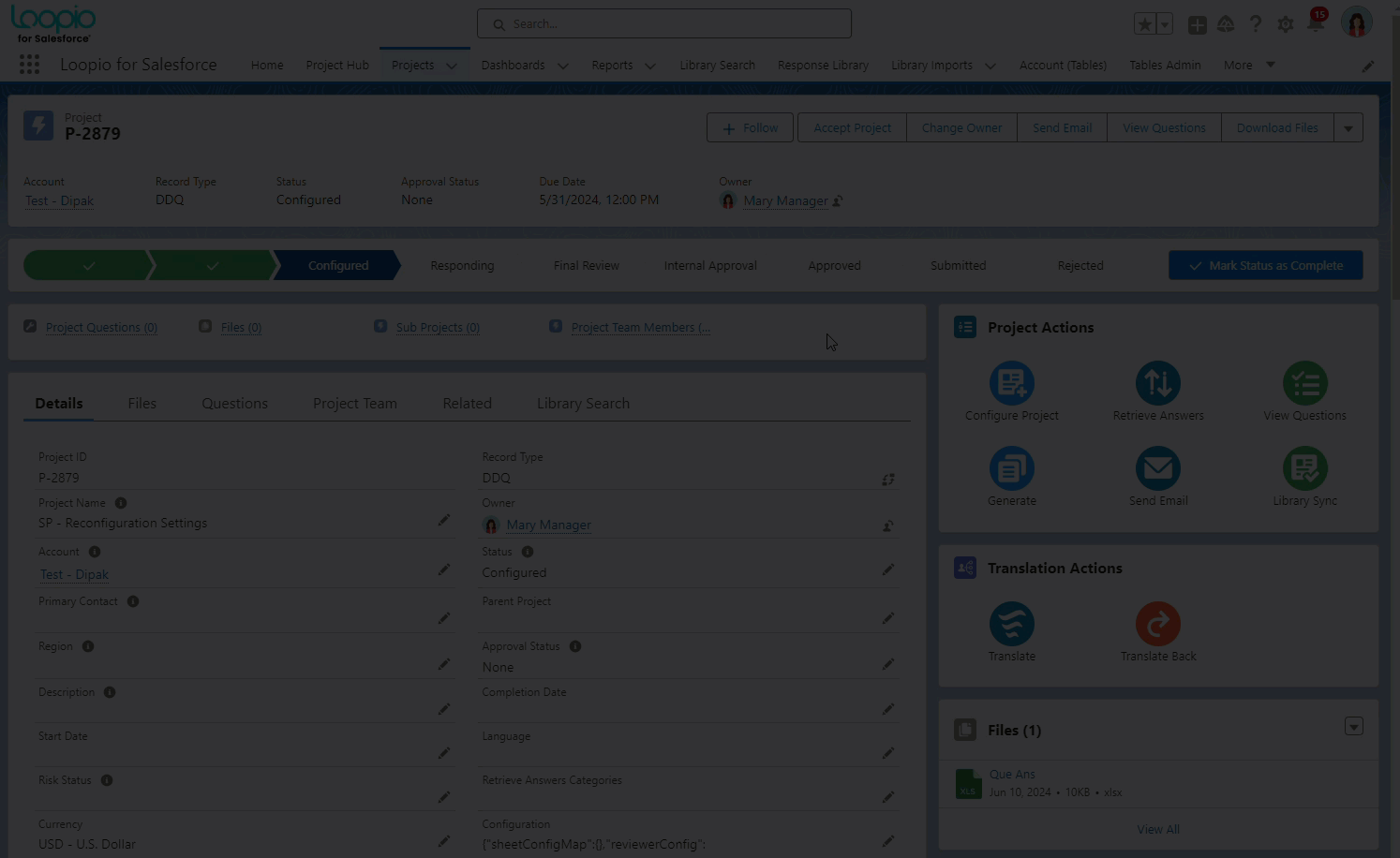
Click to enlarge
Ability to Bulk Recall Project Questions
Project owners and assignees can now recall multiple questions at a time using the Recall Project Question action that are submitted for review from the View Questions Table view. The status of the submitted project questions will be changed from In Review to Draft once the recalling action is completed.
The Salesforce Administrator must set the Recall Approvals field to true under Custom Settings > RFx Project Configuration to allow the Recall functionality on the View Questions Table’s view.
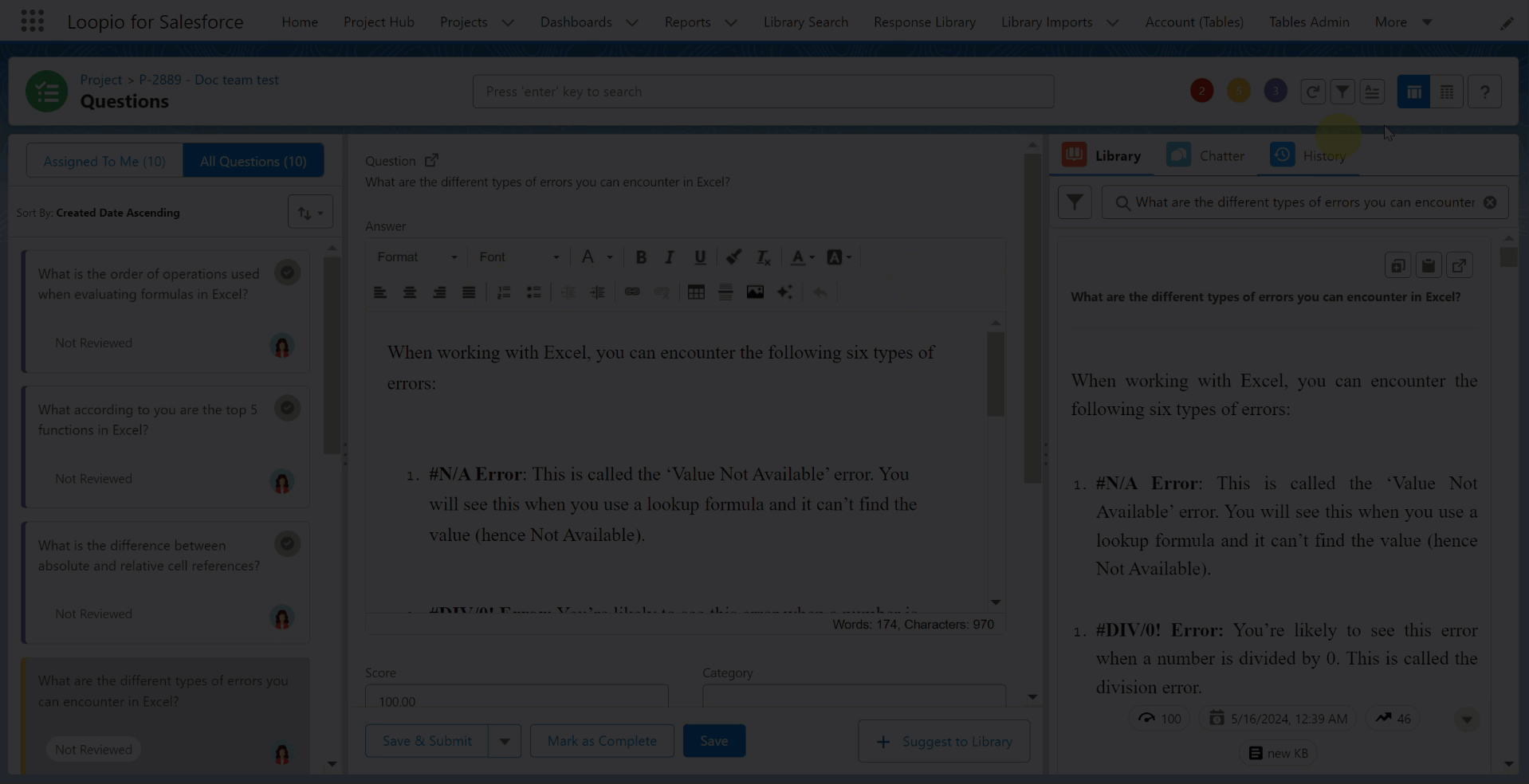
Click to enlarge
Ability to use Custom Field for Sorting in Library Search
You can now sort the search results on the Library Search page using custom fields. For this, a new Library Search Sort By field set is added to the Response object. The custom field with the following datatype is supported and can be added to the Library Search Sort By field set for sorting.
Data Type | Sorting Method |
|---|---|
Number, Currency, Percentage | Most or Least |
Date, Date/Time | Newest or Oldest |
Picklist, Text, Checkbox, URL, Phone, Time | Ascending (Asc) or Descending (Desc) |
UI Improvements to Library Search, View Questions, and Library Sync
For a better user experience, introduced the Match All checkbox instead of drop down option to filter the individual filters (Category and Tag) if you have selected multiple categories and/or tags. The category/tag toggle icon is Enabled by default, indicating that the search returns results containing both categories and tags. The Custom Filter toggle icon is replaced by a checkbox at the bottom of the sidebar panel and it is checked to true by default, to display the results matching all applied custom fields.
In addition to that, the Apply button is removed from the Library Search, View Questions, and Library Sync pages. You can now use the search box filter by pressing the Enter key or wait for it to automatically search after two seconds of entering the search term (applies only to Library Search page).
You can select the values for category/tag filter and close the drop down to get the search results. To start a search using category/tag toggle, you can toggle between the enabled/disabled toggle icon. When using the custom field filter, the system will start an automatic search after two seconds of values selection.
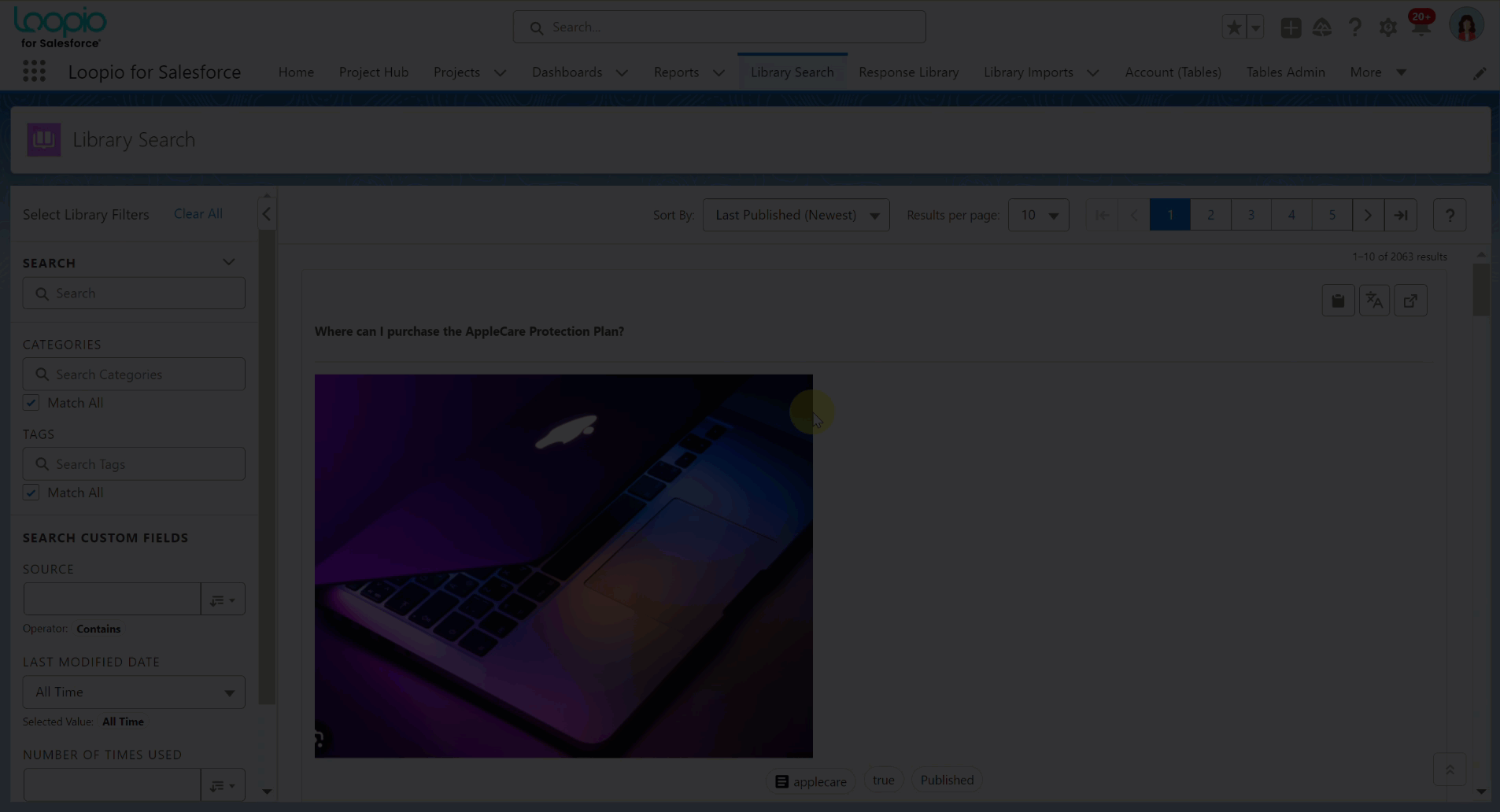
Click to enlarge
Enhancements in Search Results Value
You can now specify how many search results to display on the View Questions and Library Sync page. The application will consider the value you enter in the Number of Search Results on Project under the RFx Project Configuration custom settings to display the specific number of records. If you set the value as blank or null, the application will display 100 records for a search by default.
Supporting Documents on the View Question page
Previously, you could only upload documents from your local system on the View Question page. Now, you can also see and upload the document(s) available in your Salesforce Org.
When you click the Upload Files button in the Supporting Documents section, you will see the following three new options to choose from and can select multiple files:
Owned by Me
Shared with Me
Related Files
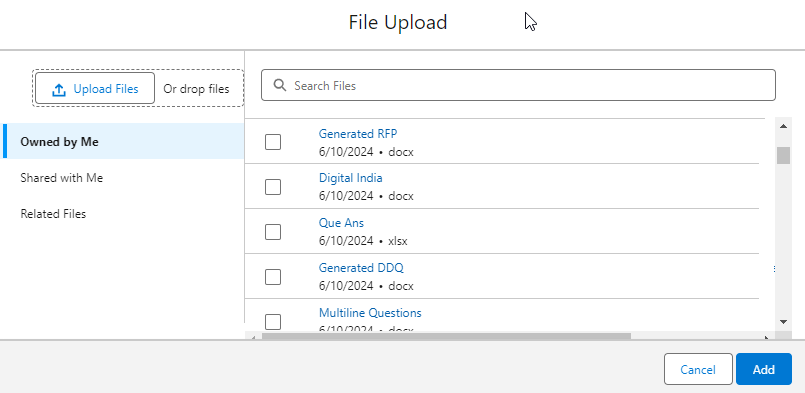
Click to enlarge
What’s Fixed
The following issues are fixed in this release:
Users were encountering the "Input too long. [1, 99]" error when importing question and answer pairs containing multiple large-sized images. This issue is now resolved.
After clicking the Save button, the application did not save the changes when the user tried updating the fields in the Additional Information section of the Response Object. This issue is now resolved.
When the user entered a keyword in the Response record’s categories/tags section, the existing tag (or category) name results did not appear in the list for selection, prompting the user to add a new tag (or category). This issue is now resolved.
Known Issues and Limitations
The following are known issues and limitations up to this release:
