January 2024
New Features
The following features are new in this release:
Sidebar Filters on the Library Search page
For a better user experience, you can further refine the search results using an interactive sidebar filter on the Library Search page. The Arrow icon in the sidebar allows you to expand/collapse the filter panel. You can click the filter toggle icon on the top to view the AND/OR and ALL/ANY buttons. You can refine the search result(s) based on the selected filter (category/tag/custom field) values by clicking the Apply button. You can click the Clear All button next to the respective filter to remove the applied filter(s) or the common Clear All button at the top to remove multiple filters at once.
You can use the Hide Library Search Sidebar option in Custom Settings > Avnio RFx Config Setting to collapse the sidebar filter pane on the Library Search page.
The expand/collapse of the sidebar filter section will work as per below priority:
When a user logs in for the first time, the system will consider the value from the Custom Setting > Avnio RFx Config Setting > Hide Library Search Sidebar and display it in the Library Search page.
After that, any modifications made by the user before logging out will be saved as a local storage value and displayed when the user logs in again.
For example: If a user collapses the sidebar filter section before logging out, then the system will collapse it for the user who logs in again.
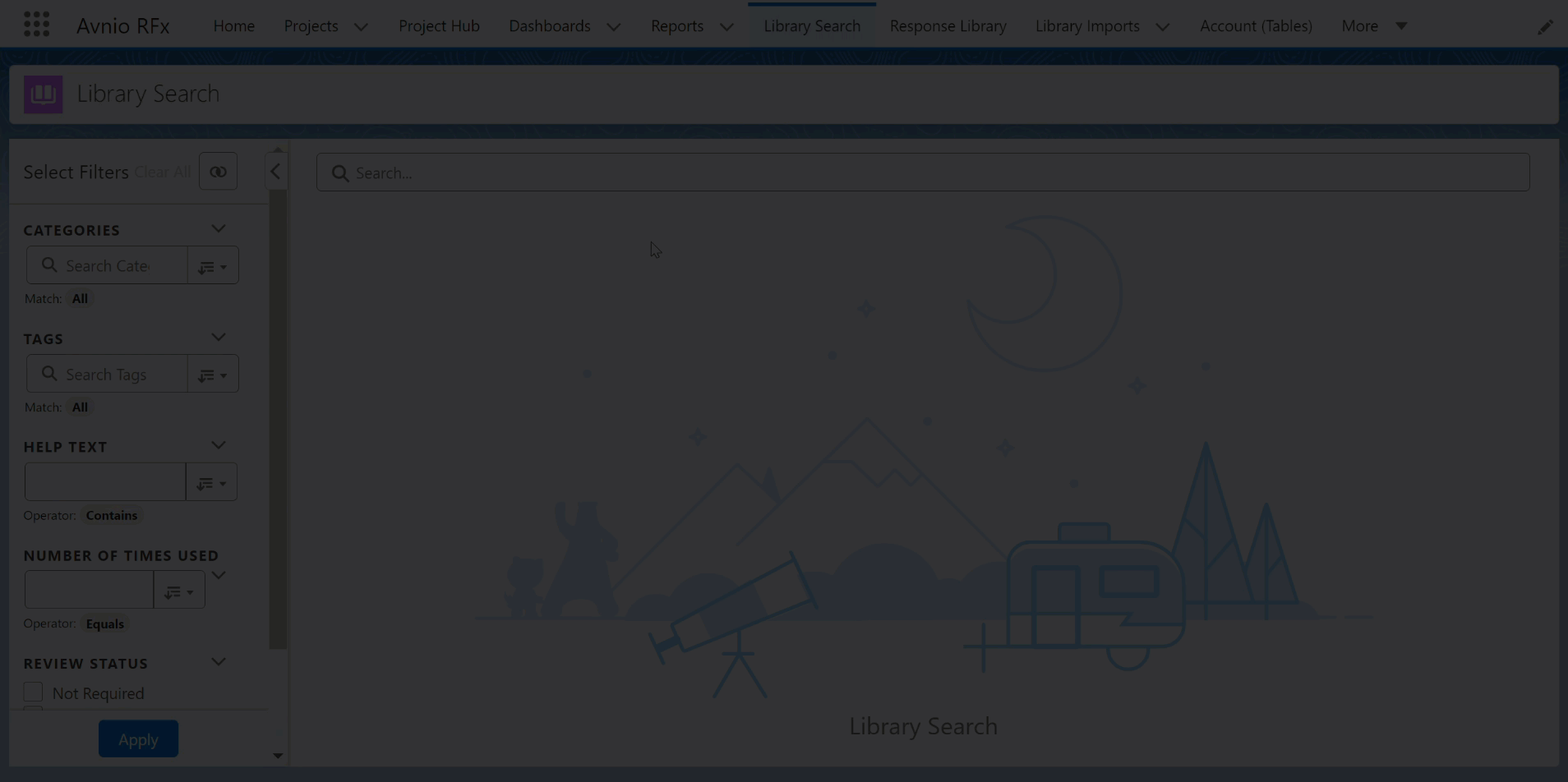
Click to enlarge
Custom Field Filter
You can now add custom field(s) as filter on the Library Search, View Questions, and Library Sync pages to filter search results based on the selection. By default, you can see ALL operation is applied between the custom field(s) filter and ANY operation is applied between the checkbox values when multiple values are selected. Using the toggle icon, you can switch between ALL or ANY to match filters. The Custom Fields added as filter supports the following data types: picklist, text, checkbox, and number/currency. If the field(s) you have configured are not supported, the system will display the field(s) as Unsupported filter field is selected.
You can configure the custom field filters from Setup > Object Manager > Response object > Field Sets > Library Search Filters > Drag & Drop the field sets. The first three configured fields from the field sets list will be displayed in the sidebar filter (Library Search) / filter pop up (View Question and Library Sync).
The system will also track all the applied Custom Field filter information under the User Activity record > Details tab > Additional Details field.
Library Search
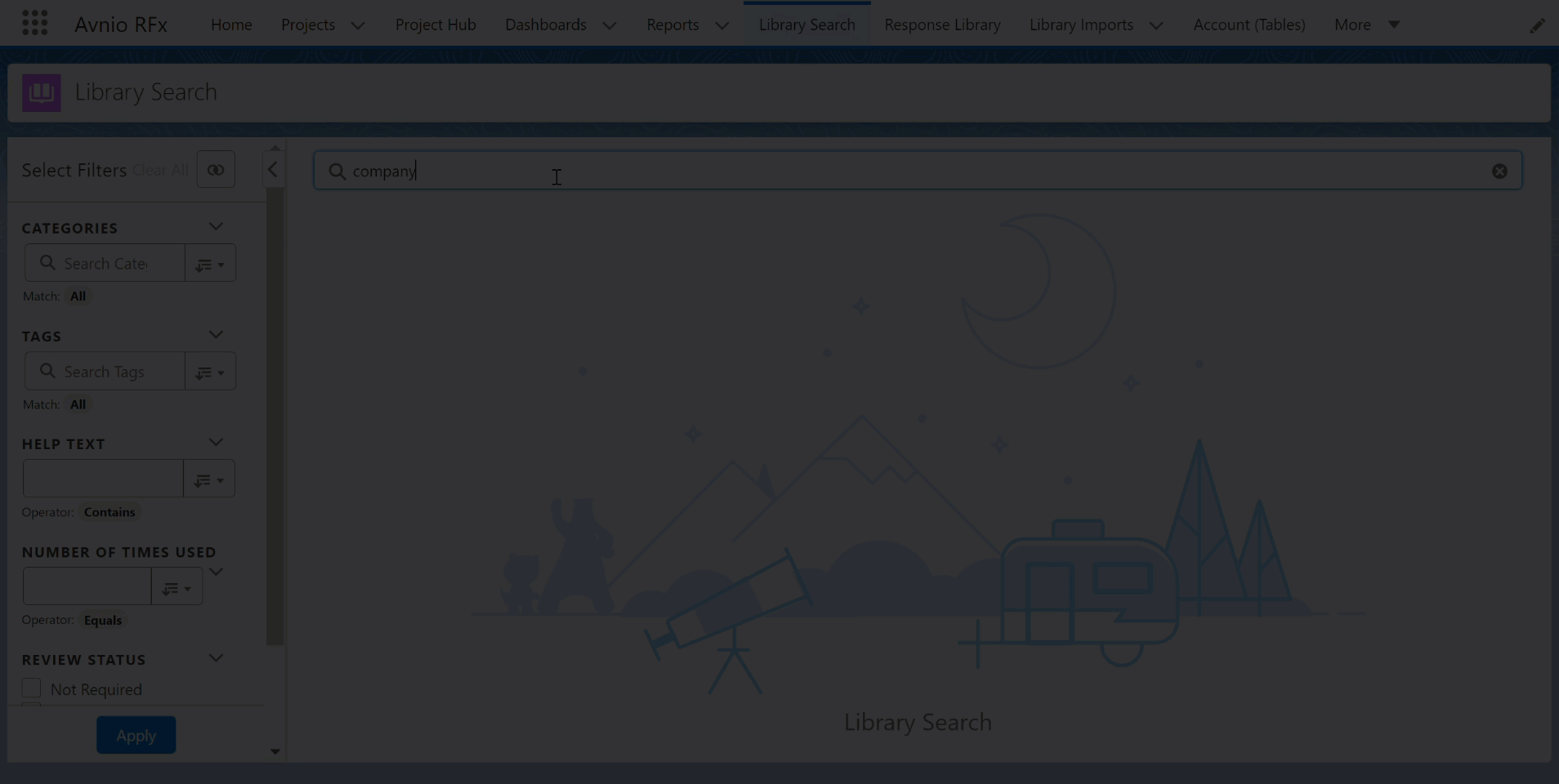
Click to enlarge
View Questions
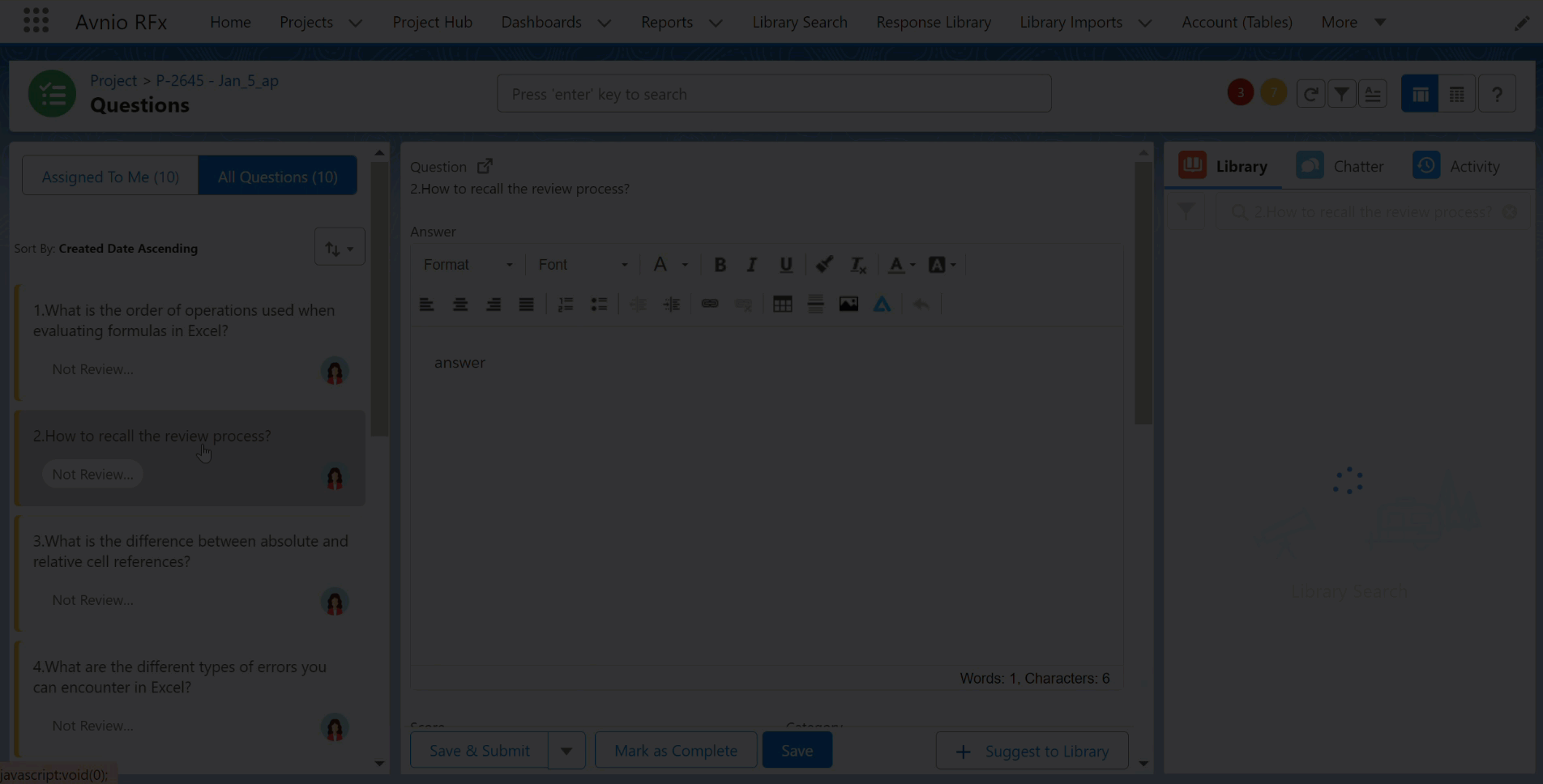
Click to enlarge
Library Sync
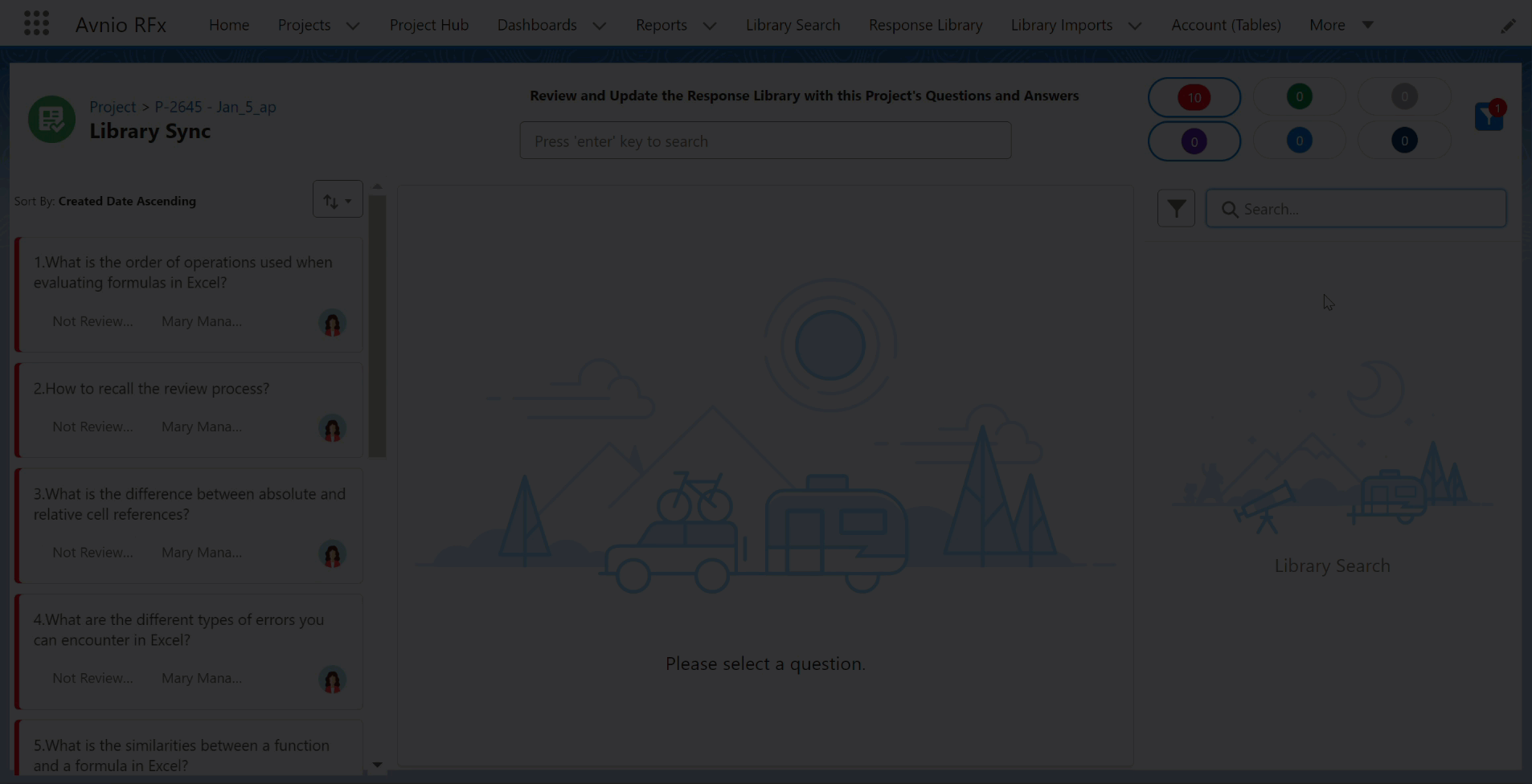
Click to enlarge
Reindex Library
You can now reindex the published responses in the library in the event of any unexpected event on the library management system or for other reasons as well. For this, the Reindex Library button is added to the Avnio Configuration > Library Config Setting.
The Salesforce Administrator must set the Enable Library Reindexing to true under Custom Metadata Types > Avnio RFx Configuration to display the Reindex Library button on the Avnio RFx Configuration > Library Config Setting tab.
The user who performs the Reindex Library must have Publish access.
Only Responses with the Published status are considered for Reindexing.
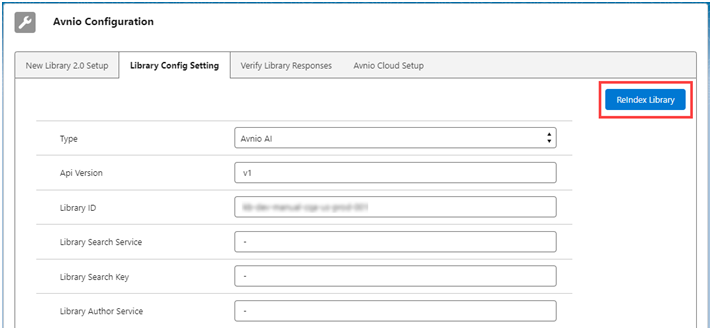
Click to enlarge
Refer to the following stages with the information of Reindexing process.
Stage 1: Initiate
Refer to the following points when you initiate the Reindexing by clicking the Reindex Library button.
A new Response Operation Record (Avnio Tables > Object Table > Response Operation) is created with the Operation Status as Pending.
The Indexing Status of the Responses with Status = Published is updated to Not Reindexed.
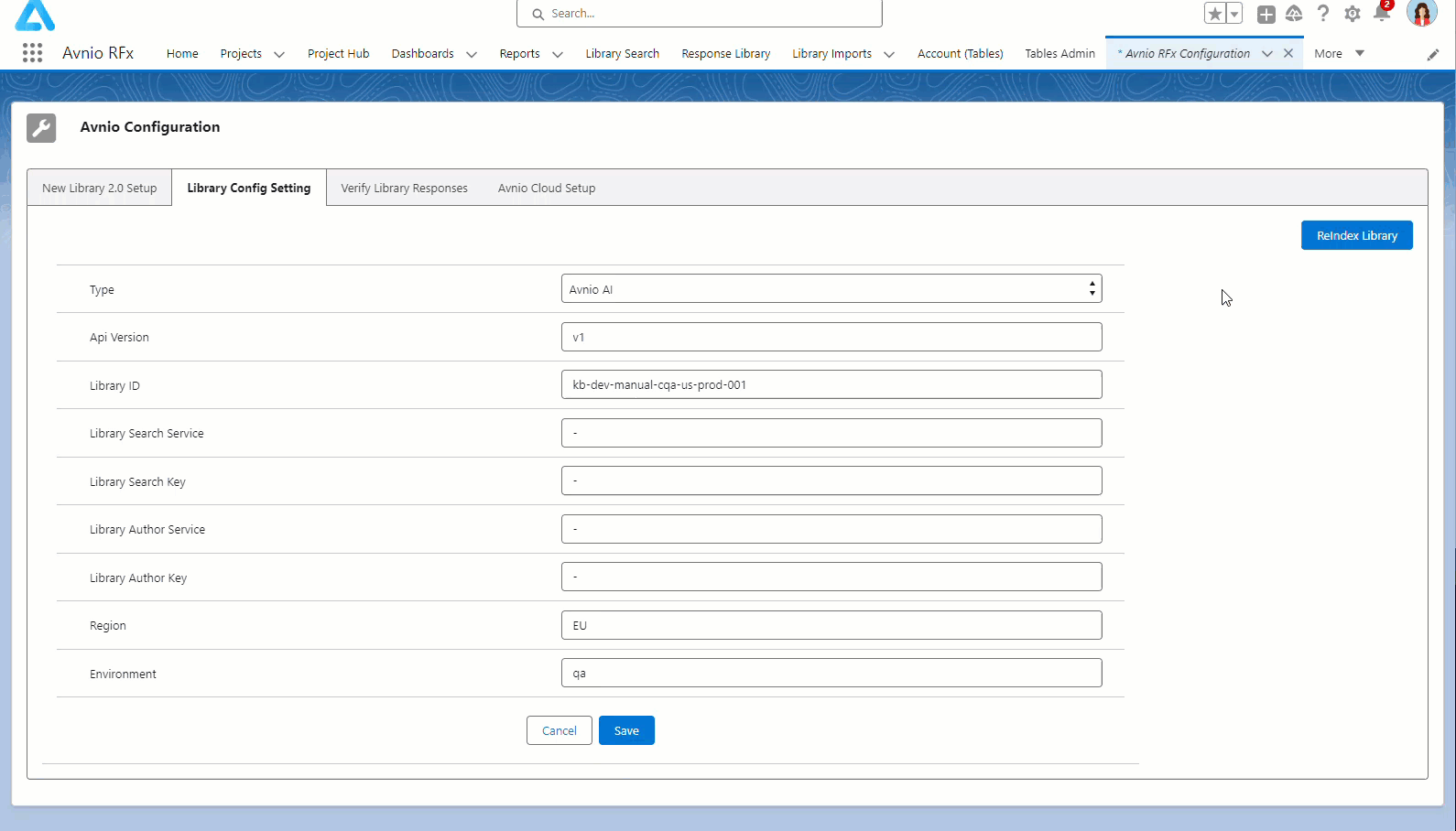
Click to enlarge
Stage 2: In Progress
Refer to the following points when the Reindexing is in progress:
The newly created response operation record's status remains as Pending.
The Indexing Status of the Responses with Status = Published is updated to In Progress.
When you click the Reindex Library button again, the following message appears: ”Reindexing is in progress. <first name> <last name> started reindexing on <date time> and x% of it is completed.”
You can see the “Reindexing is in progress. Please try again later.” message when you:
Retrieve answer using Project and Table action.
Access Library from the Library Search and View Questions page.
Try to publish a new response from the record page
Try to publish multiple responses using table action on the Response Library tab.
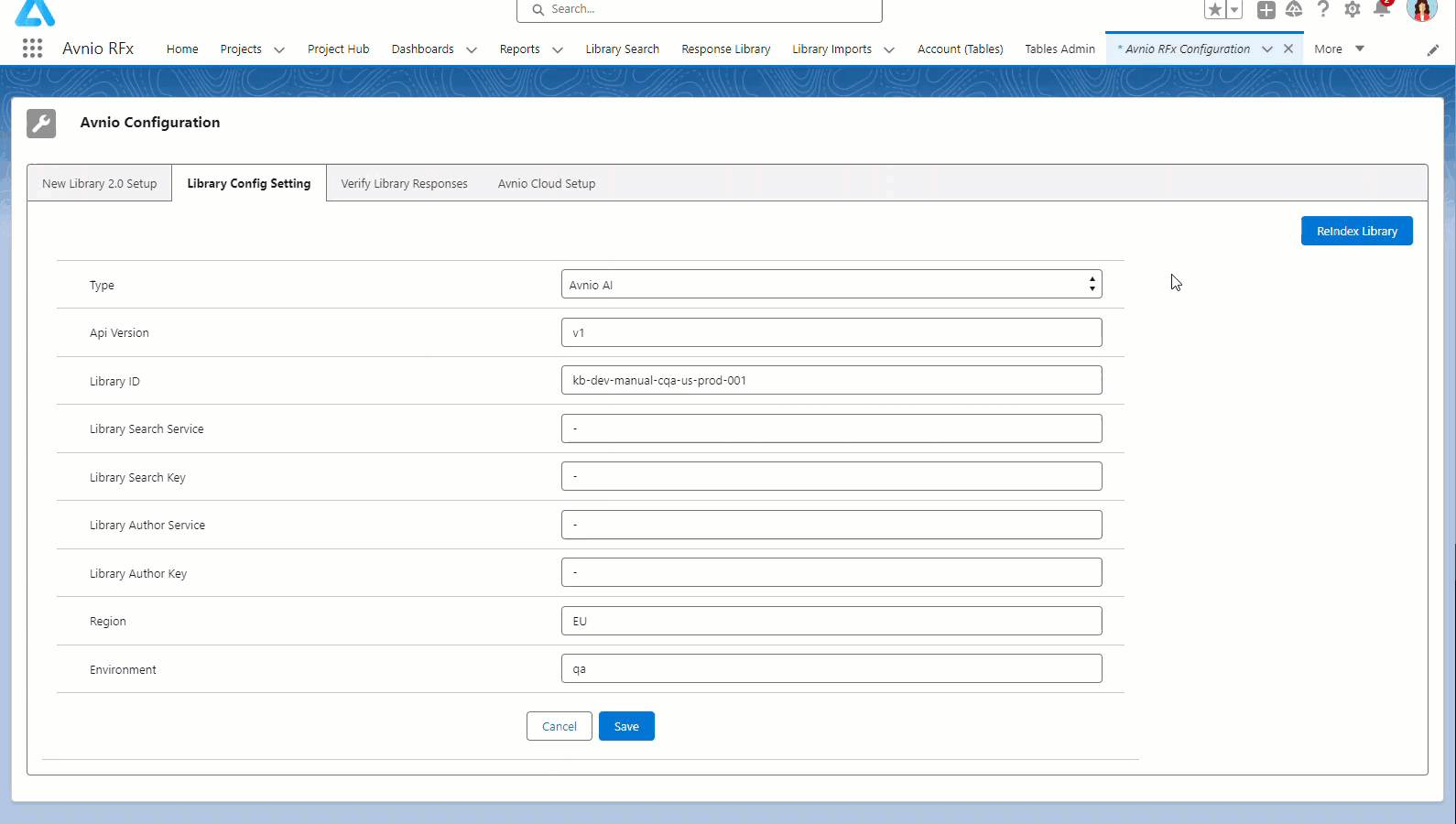
Click to enlarge
Stage 3: Complete
Refer to the following points when the Reindexing is completed:
The newly created response operation record's status gets updated as Completed.
The Indexing Status of the Responses with Status = Published is updated to Completed.
You can now access the Library from the Library Search and View Questions page, retrieve answer, and publish new response(s).
Reindexing will update Existing Published Response records with new Knowledge Base Answer ID
Last Modified By field for the response is updated with the user who performed the Reindexing.

Click to enlarge
Notifications
When the Reindexing process is finished and the Response Operation Status is changed to Completed, the system will send an Email and a Salesforce Push notification.
The Salesforce Administrator can enable or disable the notification channel from the Custom Metadata Types > Notification Flow Channel > Response Reindex Completion Email (for email notification) and Response Reindex Completion Notification (for lightning notification).
Email Notification:
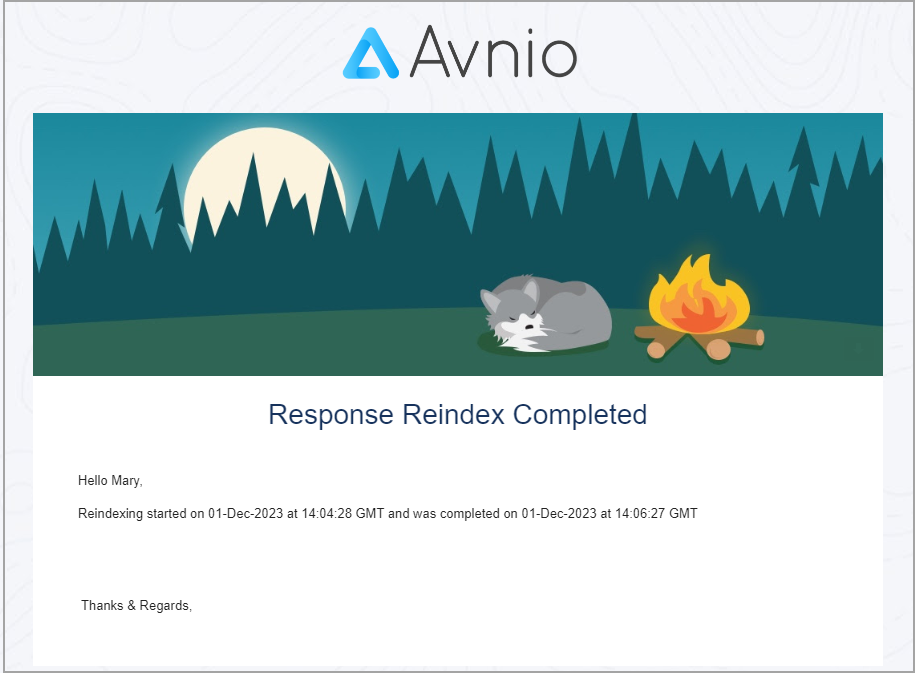
Click to enlarge
Salesforce Push Notification:
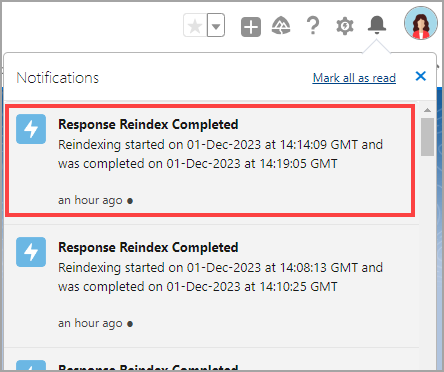
Click to enlarge
Translate Library Search Results
You can now instantaneously translate the Response from the current language to any other language from the Library Search page. For this, the Translate icon is added to the Responses search result on the Library Search page. You can copy the translated response and use it anywhere as needed for your business.
Prerequisites
The Salesforce Administrator must enable the Enable Translation In Search under Custom Settings > RFx Response Configuration to display the Translate icon.
To use this feature, you must have the latest version of Avnio Translation installed and a license assigned to you.
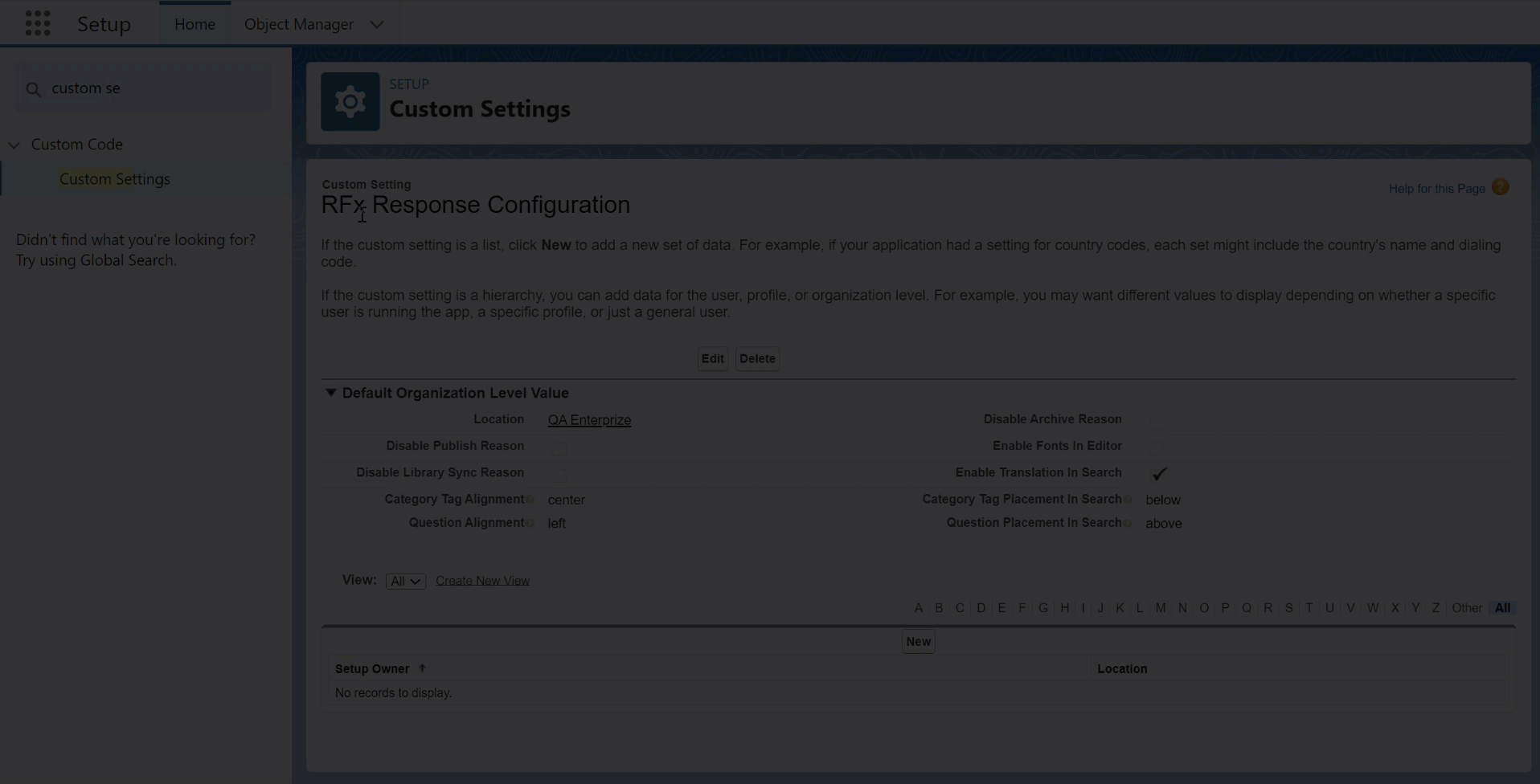
Click to enlarge
RFx Service User
Avnio RFx enables administrators to set and authorize the RFx Service User, which improves the current authorization flow (as per the industry-wide compliances and best practices) and allows access to all services used during the RFx process. The application will use the service user + token (generated during the authorization process) to communicate with services hosted on Avnio Cloud.
It is recommended that the user that is used to authorize the services is a non-human admin user. This will prevent required maintenance and possible downtime if the admin user who authorized the services is later deactivated.
The RFx Service User must have a profile with the equivalent permissions to a System Administrator, RFx Admin permission set, and Avnio RFx license.
To authorize, you must log in as the authorized user directly. Do not use a proxy login (from Setup > Users screen).
he RFx Service User must have a profile with the equivalent permissions to a System Administrator, RFx Admin permission set, and Avnio RFx license to get authorized to generate the token to seamlessly access Avnio Cloud services.
In addition to the Standard and RFx objects, the service user must also have permissions to access all objects that are included in automation such as triggers, workflow rules, and process builders that action upon changes to the RFx objects.
There are no changes or impacts for the RFx User to use Avnio RFx. Once the RFx Service User is set up and authorized, audit fields will capture the service user name whenever Avnio services are utilized. For example, if you publish the response as an end user, the application will update the Last Modified field with the RFx Service User. This will allow the administrator to determine which changes were done by Avnio Cloud vs Current User.
Contact your Avnio Support Representative to get more information on this feature.
Enhancements
The following enhancements are new in this release:
Category and Tag Filters
When you select a category filter option on the Responses tab, Library Search, View Questions, or Library Sync pages, applicable tags will be sorted and displayed first based on the selected categories. You can also see the separator to differentiate between the applicable and non-applicable tags for further tag-based filtering.
Response Library
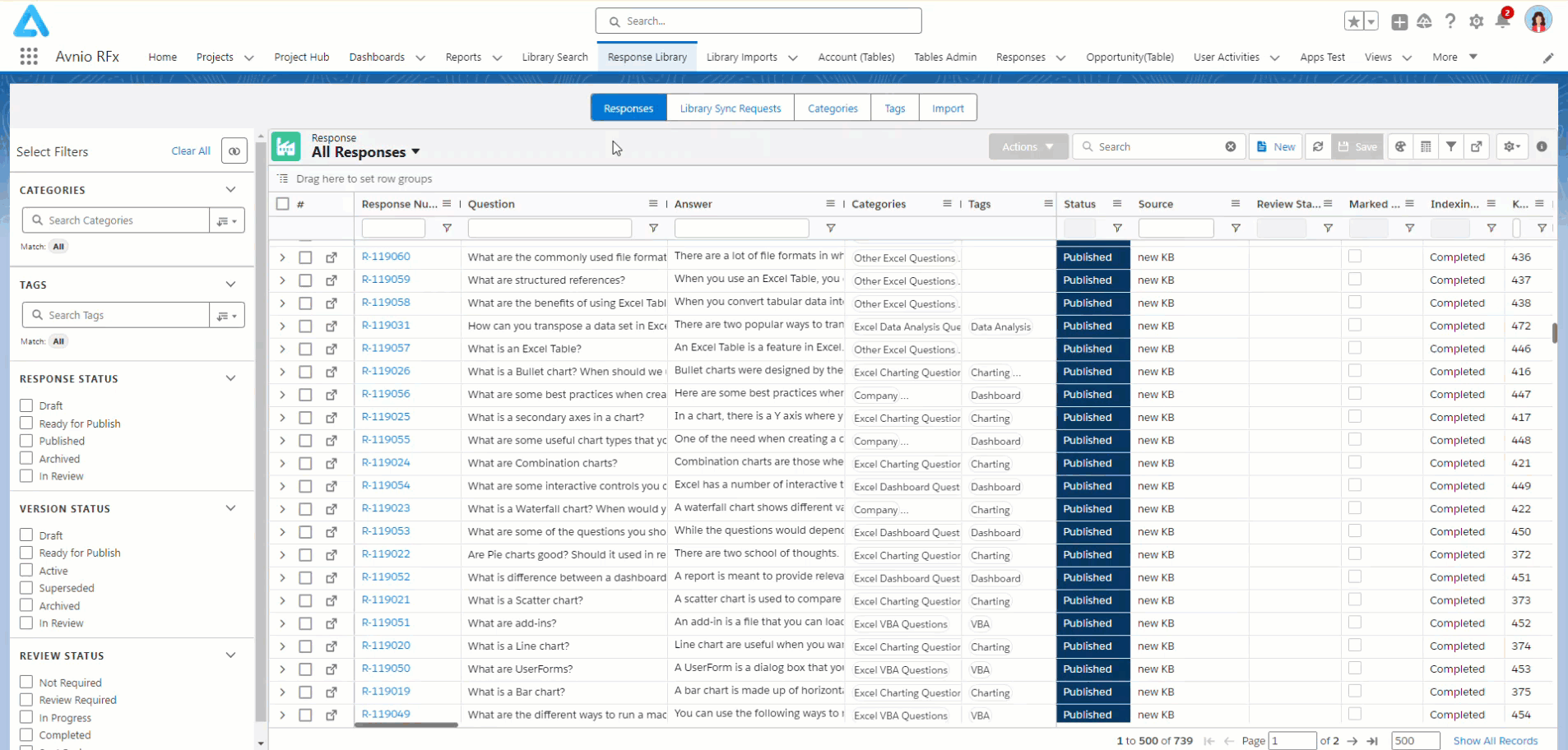
Click to enlarge
Library Search
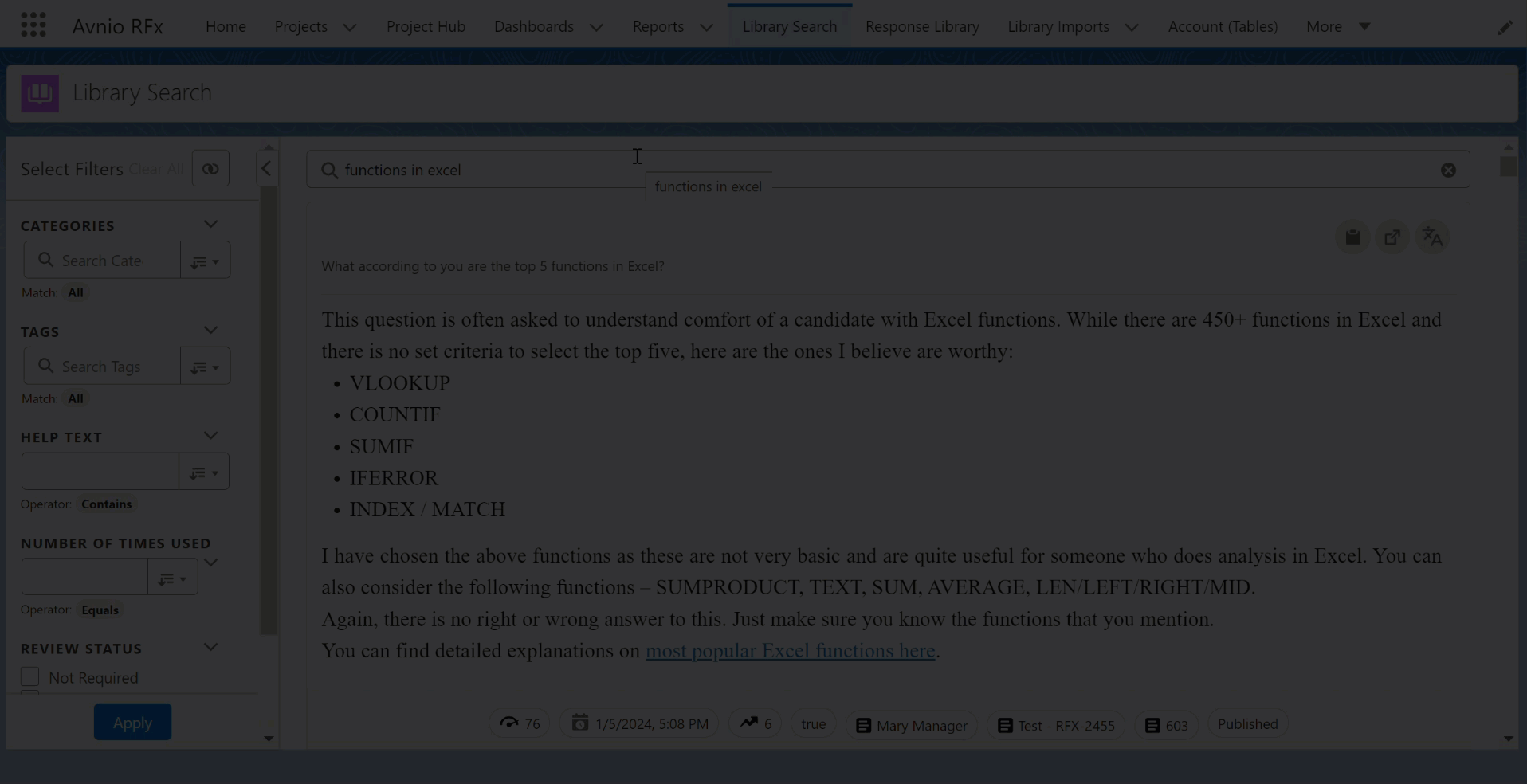
Click to enlarge
View Questions and Library Sync
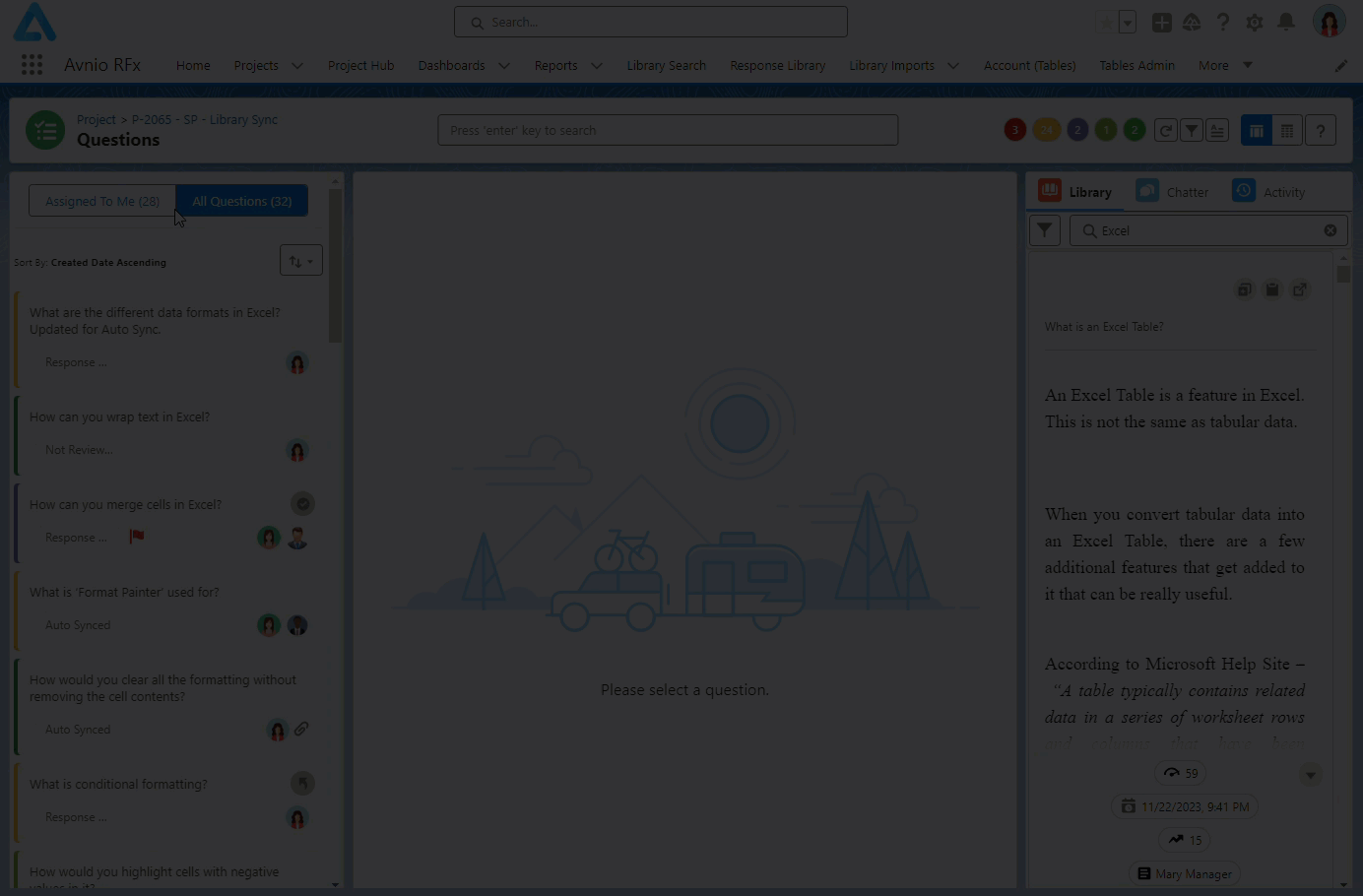
Click to enlarge
Alignment and Position in the Library Search page
You can now configure the alignment and position of Questions, Categories, and Tags on the Library Search, View Questions, and Library Sync pages from Custom Settings. By default, the questions are aligned to the left and appear above the answer. The Categories and Tags are aligned in the center of the page and placed below the answer by default. You can modify the alignment and position of them based on your business needs.
You can go to Custom Settings > RFx Response Configuration to configure the alignment and position of Questions, Categories and Tags by entering the text on the required fields.
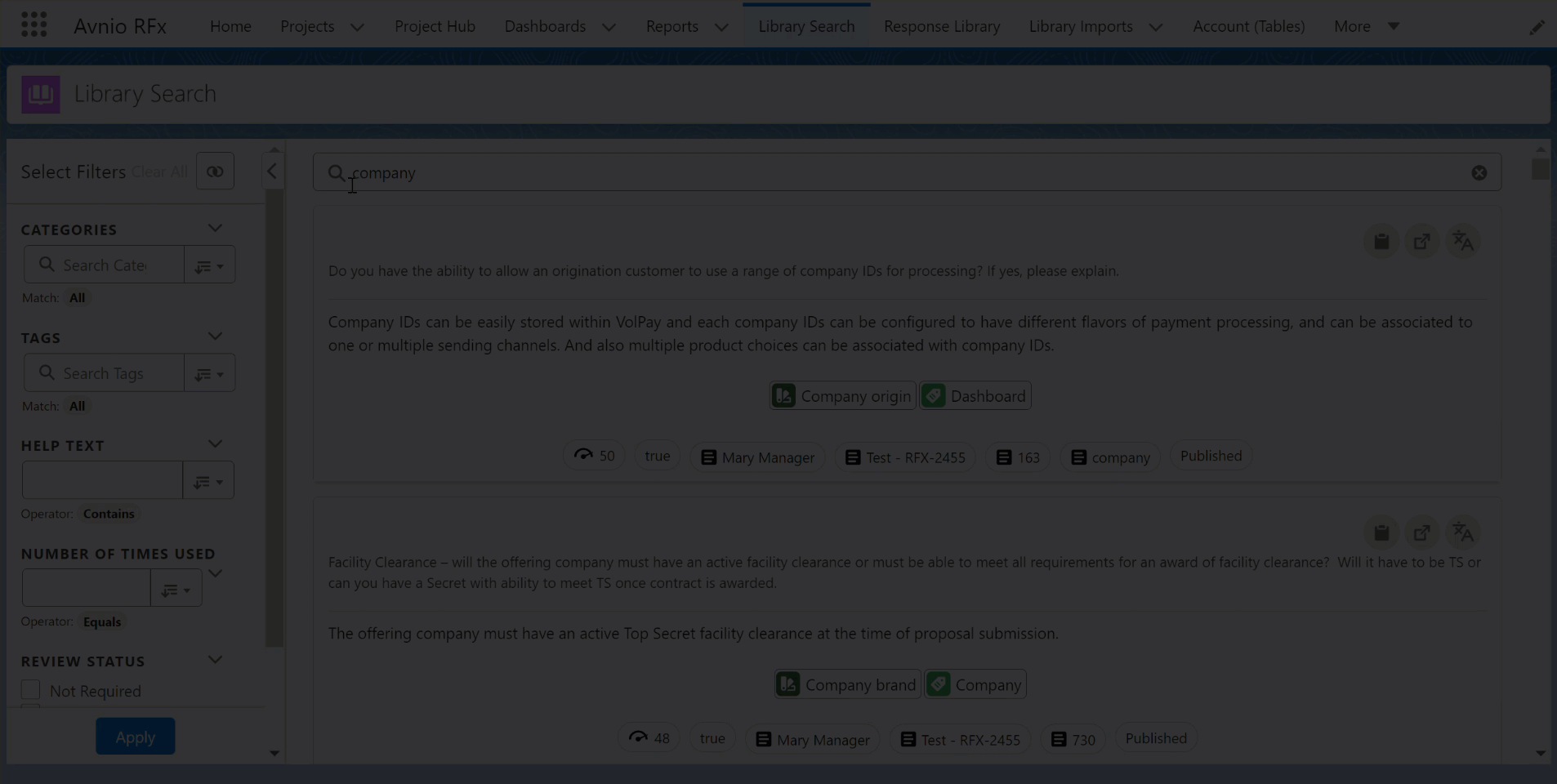
Click to enlarge
Excel Supports New Values in Checkbox Compliance
You can now create new compliance (checkbox) for cells containing True/False values while configuring the Excel file. On the View Questions page, introduced a new checkbox to indicate the True/False values along with the existing Yes/No checkbox.
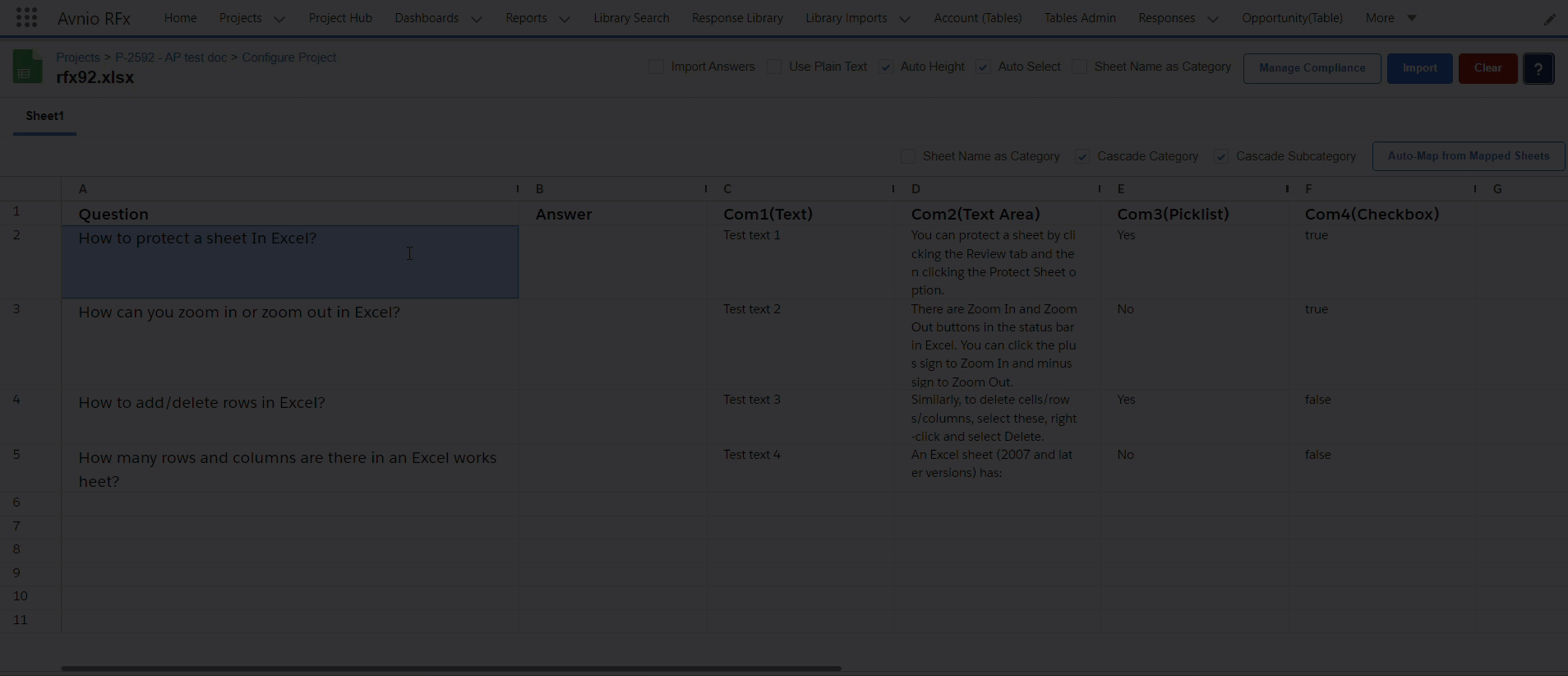
Click to enlarge
Prevent Publishing Blank Question Record
On the Response Library page, when you create or import response(s) with blank questions and try to publish them using the Actions option, the system prevents you from publishing and displays a toast message “You have selected X response(s). There are no applicable response(s) that can be processed.” The Status and Indexing Status of those Responses remain the same.
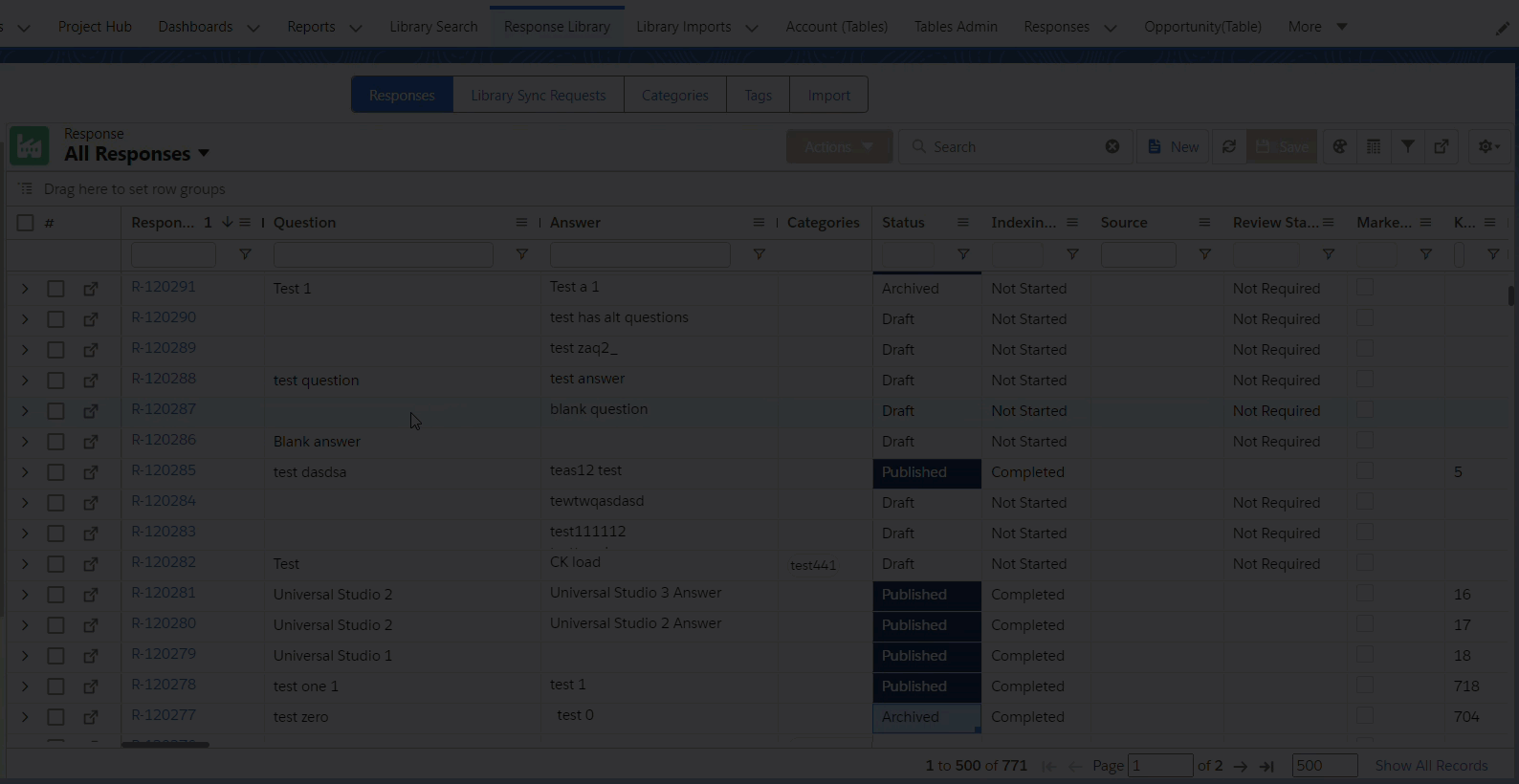
Click to enlarge
When you try to publish record(s) in which some of the records have blank questions and others have a question and answer, the system displays the message “You have selected XX response(s) out of which only X response can be processed.” and only publishes the response(s) that have both a question and an answer.
As an example, if you select and publish 3 responses, 1 with a blank question, 1 with a blank answer, and the other with a question and an answer, the warning message will look like below.
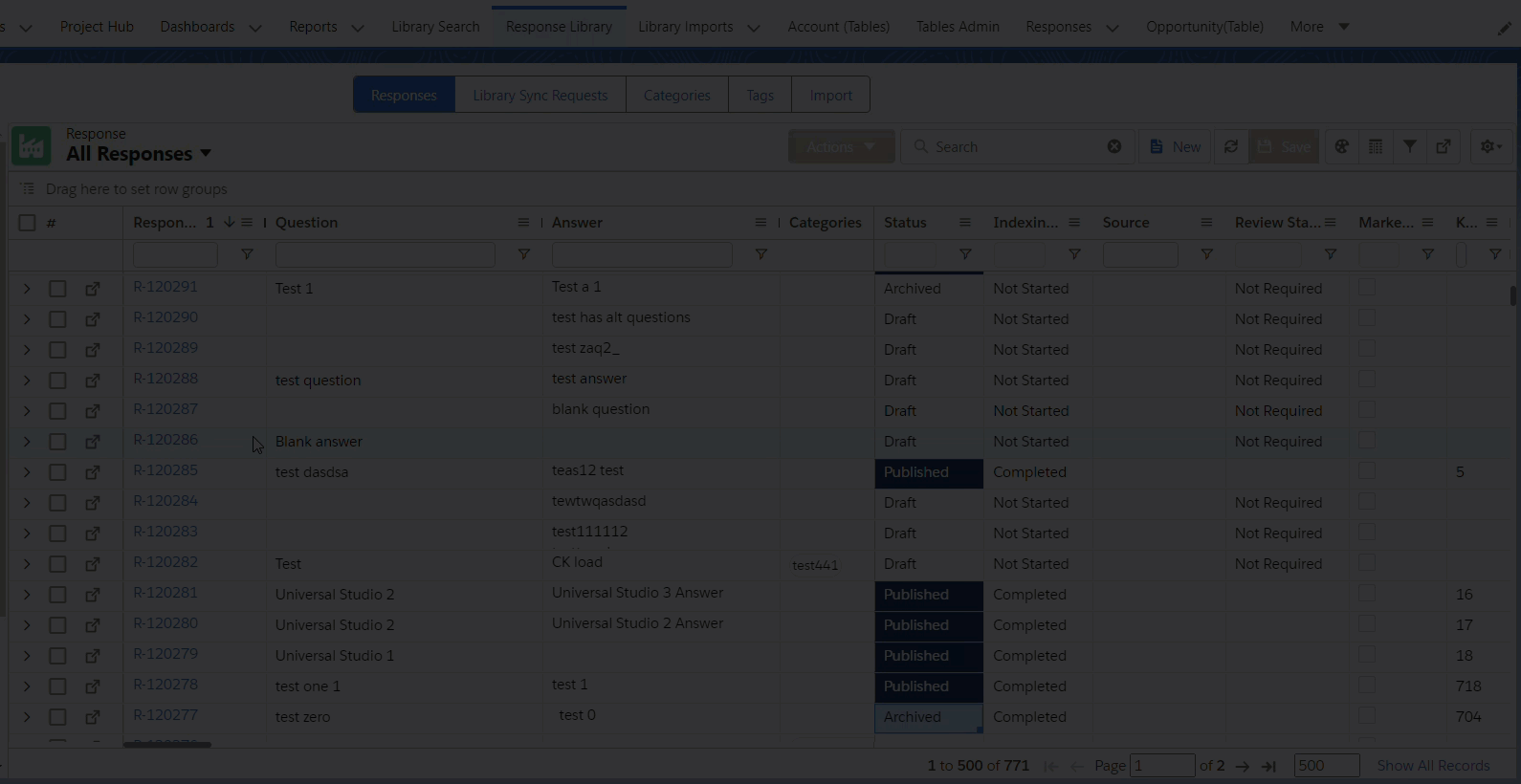
Click to enlarge
Enhanced Library Sync Page
For better user experience, removed the Add Alternative Answer and Update Alternative Answer buttons from the Library Sync page. You can now create/update an alternative answer by using the Alternative Answer checkbox and the Update Existing button. The application also displays an appropriate validation message for the necessary field for the specific activity.
Restrict Duplicate Category and Tag Assignment
When you try to add/update a Category or Tag that already exists in the Response record, the system prevents you from adding and displays the message “The Category is already added” or “The Tag is already added.”
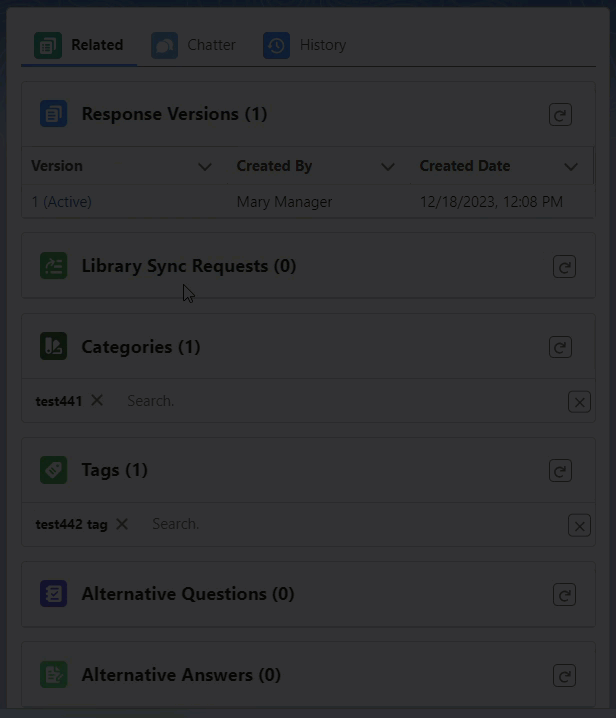
Click to enlarge
Filter Responses using Tags in Retrieve Answers
To enhance the user experience, introduced a search box for Tags on the Retrieve Answers screen to filter the responses using Tags. Using this option, you can filter and retrieve answers only for the tags (or in combination with categories) you have selected from the drop down list. When you select a category filter option on the pop up screen, the tags will automatically filter based on the category selection. You can also see the separator to differentiate between the applicable and non-applicable tags for further tag-based filtering.
Additional Changes:
You can click the Tag search box to see a list of tags that are assigned to any of the responses.
When you search for tags by keyword, you can click the Select All/Clear All option to select or deselect the filtered tags respectively.
When selecting tags, the default option is Match Any, but you can change it to Match All if necessary.
Reopening the tag list will display the previously selected tags at the top of the list.
You can see a toggle icon (AND/OR) to select the condition between Category and Tag filter. The selection of Categories/Tags is optional. The search results will be fetched based on the filter selection of categories and tags.
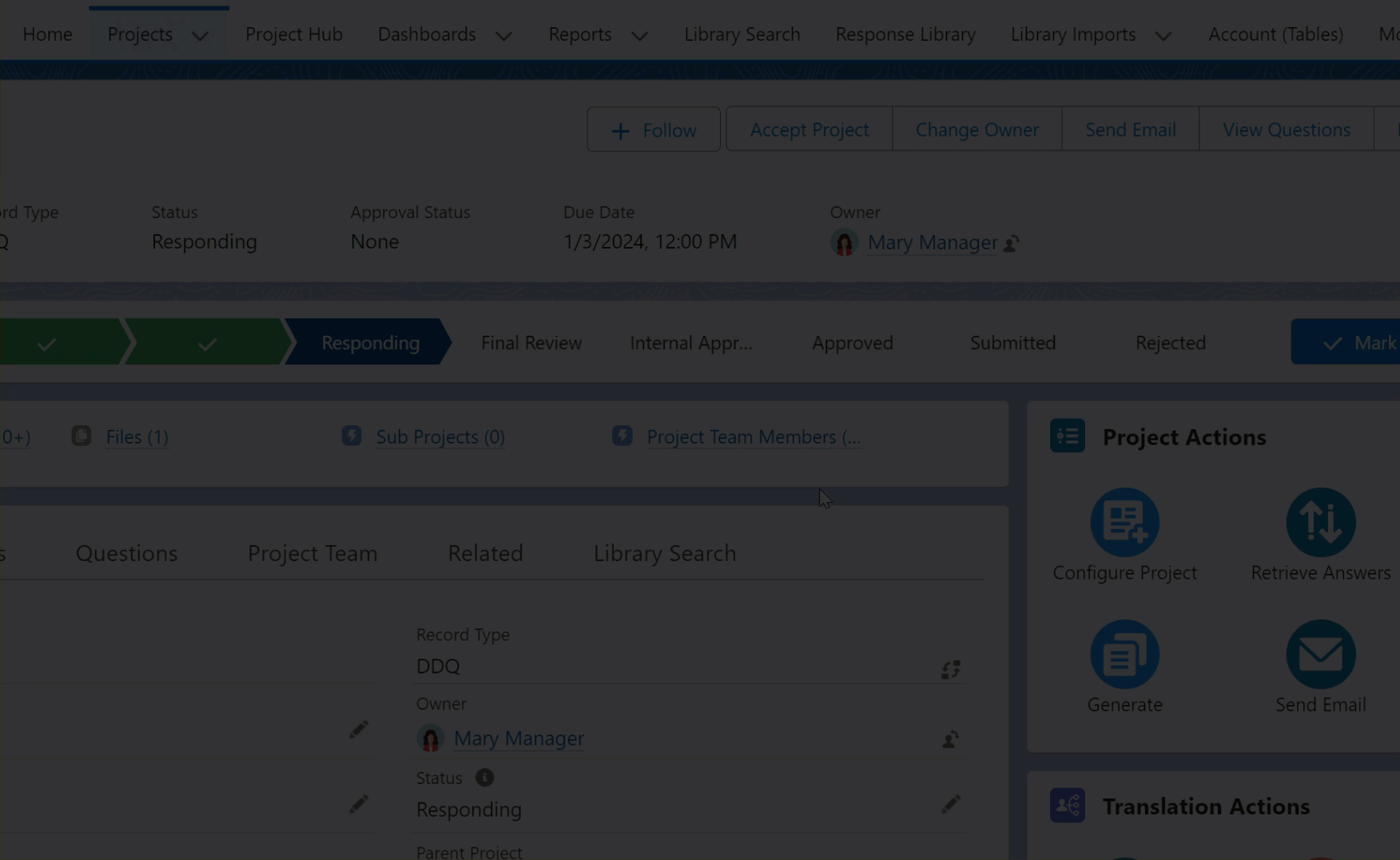
Click to enlarge
Translation Languages
The following new languages are now supported with the latest Avnio Translation version:
Language | Language Code |
|---|---|
Albanian | sq |
Armenian | hy |
Azerbaijani (Latin) | az |
Bulgarian | bg |
Faroese | fo |
French (Canada) | fr-ca |
Georgian | ka |
Hausa | ha |
Macedonian | mk |
Mongolian (Cyrillic) | mn-Cyrl |
Mongolian (Traditional) | mn-Mong |
Nepali | ne |
Portuguese (Brazil) | pt |
Somali (Arabic) | so |
Tibetan | bo |
Turkmen (Latin) | tk |
Uyghur (Arabic) | ug |
Uzbek (Latin) | uz |
The following languages are no longer supported:
Language | Language Code |
|---|---|
Afrikaans | af |
Klingon | tlh-Latn |
Klingon (plqaD) | tlh-Piqd |
What’s Fixed
The following issues are fixed in this release:
The function bar now sticks on the answer editor when a user scrolls to the bottom for a lengthy answer. Previously, it was not attached to the answer editor while scrolling.
Undo icon was not working properly on the answer editor when smart compose was disabled. This issue is now resolved.
The user experienced a slowness issue with the answer editor after selecting the question for the first time on the View Question page. This issue is now resolved.
No results were displayed for particular views on the Response Library tab (due to some hidden filter that was automatically applied to certain views). This issue is now resolved.
When the user imported a file containing text within angular brackets, the application did not show the text in the Response. This issue is now resolved.
Known Issues and Limitations
The following are known issues and limitations up to this release:
