Tracking Library Search Activities
You can track all activities related to the library search and log in to the User Activities object to generate reports.
To disable the library search activity tracking, your Salesforce system administrator must disable the Disable Library Search Activity Logging setting under Setup > Custom Settings > Loopio for Salesforce Config Setting.
To access the User Activity record, Click the App Launcher icon > search and select User Activities. The system also tracks the Origin and Channel information under the Details tab.
Refer to the following table to see the input and output examples for different types of Origin and Channel:
Application/Request Initiated From | Origin | Channel | Output |
|---|---|---|---|
Salesforce - Library Search | Library Search Component | Salesforce | 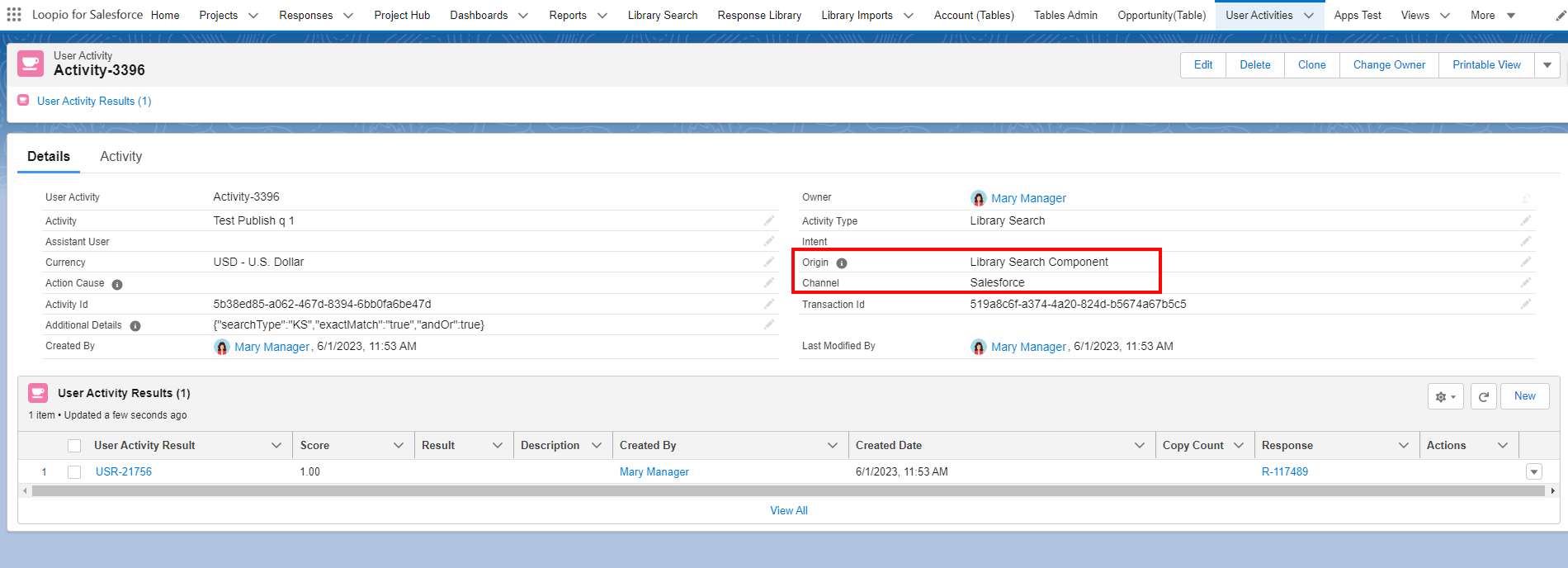 Click to enlarge |
Salesforce - View Question page Library Search | Library Search Project Component | Salesforce | 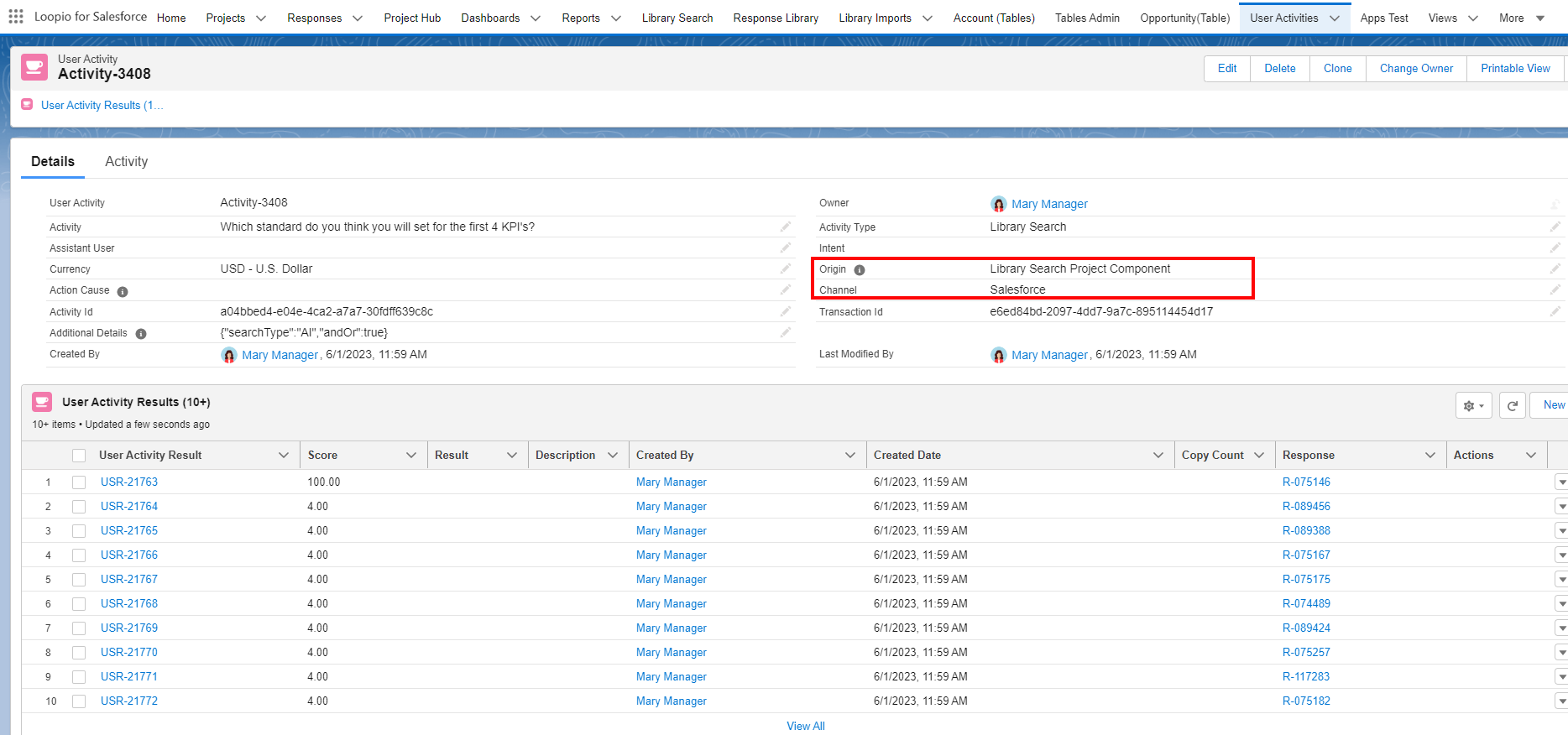 Click to enlarge |
Salesforce - Review from Projects page Library Search | Library Search Review from Project Component | Salesforce | 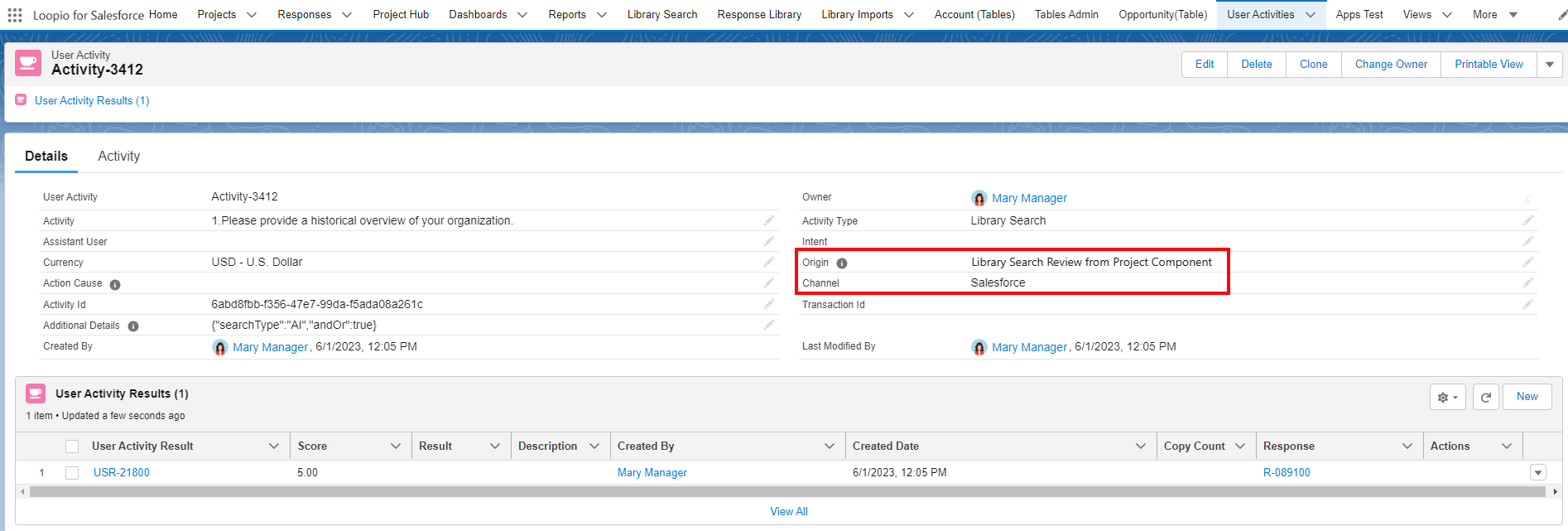 Click to enlarge |
Microsoft Office | Library Search from “Word/Excel/Powerpoint“ Addin | Microsoft Addin | 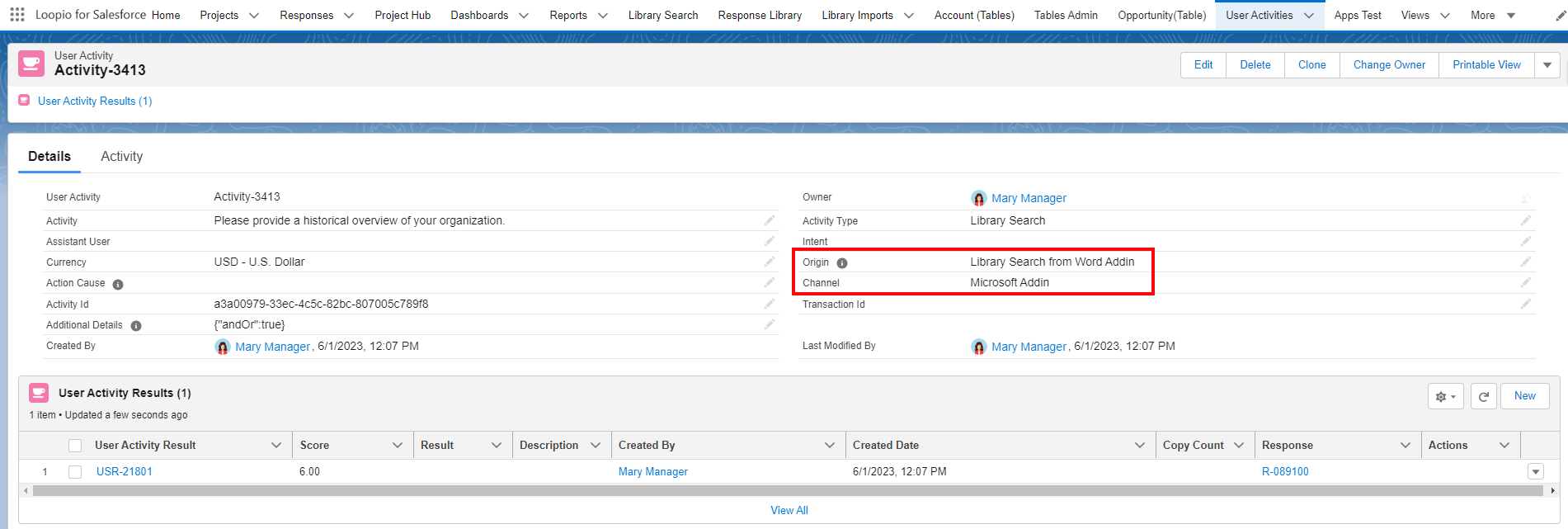 Click to enlarge |
Chrome Extension | Library Search from “chrome;Windows” extension | Chrome Extension | 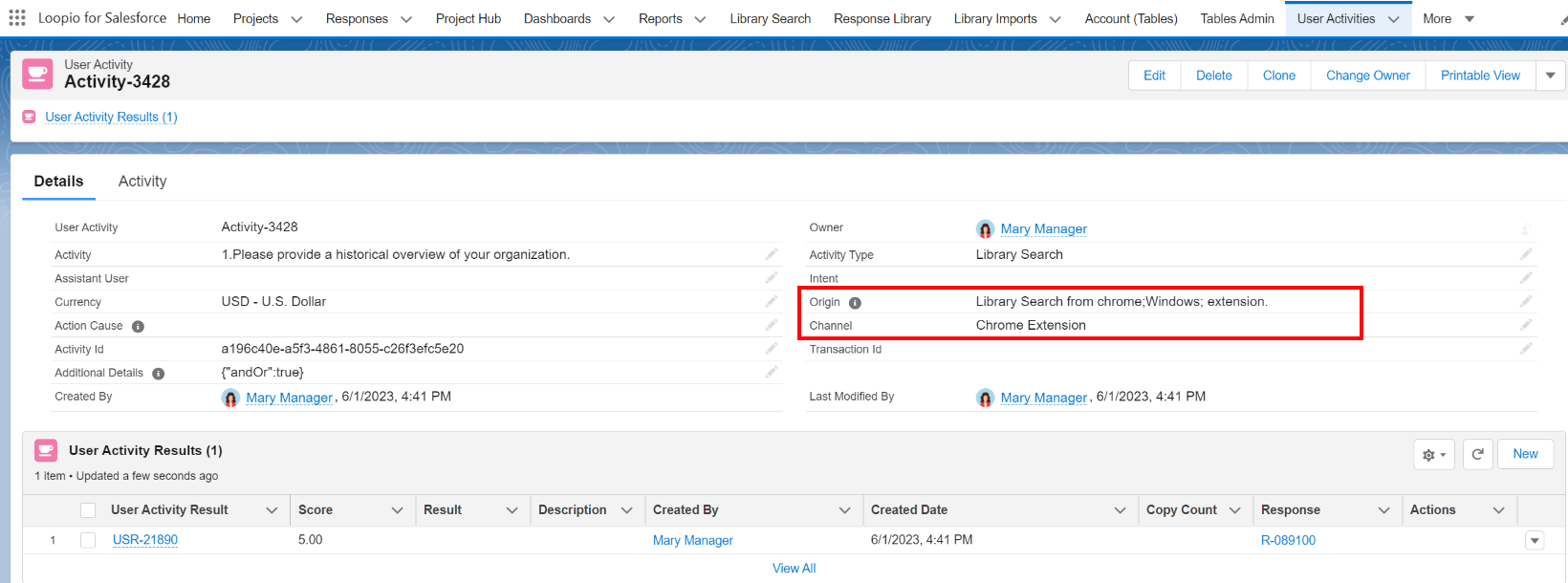 Click to enlarge |
Loopio Apps | Slack/MS Teams | Loopio Apps | 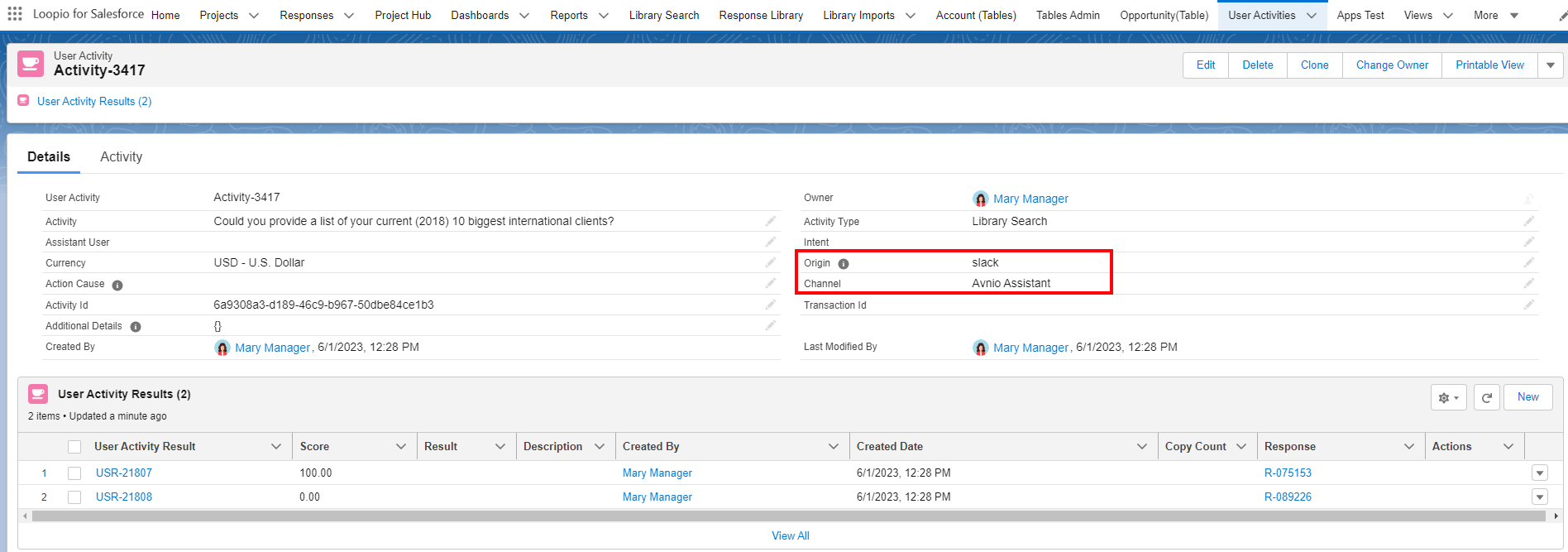 Click to enlarge |
The system will track all the applied Categories, Tags, and Custom Field filter information under the User Activity record > Details tab > Additional Details field.
Translation Activity
The system keeps track of the translation action performed from either the Browse Library page (without searching) or the Search Result page (with searching). This information is saved under User Activity > User Activity Result > User Activity Result Items object, with the Activity Type marked as either Browse Library or Search Library.
When you click the Translate button in the translate popup, a user activity record is created in the User Activity Result Items object with the selected From and To Language, and Action as Translate. After translating the response:
When you click the Copy button in the translate popup, the Count (number of copy operations) increases (for the user activity record created with the translate action) with each click.
When you partially copy the answer in the translate popup, a new user activity record is created in the User Activity Result Items object with the selected From and To Language, and Action as Partial Copy.
Search Result page:
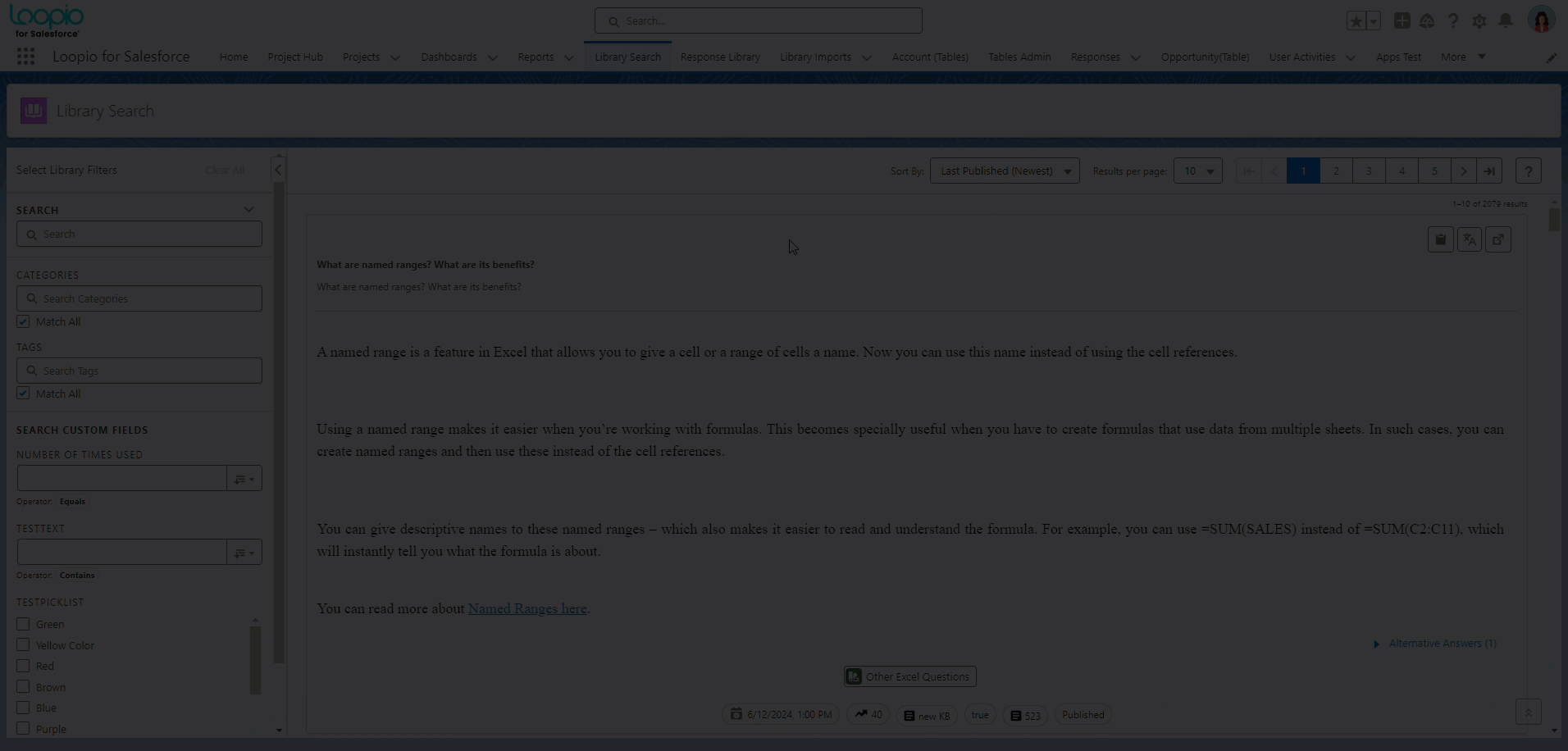
Click to enlarge
Browse Library page:
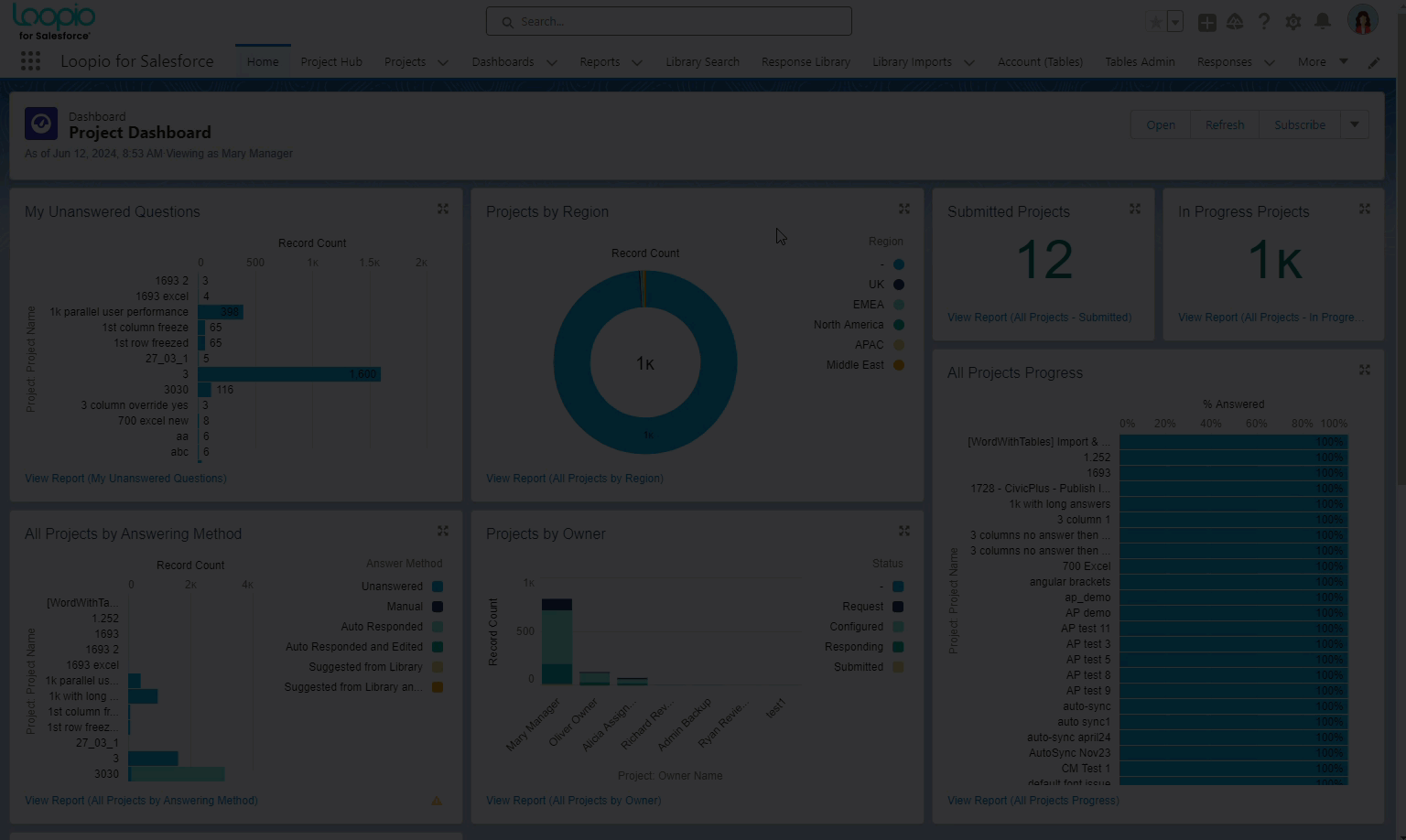
Click to enlarge
