Logging and Reports
To access the reports, you must install the most recent version of the LFS add-on. For further information about the version, please contact your Salesforce System Administrator.
You can monitor the searching activity (i.e. user activity) in your working environment when searching for questions in Loopio for Salesforce. If you search for a question in the application and receive an answer from the response library, the system keeps track of the question you searched for, activity type, and user information by creating a log report on your respective environment's Loopio Apps Dashboard.
Dashboards
Loopio Apps Dashboard
You can see the Search Results, Activity Type results, Search Counts, and Loopio Apps Users by Channel in the Loopio Apps Dashboard. To view all the usage and activities of the Loopio Apps performed by the user:
Go to the App Launcher > search and select Dashboards.
Click the Loopio Apps Dashboard.
You will be navigated to the Loopio Apps Dashboard page.
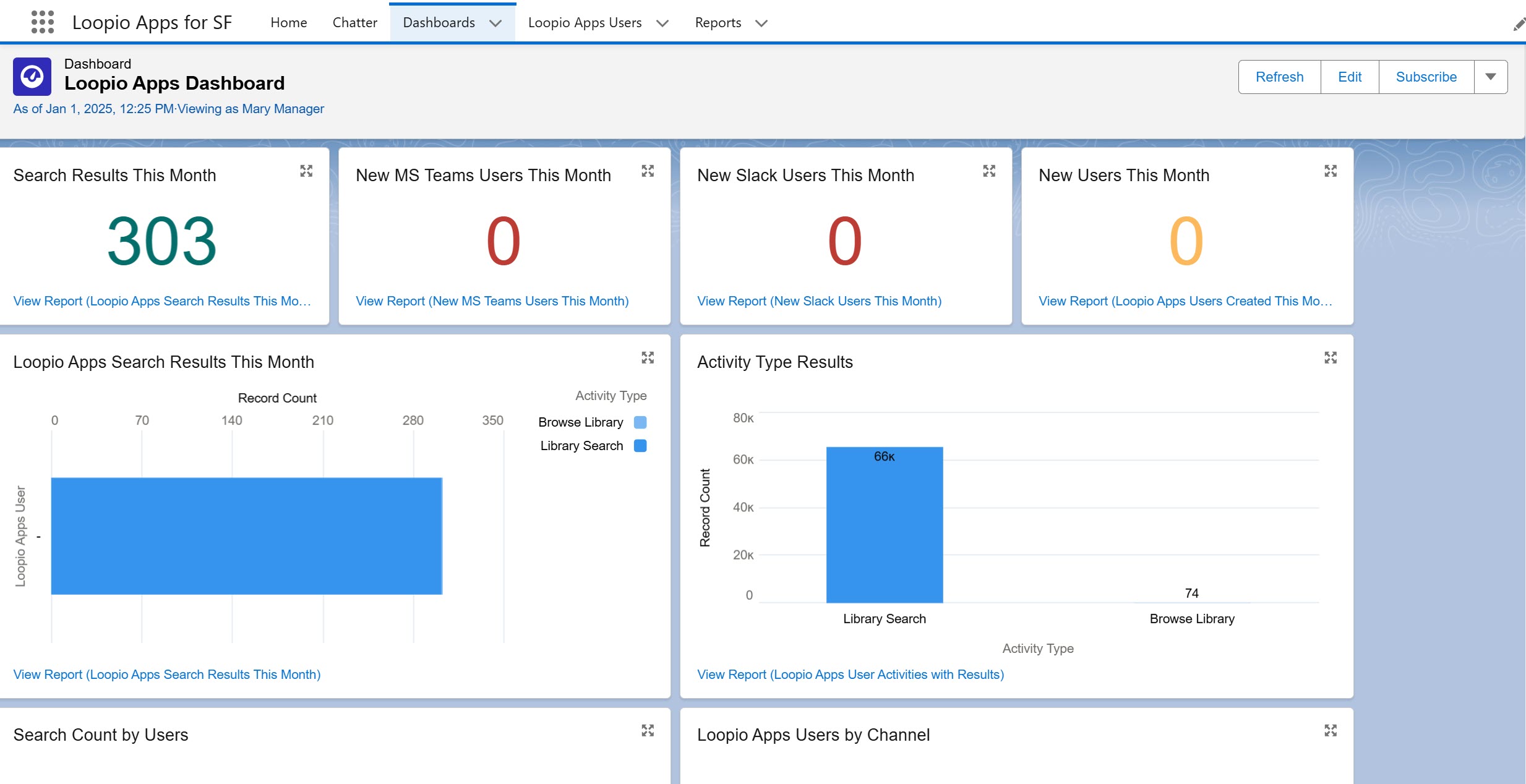
Project Dashboard
You can see the Unanswered Questions count, Projects by Region and Owner, Submitted Projects, In Progress Projects, Projects based on Answering Method, Project Question by Status and Project Score Report in the Project Dashboard. To view the detailed report of the project:
Go to the App Launcher > search and select Dashboards.
Click the Project Dashboard.
You will be navigated to the Project Dashboard page.
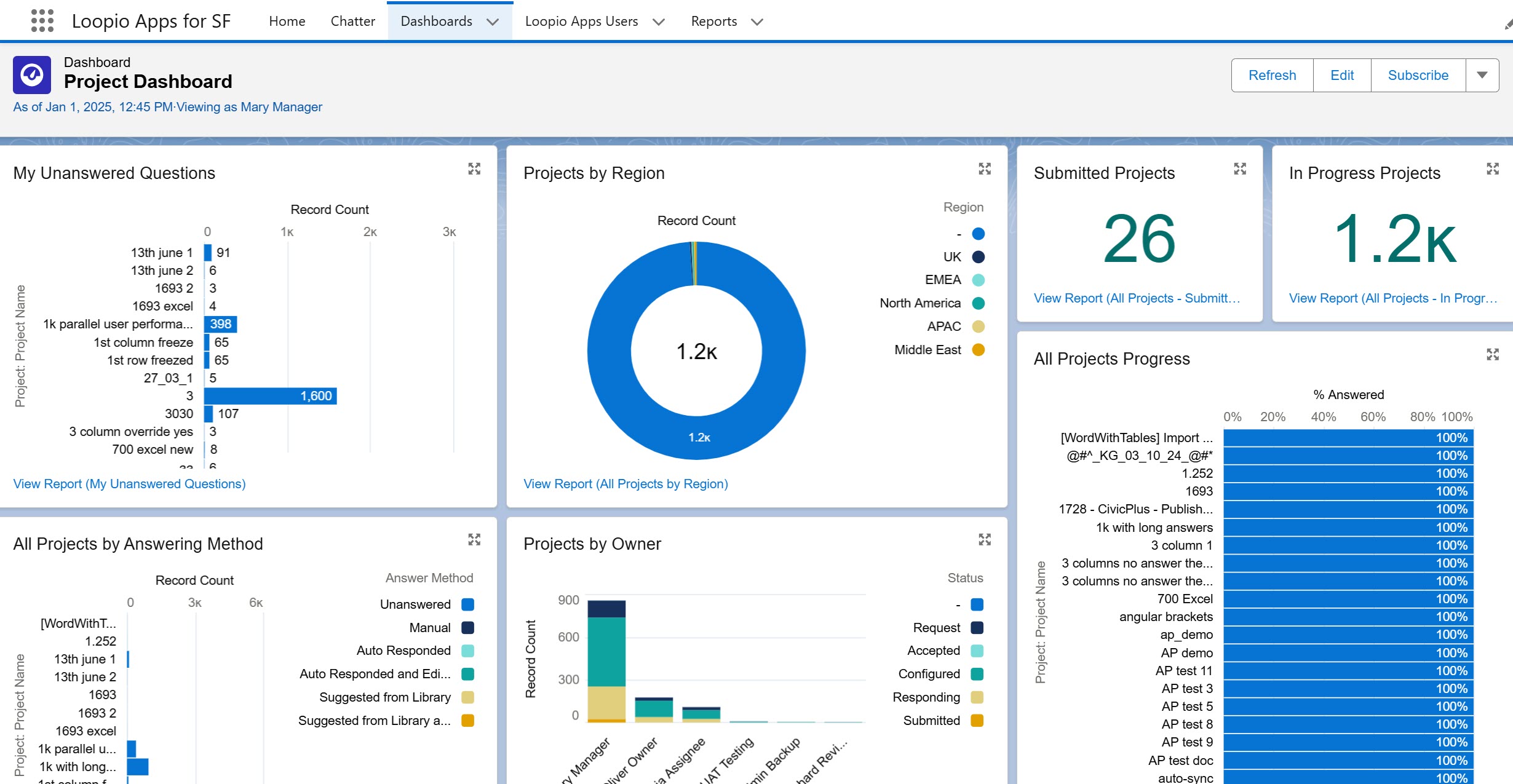
Library Dashboard
You can see the Response by Owners and Status, Used and Reviewed this month, Ready for Publish, Responses Reviewed last month, Responses Used and so on in the Library Dashboard. To view the detailed report of the library:
Go to the App Launcher > search and select Dashboards.
Click the Library Dashboard.
You will be navigated to the Library Dashboard page.
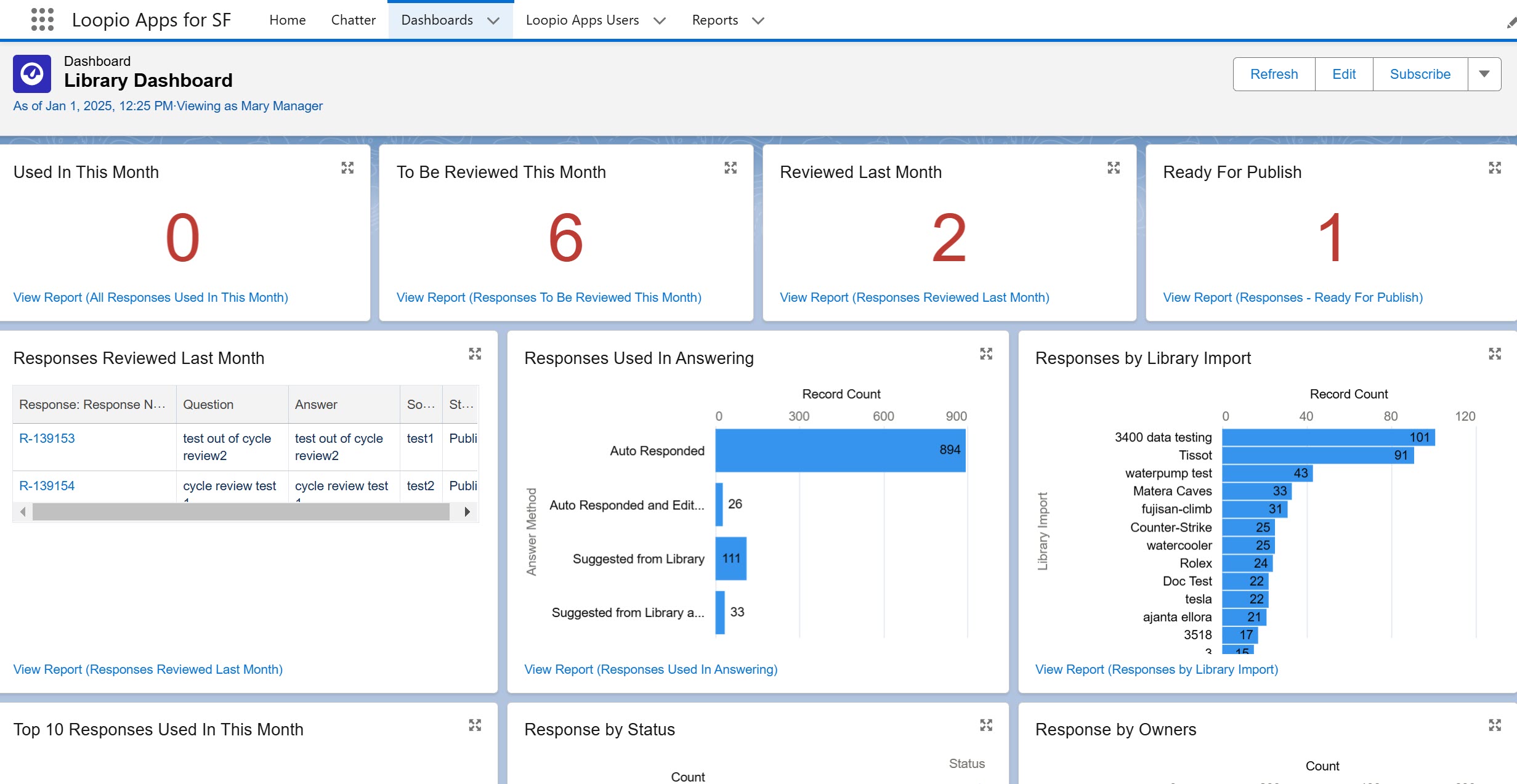
Loopio Apps Users
When a newly created user logs into the Loopio Apps for Salesforce, the log entry data for the user is displayed in the Loopio Apps for SF > Loopio Apps Users page. Click the user ID on the Loopio Apps Users page to view the Loopio Apps User Channels (Slack or Teams) and User Activity information.
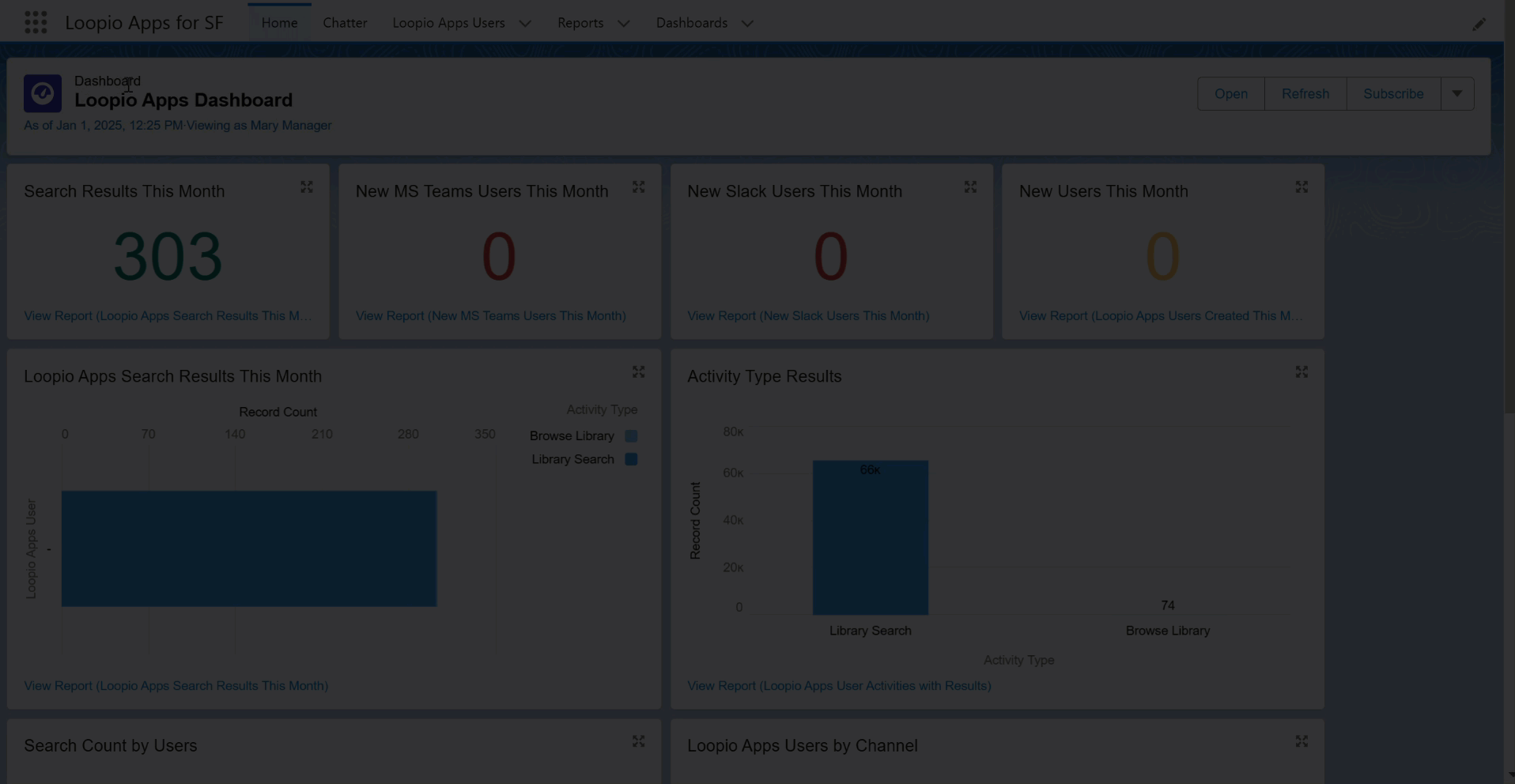
Only Admin users will be able to view User Activities and Loopio Apps Users data.
To track the User Activities
Open Slack, and click the Loopio for Salesforce.
You can search using the application after logging into it.Type your question and press Enter.
The application will search within your library and respond to your queries with the respective score.Go to the App Launcher > search and select User Activities tab on the Loopio for Salesforce page.
You will be navigated to the user activities page where you can see the questions that you search from the Loopio for Salesforce.Click the Activity link.
You will be redirected to the activity details page with the search results in it.Click the Response link on the table.
You can see the various response versions and alternative answers in this page.
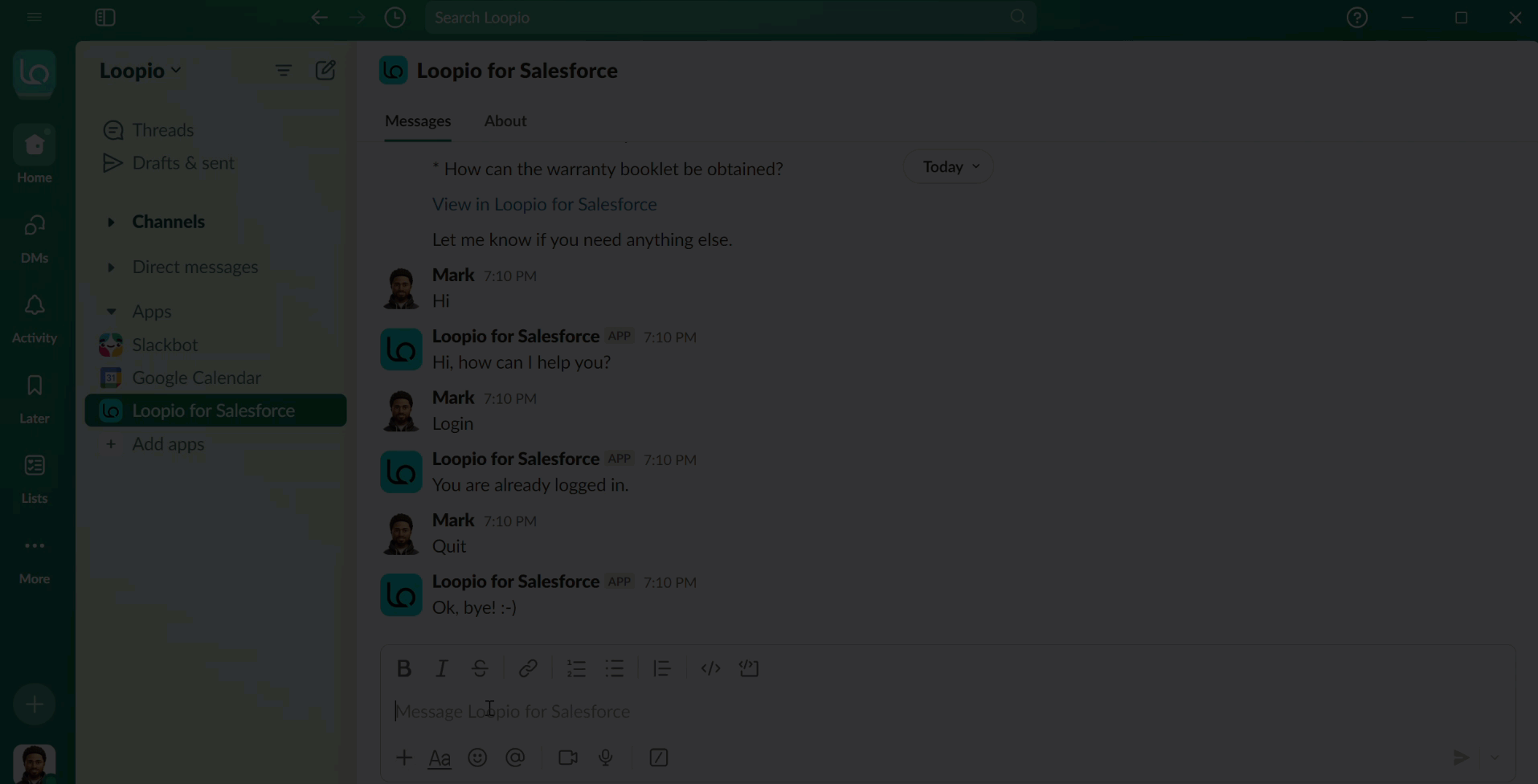
The User Activities page displays all of the queries that you search for in the Loopio for Salesforce, regardless of the response.
