Installation & Setup
LFS for Office add-in is readily available for Microsoft Word, Excel, and PowerPoint to respond to the RFPs, RFIs, DDQs, and Security Questionnaires. You can add more functionality through add-in in Microsoft Office.
The add-in option located in Word is available in the same place in other Office applications and other platforms, including iPad, Mac, and online (web).
Installing the LFS for Office Add-in
Open any Microsoft Office application.
Go to the Insert tab and click the My Add-ins.
Select the Store tab in the Office Add-ins window.
Find and select the LFS for Office Add-in, and click the Add button.
Select the terms and conditions checkbox and click the Continue button.
The add-in will immediately appear at the top of your office document.

Click to enlarge
After you get the Office add-in, the LFS for Office add-in should show up in your My Add-ins list. If it doesn’t, click Refresh to update the list.
If your email account is managed by company Admin, then you can see the installed LFS for Office add-in under My Add-ins > Admin Managed tab.
Logging into the LFS for Office
Click the LFS for Office icon to the right of the Quick Access toolbar.
Click the Connect To LFS button to log into the production org.
or
Select the Sandbox checkbox and then click the Connect To LFS button to log into the testing org.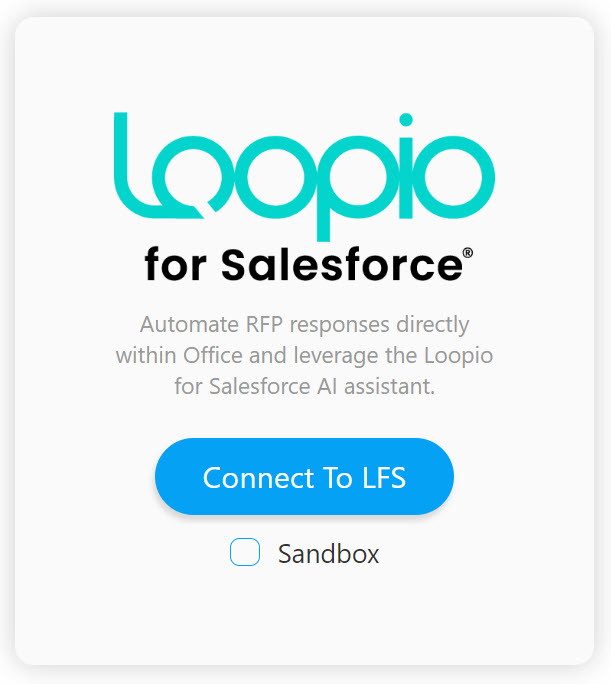
Click to enlarge
Enter your Username and Password.
Click the login button.
You are redirected to the Library Search page.
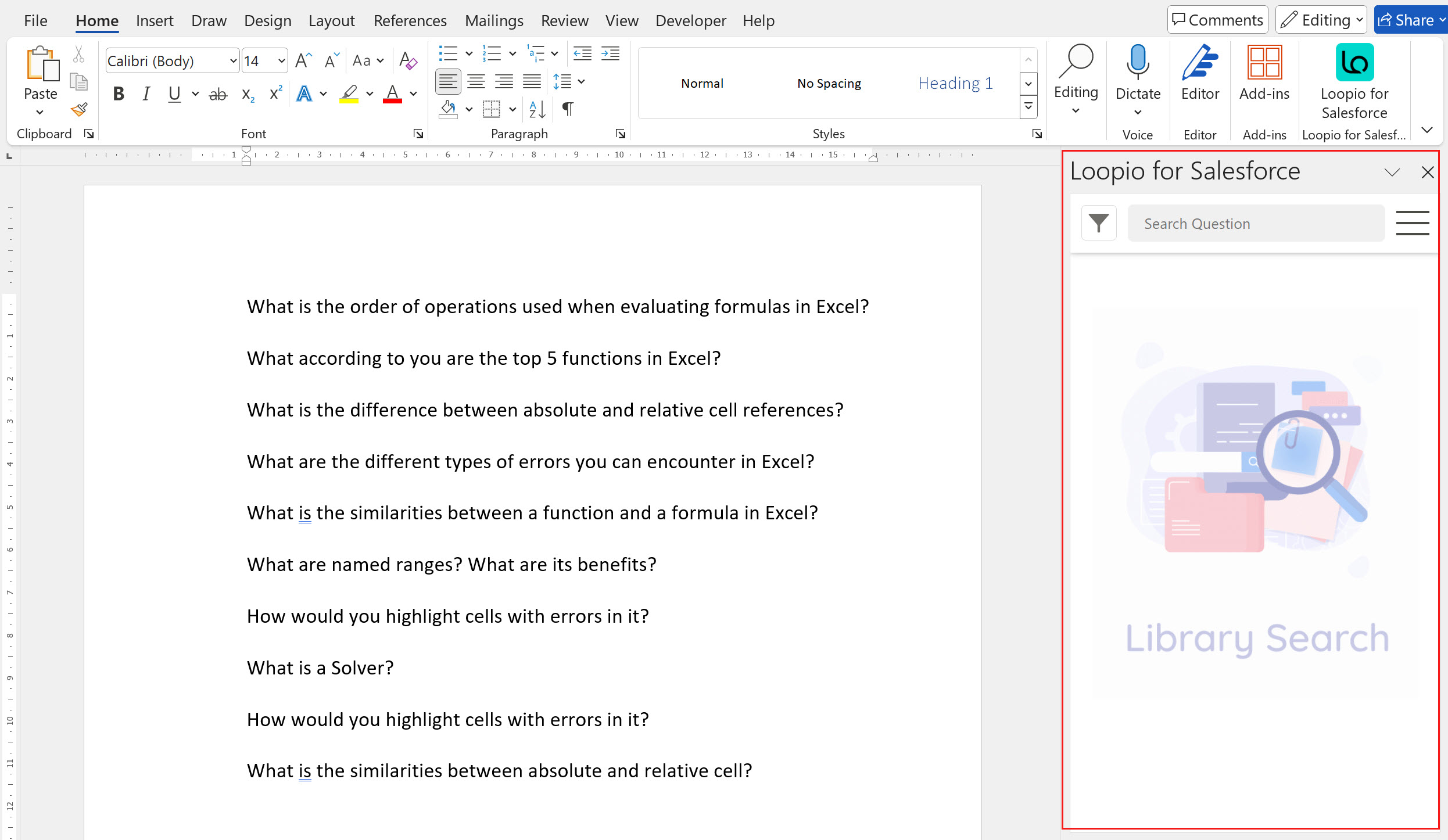
Click to enlarge
You can click the X button in the sidebar to exit the LFS for Office Add-In after you have done using it.
Tips to consider while updating the LFS for Office add-in:
The add-in will work depending on the user’s account type and the settings configured. The operating system (Mac or Windows) will also be taken into consideration.
For example:In some Windows machines, if you use a corporate account for Microsoft Office, updating, installing, uninstalling the new LFS for Office add-in in MS Word will also reflect in other applications. (Excel and PPT)
If it is a personal mail ID or some other corporate account (with different configuration settings), you need to update the new LFS add-in in every Microsoft application.
Due to the caching, a user might see the old LFS add-in even after uninstalling or upgrading the app.
The application might show a pop-up with an Update button to update the latest LFS for Office add-in. After clicking on it, you must wait for at least 3-4 minutes to get it updated (user will not see any update in progress). Then, reload or restart the app once to see the latest changes.
To clear the cache, open the LFS for Office add-in, hover on the info icon, and click the Clear Web Cache button. (For Mac users)
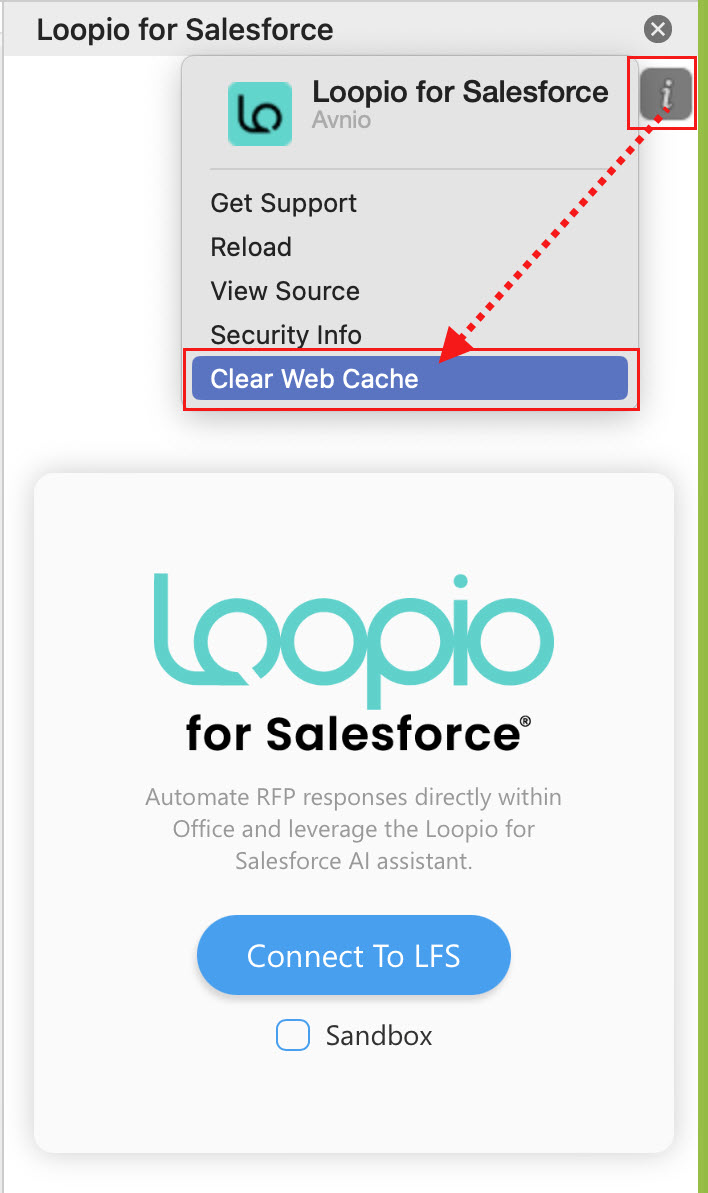
Click to enlarge
